Apple mouse not working? Here's what to do
It's frustrating when your Magic Mouse stops working, especially if the weird erratic scrolling starts. Luckily, it's pretty simple to fix.
In this article, we'll take a look at the following:
-
Pairing issues
-
Connectivity problems
-
Basic troubleshooting
-
Interfering apps
So let's get started! Оump straight in and take a look at what to do when your Mac mouse is not working.
Did you know? After around 100,000 clicks, your Magic Mouse may start to show some signs of age and usage — it might be time to replace completely.
Check your batteries
This is just about as obvious as it can get, but it still needs to be said on top of the list.
If you own the original Magic Mouse, sometimes fresh batteries are all you need to sort out your Magic Mouse not connecting. Have a check, or try some batteries from another device you have around the house, like a TV remote; if it's working again, problem solved.
While we're looking at the batteries, it's also worth checking for any dust, dirt, and other weird stuff that can get in there. You can even clean your metal contacts using a contact-cleaning solution.
If you own the Magic Mouse 2, then this comes with a built-in battery. Charge your mouse for at least 15 minutes before attempting to reconnect again.
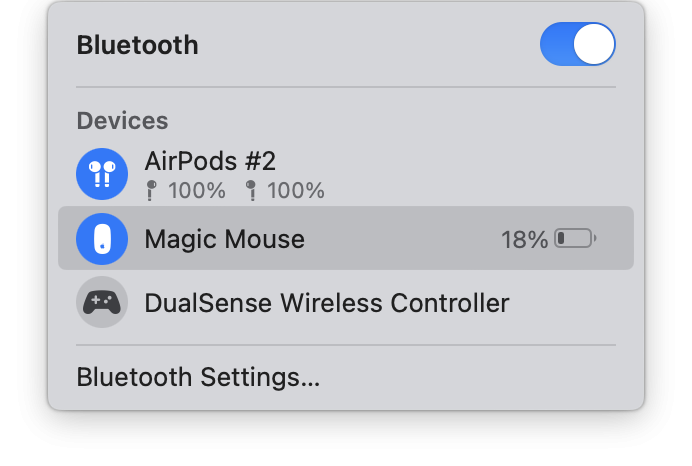
Did you know? You can easily check your mouse battery level by selecting the Bluetooth icon from the top menu and selecting your mouse from the list.
Magic Mouse not connecting
Once your Magic Mouse has been paired, it should connect to your Mac automatically. Sometimes there can be a connectivity issue.
If you can't seem to get it to connect, try the following tips:
Turn it on and off
Another obvious one, but have you tried to turn your mouse off and wait a few moments before turning it back on? If not, give it a go.
Check your Bluetooth
Check if Bluetooth on your Mac is on. It's also worth toggling this on and off; here's how:

-
Go to the Apple Menu.
-
System Settings > Bluetooth
-
Now, toggle the On & Off button.
-
Try to reconnect your mouse.
Unpair your Magic Mouse
If your Mac mouse is still not working, unpair your device and start again. Here's how:
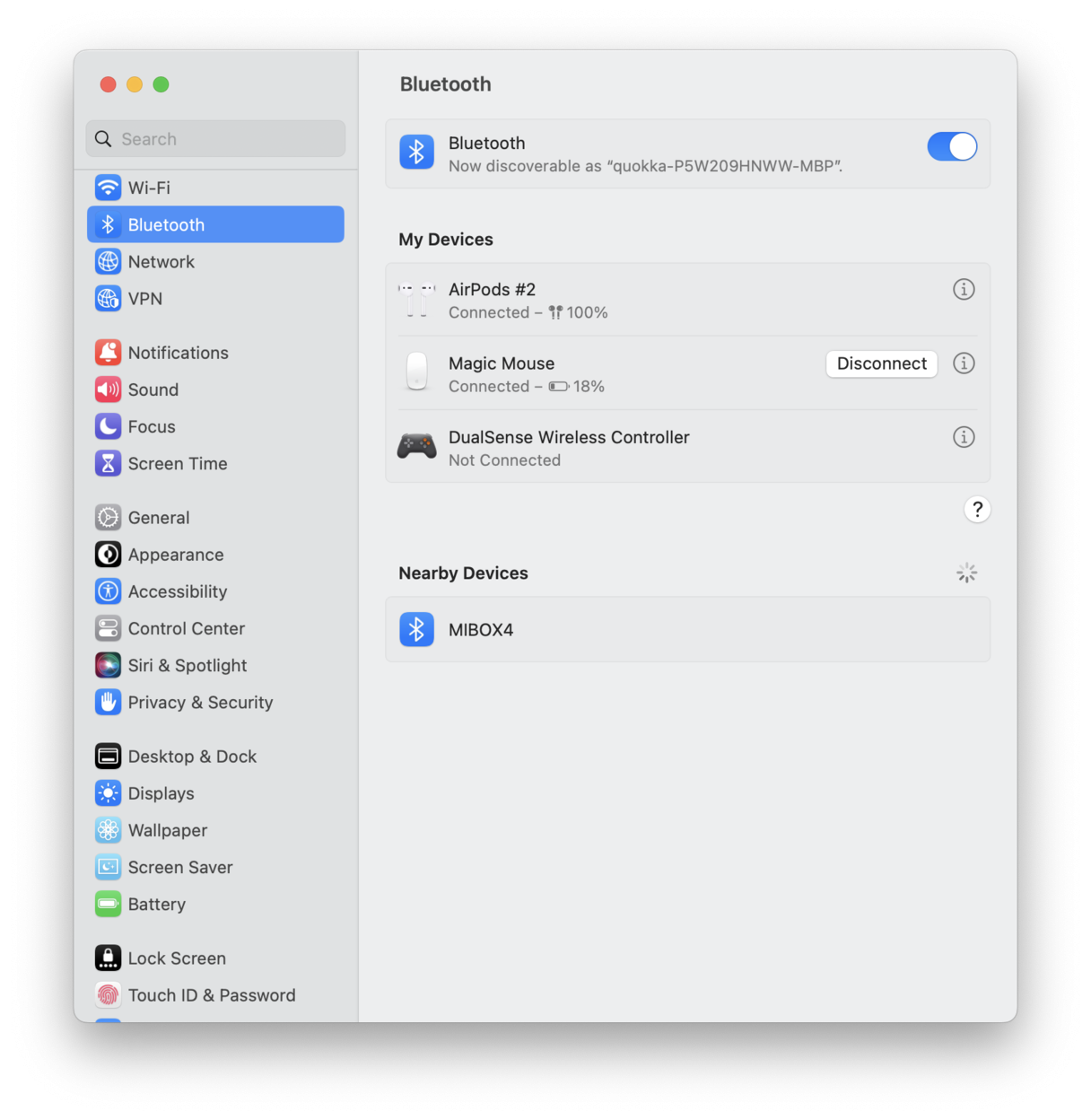
-
Open the Bluetooth settings again using the above instructions.
-
From the list of paired devices, locate your mouse and press Disconnect.
Reset your Apple mouse
If your Magic Mouse is being stubborn and refuses to show up in the Bluetooth settings, it's time to reset the connection. Here's how:
-
Press and hold down the Shift + Option key; then, on your top menu bar, select the Bluetooth icon.
-
Press Debug > Remove All Devices.
-
Repeat step 1, this time selecting Reset the Bluetooth Module.
-
Now try to pair your mouse again.
Check other devices
If you're connected to multiple devices, this can cause connectivity issues, have a check and make sure you're not already connected to another Mac.
Restart your Mac
If your Apple mouse is still not working, give your Mac a reboot; sometimes, this is all it needs to fix connectivity issues. Here's how:
-
Press the Apple menu > Restart
Check your Wi-Fi
If all of the above tips haven't helped, it's time to check that your Wi-Fi isn't the issue. Here's how:
-
Turn your Wi-Fi off and connect your mouse as normal.
-
Turn your Wi-Fi back on and check to see if this fixes the issue.
Check for Interfering Apps
When did your issues with your mouse start? Have you recently downloaded any new apps?
Did you know that, occasionally, apps can corrupt your Mac's Bluetooth settings? If you've tried all of the above troubleshooting tips and your Magic Mouse is still not working, then it's worth removing any newly downloaded apps and testing your mouse again.
How to remove apps:
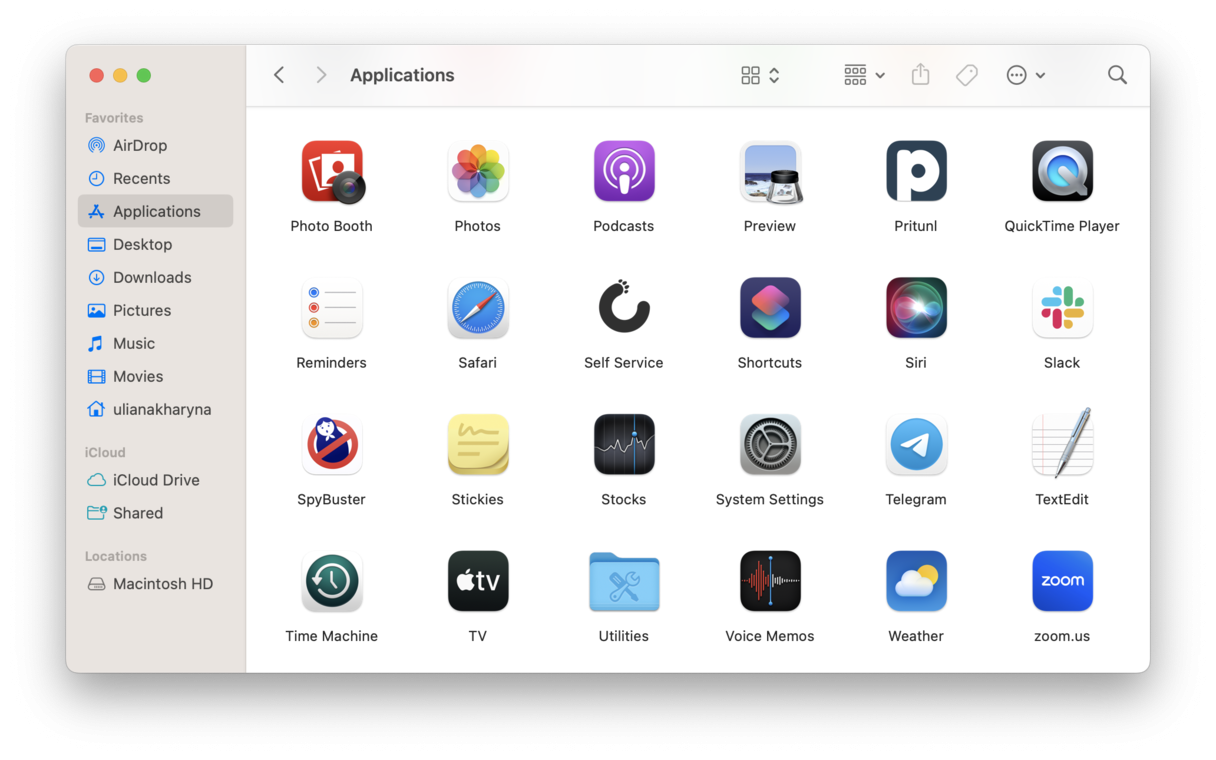
-
Open a new Finder window.
-
Select Applications, then locate the app you want to delete and press Command + Delete.
-
Empty your Trash.
The problem with removing apps this way is they leave behind junk, hidden files, and more. They're never fully gone. That's why I prefer to remove apps with a dedicated tool like CleanMyMac X. I like this app because it shows some of the hidden apps that don’t appear anywhere else, like launch agents. It’s easy to delete them, plus it's notarized by Apple, so you can relax knowing it's safe to use.
How to remove apps the smart way

-
Launch CleanMyMac X — download the free version here.
-
Select Uninstaller from the left sidebar.
-
Press View All Applications.
-
From the list, select the app you want to remove and press Uninstall.
Check for system update
If you're still having issues with your Mac Magic Mouse, it's time to check that your system is up-to-date. Keeping your Mac updated is always recommended, so here's how to check:
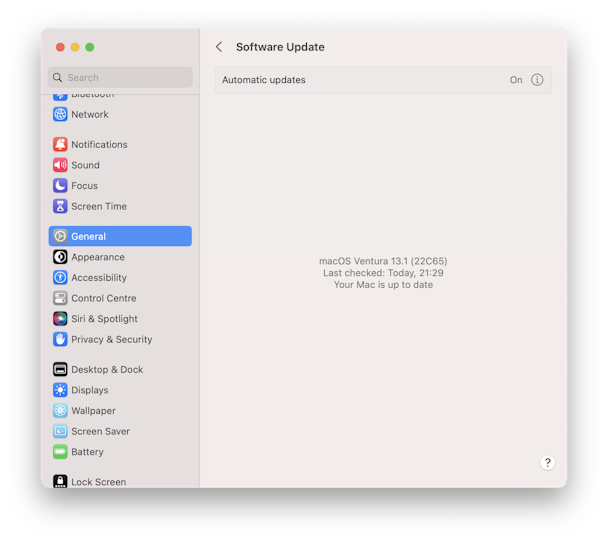
Select the Apple Menu > System Settings > General > Software Update.
If you need an update, go ahead and install it by following the on-screen instructions.
As another general tip, try cleaning the System junk on your Mac. Any Mac has mountains of system clutter in the form of cache files that soon become obsolete.
You can try and use the System Junk finder that comes with the mentioned app — CleanMyMac X:
You can get this app from the developer’s site here — the official CleanMyMac X page.
Hopefully, these simple troubleshooting tips helped, but if you've tried everything on the list, and your Magic Mouse is still not working or acting strange, like not sensing clicks or continuously double-clicking, then it could be a hardware issue.
