How to add text to a picture on iPhone
There's more than one way how to add text to a picture on an iPhone, so if you like customizing your images, adding more context, or adding captions, you've landed in the right spot.
Thanks to the Markup feature, your iPhone has a few built-in methods for adding text, and there are a ton of third-party apps, too. We'll look at some of the best options so you can get creative and start crafting eye-catching and meaningful visuals in no time. Let's get started.
Built-in tools to add text to photo iPhone
If you don't want to install any third-party apps or pay for photo editing software, you'll be pleased to hear you don't need to; when it comes to knowing how to write text on photo iPhone Apple Markup tool is the answer. Let's take a look.
Markup is a feature that lets you add text, shapes, signatures, and even the ability to draw on your images, screenshots, and PDFs. It's available in several apps, like Mail, Messages, Photos, Notes and even Keynote. So, let's take a look at a couple of ways you can use it to add text to your pics.
1. Photos app
Inside the Photos app, you can add text in just a few clicks to your favorite snaps; here's how:

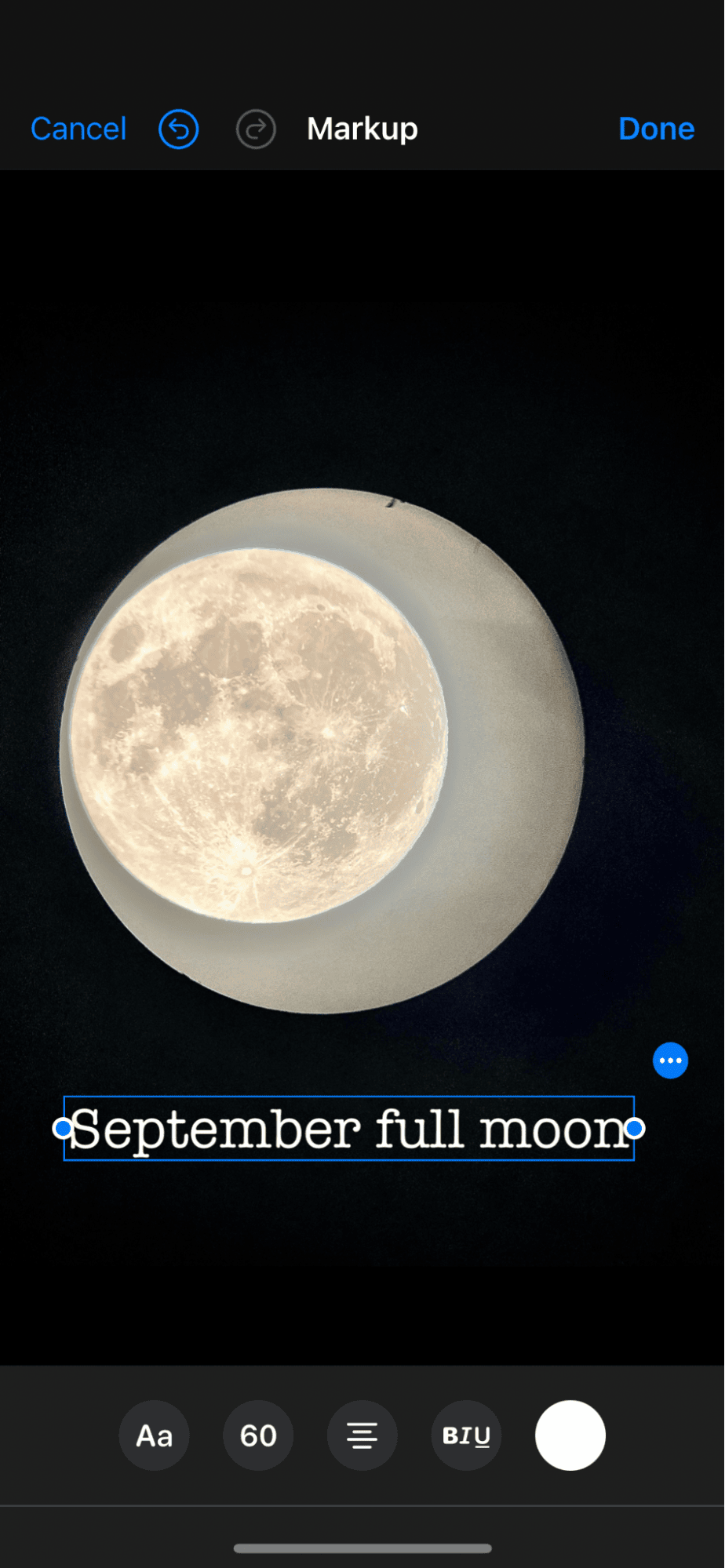
- Open Photos > Library.
- Select an image to which you want to add text and press Edit.
- Select the Markup tool (pen icon top right)
- Press the + button > Add Text.
- Add your chosen text, and change the font color and position.
2. Notes app
Another way you could add text to an image, this is great if you're making a recipe or something that requires a little more text than just a short caption, is to use your Notes app; here's how:
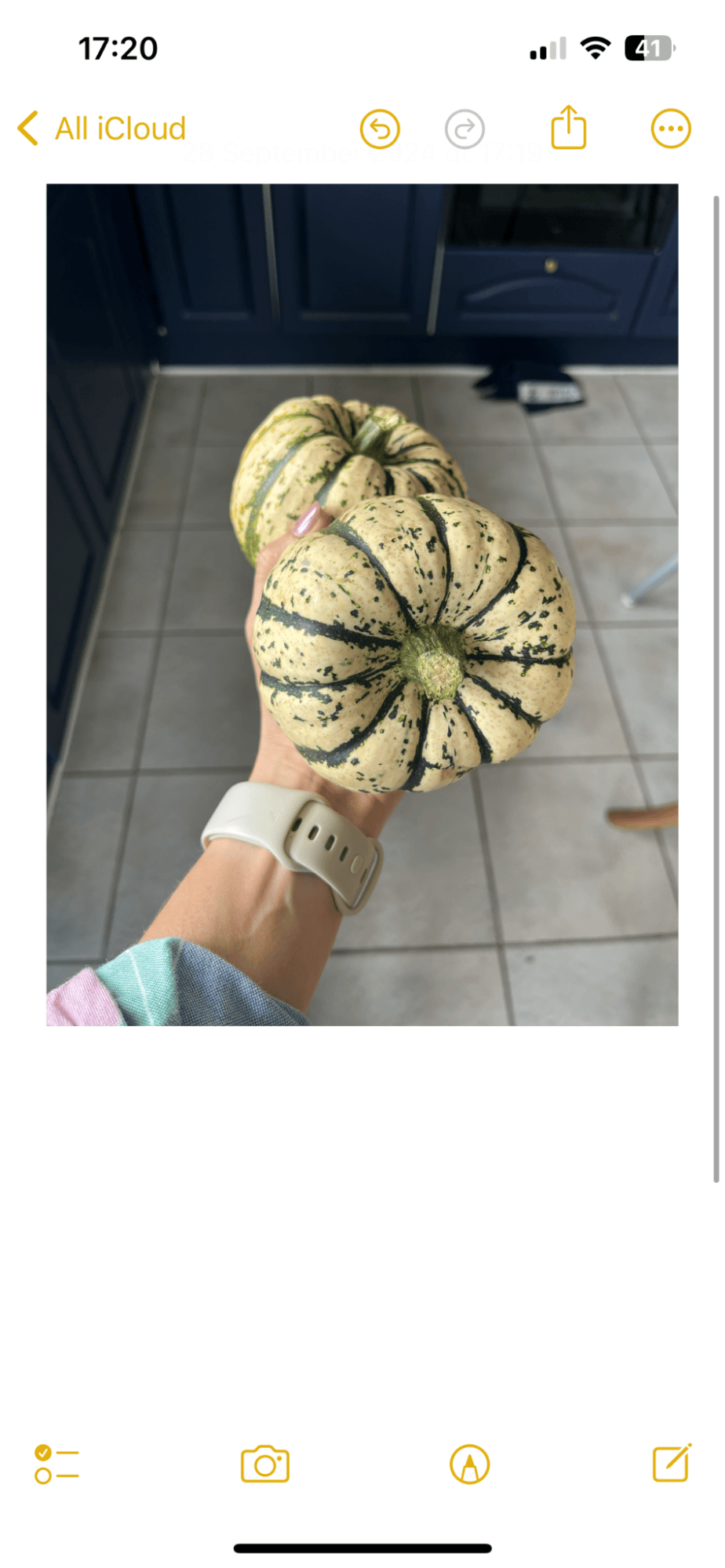
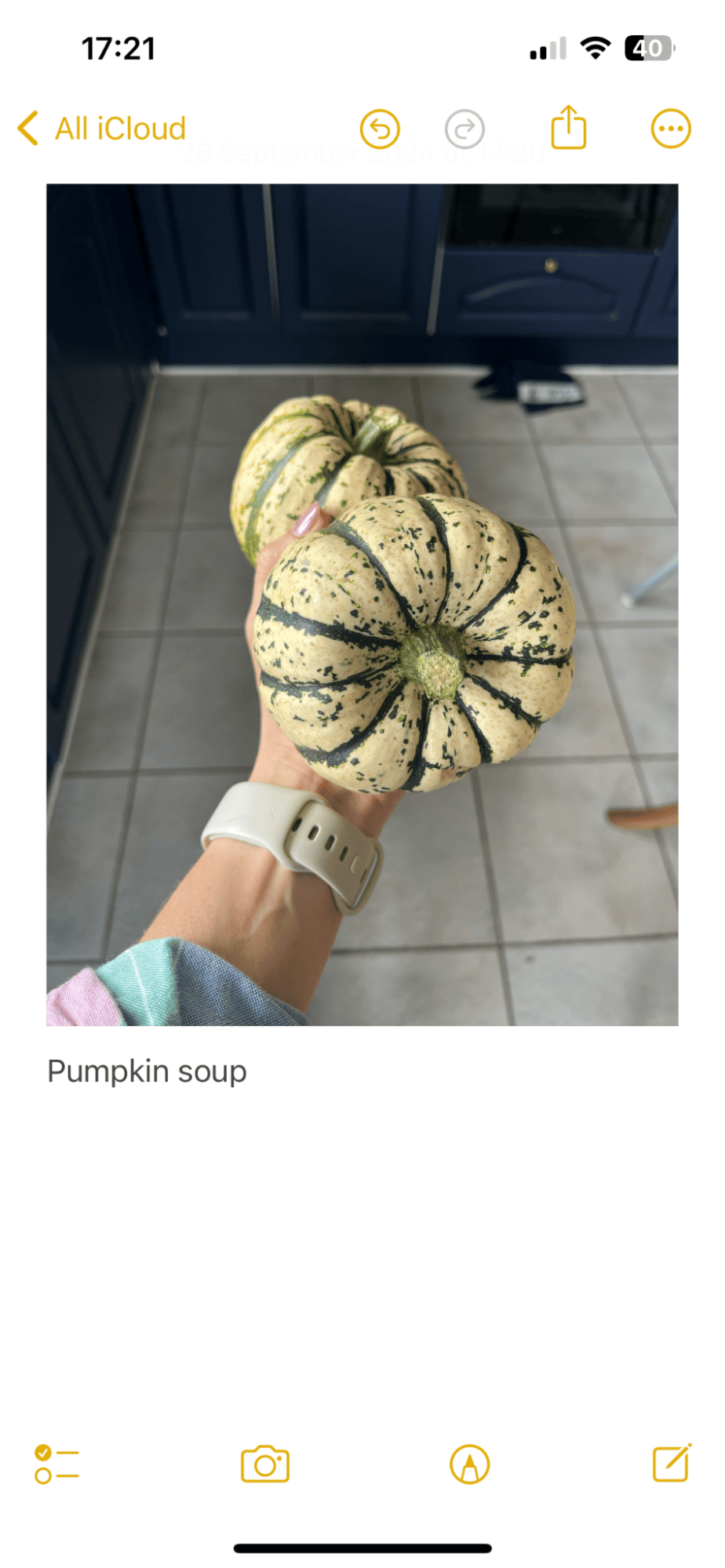
- Open up the Notes app and create a new note.
- Press the Camera icon and add a photo.
- Next up, either type as you normally would in Notes, your text will appear under the image.
- Alternatively, select the photo and press the Markup tool (this time at the bottom).
- Press the + icon and add text directly to the image.
Adding text to images will increase the image size, so just keep an eye on your phone's available storage; photos build up quickly on our iPhones, leaving them maxed out and glitchy.
If, like most users, you've got thousands and thousands of images, make sure you regularly have a clean-up; it's easy and quick to do if you use a tool like CleanMy®Phone. This great iPhone cleaning app has two quick tools to get rid of all your duplicates and similars; here's how:
Rid your iPhone of hundreds of duplicates
- Open the app and press Declutter > Scan.
- Select Duplicates from the categories.
- Choose all the images to delete and press Clean.
Delete all your similar-looking images

- Select Organize > Scan.
- Open every category listed and select Similar from the top.
- Choose images to delete and press Clean.
Ok, so we've covered some native ways to add text to images, but if you're looking for a little more creativity, Markup is limited. Let's look at some great third-party tools.
How to add text to photos on iPhone with third-party apps
1. Canva
Canva is a solid option because it has free and paid versions, but the creativity possibilities are huge regardless of your chosen pricing plan. With so many text styles, including animations and movements, it's a great tool for unleashing your text creativity; here's how:
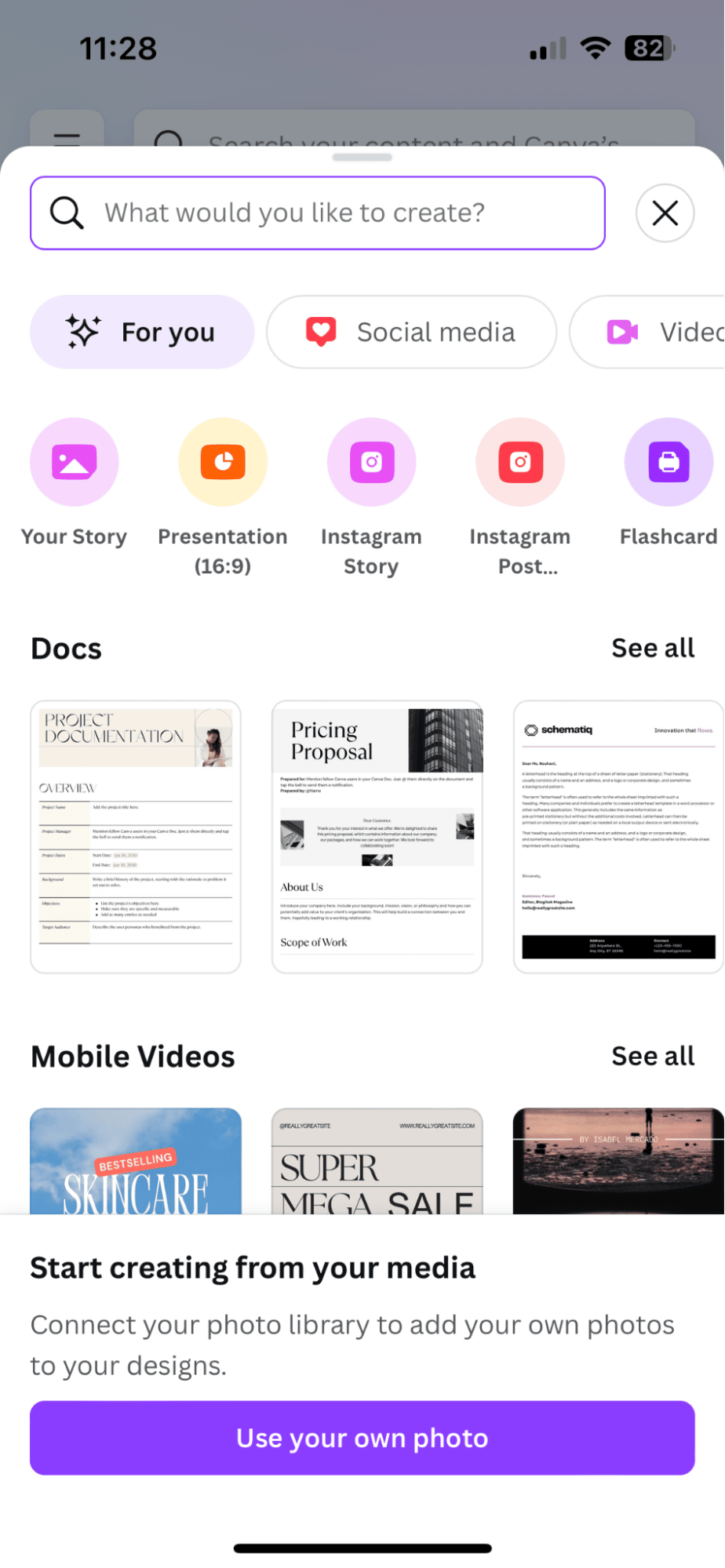
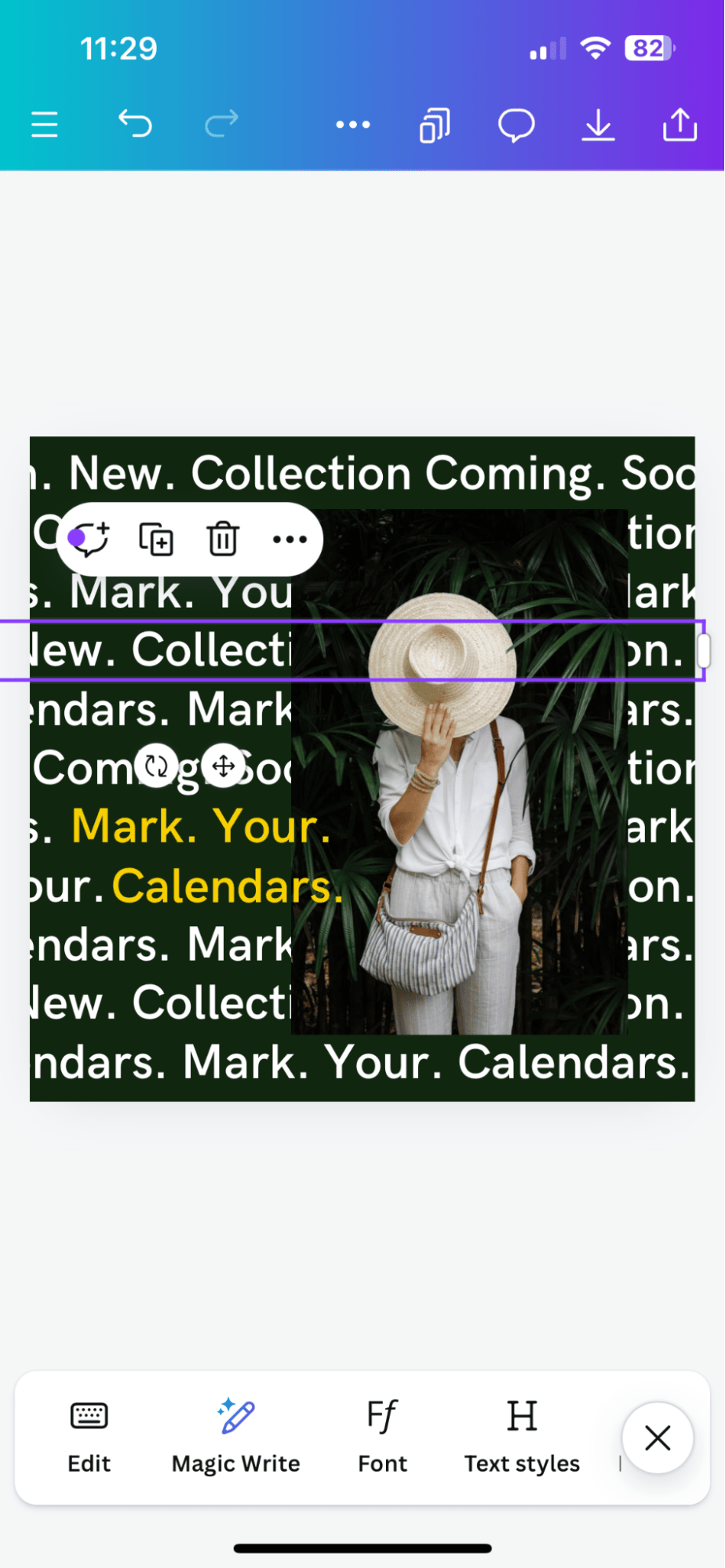
- Open the app and log in.
- Press the + icon from the bottom and select a type of project you want to work on.
- Select a premade template to edit or start a blank one.
- Add your image from your camera roll and edit or add new text.
- Get creative with the many text-style features available.
2. Instagram
If you've got an Instagram account, this is another free way to add cool text to images; let's take a look.
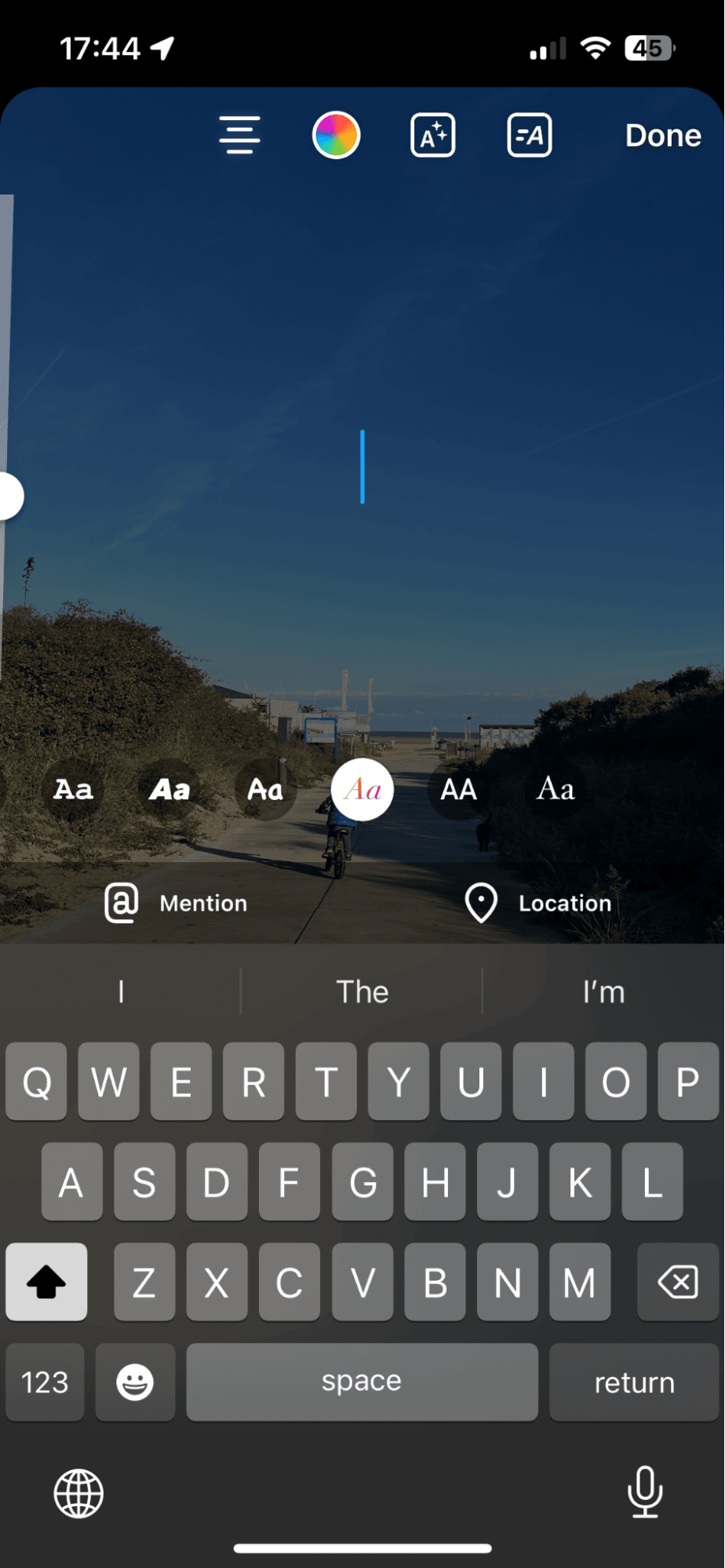
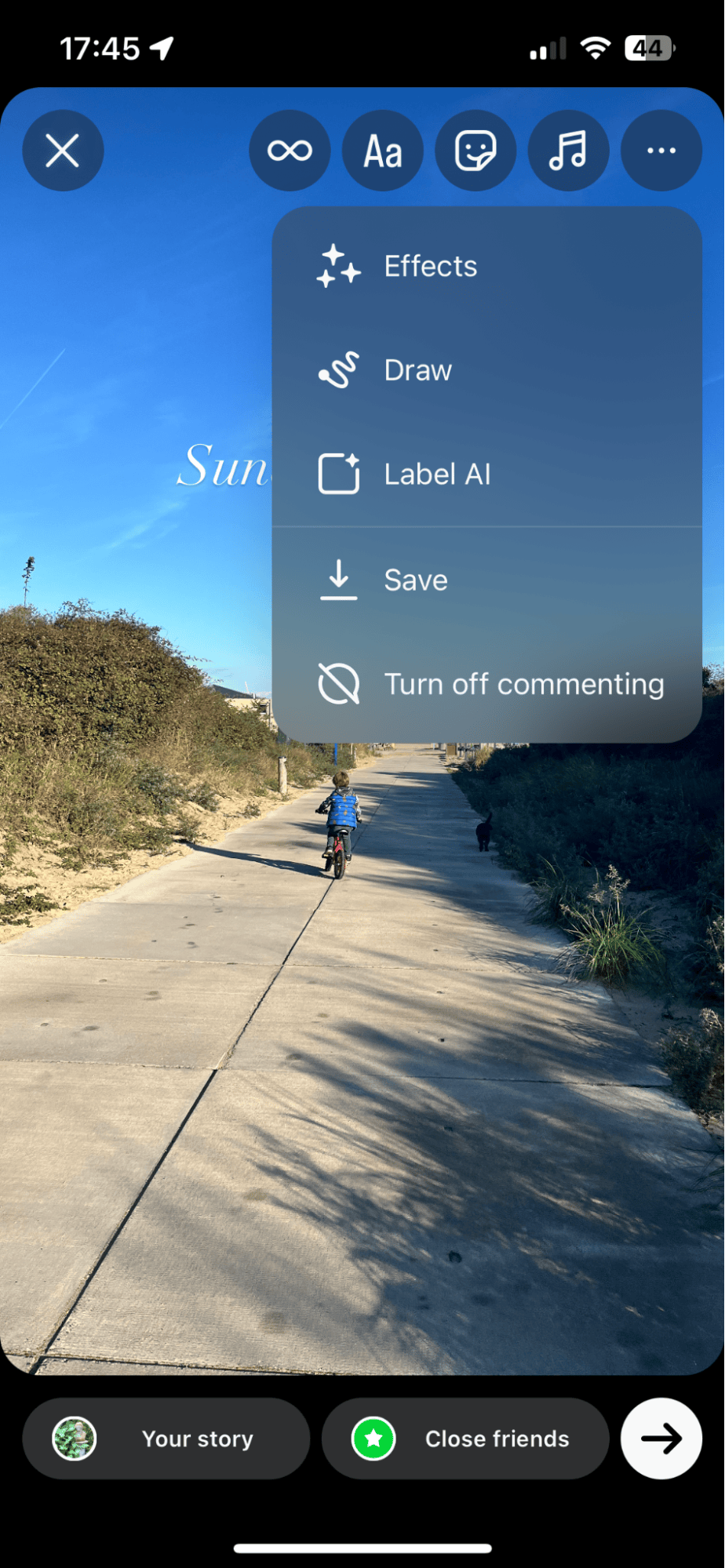
- Open the app and sign in.
- Select the + icon as if you were going to post a story.
- Select a photo from your camera roll.
- Select the Add text button, and write away.
- Instead of selecting a post, press the more menu (three dots and press Save.
The photo will now be saved down to your camera roll, and you can share it with another app like WhatsApp or Mail.
Now you know how to add text to a photo on an iPhone with the markup feature and with a few alternative third-party apps.





