How to add widgets to Mac desktop
Adding widgets to a Mac desktop can seriously transform how you access essential information and manage your daily tasks.
Whether you need real-time weather updates or quick glances at important calendar events, mastering Mac widgets puts you in the driving seat to stay organized while adding a personalized touch to your desktop.
Adding widgets to your desktop used to be a task that only third-party apps could do, but not anymore. In this article, we'll guide you through the straightforward process.
So, let's dive in and explore how you can optimize your Mac experience.
What are widgets, and why add widgets to a Mac desktop
Widgets first appeared in 2005 with Mac OS X Tiger, but they were later discontinued. Then, they made a comeback with macOS Catalina in 2019.
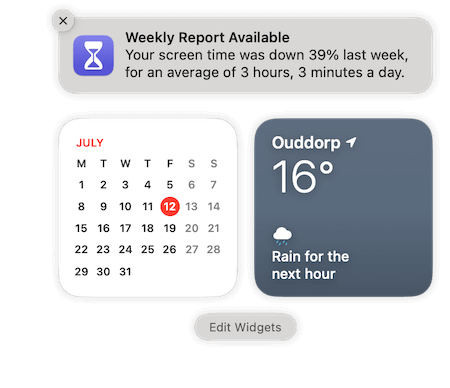
For a long time, without the help of a third-party tool, adding widgets to your desktop was not possible; thankfully, Apple brought the process in-house, and now it's fully customizable.
Widgets have since become pretty popular and are essentially like little apps that provide us with quick vital stats, functions, and info; there are a couple of categories they can be broken down into;
- Informational widgets display real-time updates like weather or stocks.
- Utility widgets give quick access to system functions.
- Productivity widgets manage tasks with features like calendars.
- Entertainment widgets for playing music or viewing photos.
They do, however, unlike app icons, vary in appearance from simple text displays to interactive elements, so don't expect them all to be uniform and regimented. It's this versatility and convenience that make them valuable to Mac users.
So, now that you know what widgets are and what they do, let's take a look at the section below on how to add widgets on a MacBook.
How to add widgets to Mac desktop
When it comes to knowing how to add widgets to Mac desktop, the first step is to just make sure your settings are configured correctly to display them.
Step one: Check your settings
Here's how to configure settings:
- From the main Apple menu, go to System Settings > Desktop & Dock.
- Scroll down to the Widget Section.
- Next to Show Widgets, select On Desktop.
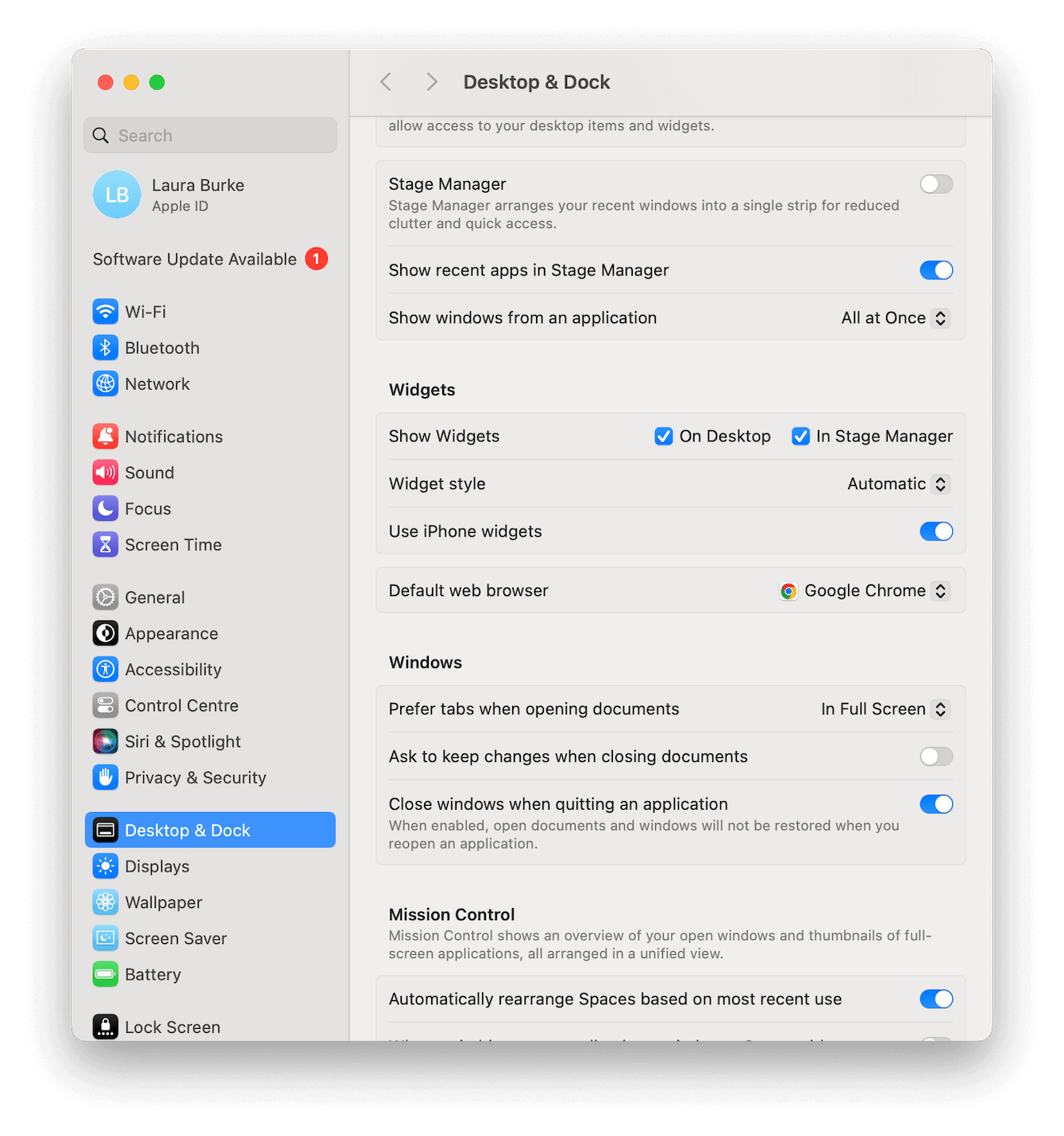
Ensuring that these settings are connected means that you can add your favorite widgets directly onto your desktop; if you don't do this, you'll only be able to see them in your Notifications center.
Step two: Customize your desktop
Now, it's time to edit your widgets:
- Right-click anywhere on your Mac desktop and select Edit Widgets from the menu.
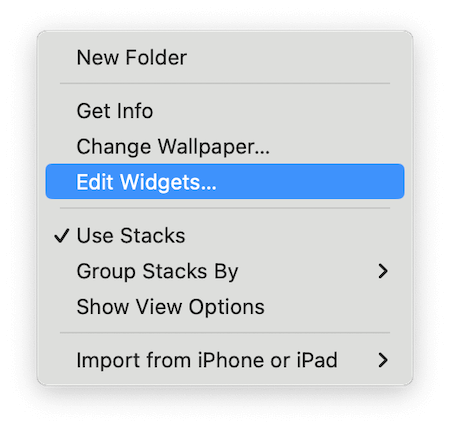
- Browse through all your widgets or use the search function to type in what you're looking for.
- Drag them and place them where you want them to be displayed on your Mac's desktop.
- You'll notice certain apps have different widget layout options, so just have fun picking the ones that suit you best.

If you get bored of your widgets and want to remove them, follow these steps:
- Right-click anywhere on your desktop.
- Choose Edit Widgets.
- Notice on your desktop the '-' icon in the left corner of your widgets.
- Click this icon to remove it.
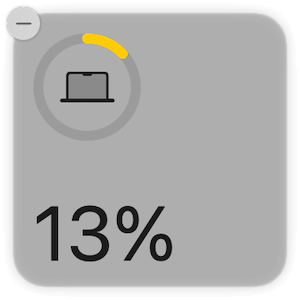
Although tempting, try not to overload your desktop with tons of different widgets; they can hinder your Mac's performance, especially if you're running low on space. If you've noticed adding widgets slows your Mac down, check out the tip below.
How to speed up Your Mac in case widgets slow it down
Like all functions and apps, Widgets consume system resources. When your Mac feels clunky, it's time for some maintenance.
Actually, this is something we should all try and do regularly, not reactively, when a problem occurs, but we're only human, and things like upkeep and maintenance slip to the bottom of most people's to-do lists.
Thankfully, keeping your Mac in good health and shape isn't as tedious or as boring as it used to be; you can utilize a purpose-built MacBook cleaner tool like CleanMyMac to do all the heavy lifting for you.
This tool comes with an easy-to-use Maintenance module that can quickly carry out multiple tasks that free up space, keep your Mac in order, and optimize its output. Not convinced? Then, test it for seven days for free here.
- Open the app and click Maintenance > View All Tasks.
- Select items to run like:
- Free Up RAM
- Run Maintenance Scripts
- Free Up Purgeable Space
- Click Run when you're ready to go.

Well, now that we've covered that bonus tip, let's finish up by looking at some FAQs on how to add widgets to MacBook.
FAQs: How to put widgets on MacBook
Here are some useful answers to popular widget-related queries.
What is the widget gallery?
When you edit your widgets, you'll be taken to the widget gallery (which is the official name) to select from various widgets.
Can I add my iPhone widgets to my MacBook?
Yes, you can, but there are a few things you need to know.
- Your iPhone needs to be running the latest software (iOS 17).
- Both devices need to be signed in to your Apple ID.
- Put the devices close to each other and on the same Wi-Fi network.
Then, follow these steps:
- Go to Apple menu > System Settings > Desktop & Dock.
- Under Widgets, toggle on Use iPhone widgets.
- Add widgets using the steps in this article; you'll now see your iPhone widgets displayed in the widget gallery.
Do widgets use a lot of system resources?
Some widgets do consume noticeable resources, especially if they update frequently or pull data from the internet.
How often do widgets update their information?
Some widgets update in real time, while others refresh their data periodically; it totally depends on the type of widget.
Well, we've reached the end of this article, but now you know how to add widgets to your Mac desktop.

