AirDrop not showing up on Mac: 9 quick fixes
Do you love AirDrop as much as I do? This handy feature allows users to securely transfer files like photos, videos, and documents to other Apple devices in the same room. This ingenious technology uses Wi-Fi and Bluetooth to transfer files and even allows large files to continue transferring over a cellular connection.
AirDrop technology has been around for a while, and as much as I love AirDrop when it works, it is often glitchy. The biggest issue with AirDrop is that it doesn’t always show up on Mac. The good news is that it’s a pretty easy fix.
Let’s take a look at the troubleshooting steps that you can use when AirDrop isn’t working on your Mac.
Why is my AirDrop not working on Mac?
When AirDrop works as it should, it’s a game changer, transferring files seamlessly from one Apple device to another without the need for email or file transfer services. When AirDrop doesn’t work properly, it can disrupt your workflow and cause endless frustration.
Here are some common reasons why AirDrop might not be working on your Mac:
-
Two Apple devices are not connected to the same Wi-Fi.
-
Bluetooth is turned off on one of the Apple devices.
-
AirDrop settings are not configured properly.
-
A Personal Hotspot has been set up and is blocking AirDrop transfers.
-
A Firewall on your Mac is preventing AirDrop from working properly.
-
Apple devices are too far away from each other.
Troubleshooting steps for when AirDrop isn’t working on Mac
When your AirDrop won’t show up on your Mac, it’s usually an easy fix. Follow these steps to kickstart AirDrop into working again. For best results, you will have to go through these steps on both of your Apple devices, your Mac, and whatever device you are sending or receiving files with — iPad, iPhone, or another Mac.
1. Ensure both devices support AirDrop
Macs released after 2011 that are running OS X Yosemite or later will support AirDrop. To check and see if your Mac supports AirDrop, simply open the Finder and look in the left sidebar. If it’s not there, you may want to click Finder > Settings > Sidebar from the menu bar and check if you can select the option named AirDrop from there. If you can, select it, and it will appear in the Finder.
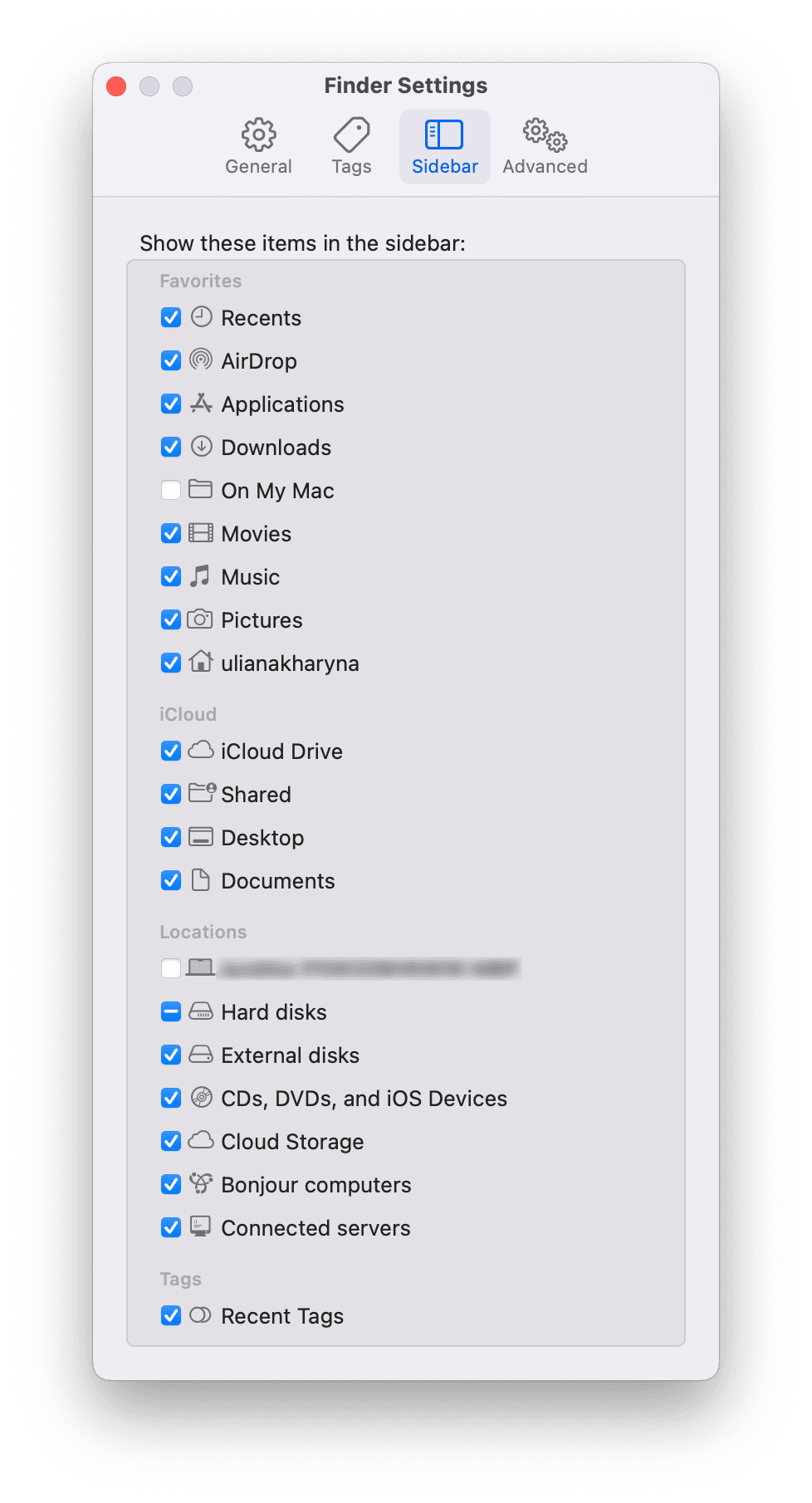
If you are transferring files to/from an iPhone, it will need to be iPhone 5 or later running iOS 7 or later. For an iPad, it should be iPad 4 or later running iPadOS 13 or later to be compatible with AirDrop.
2. Make sure the AirDrop settings are accurate
Do you have AirDrop settings on your Mac enabled so that you can send and receive files? Take a look in Finder and adjust the settings as necessary following these steps.
-
Open Finder on your Mac.
-
Click ‘AirDrop.’
-
Where it reads ‘Allow me to be discovered by:’, choose ‘Everyone’ or ‘Everyone for 10 minutes,’ depending on which version of macOS you’re using.
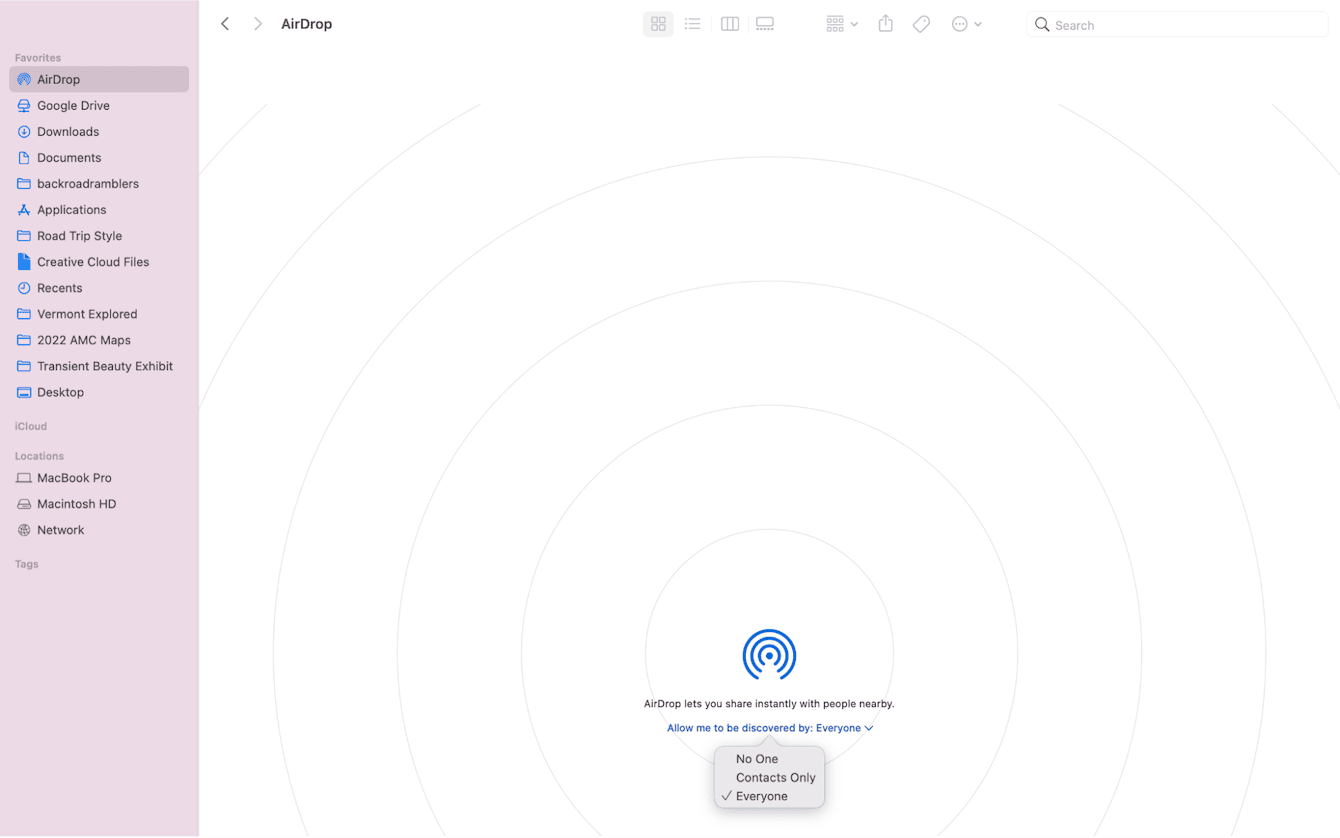
If you are sending a file to an iPhone or iPad, follow these steps to ensure that the AirDrop settings are correct.
-
Navigate to Settings on your device.
-
Choose ‘General.’
-
Tap ‘AirDrop.’
-
Choose ‘Everyone for 10 Minutes.’
-
Ensure that ‘Bringing Devices Together’ is toggled on.
-
Ensure that ‘Use Cellular Data’ is toggled on.
3. Run Mac maintenance
Did you know that maintaining your Mac is an effective way to help it work more flawlessly and avoid issues? macOS, in fact, comes with built-in maintenance tasks, but they run automatically at certain times of day, week, and month. For them to launch, your Mac should be turned on, which commonly is not the case since they are scheduled for night. So, you may wonder what to do if you skipped Mac maintenance routes.
The good news is that you can run them with the help of a Mac optimization utility — CleanMyMac. It comes with Maintenance module that will do the job for you whenever you encounter any issues or feel that your Mac becomes sluggish.
Here’s how to use this smart helper:
-
Open CleanMyMac (free download here).
-
Navigate to Maintenance.
-
Select maintenance tasks — Run Maintenance Scripts, for example — and click Run.

CleanMyMac is also incredibly useful for optimizing your Mac, finding and removing malware, and getting rid of junk files taking up space on your computer. All of these things will ensure that your Mac is running as efficiently as possible, which can often solve problems that are plaguing your Mac. Downloading and running CleanMyMac regularly is a game changer for Mac users.
4. Make sure that Wi-Fi and Bluetooth are on for both devices
AirDrop uses either Wi-Fi or Bluetooth to transfer files. If necessary, it will continue to transfer files over a cellular connection. If you are using Wi-Fi to transfer files, both devices need to be connected to the same Wi-Fi service.
Start by turning Wi-Fi and Bluetooth off on both devices and then turning them back on again.
To toggle on Wi-Fi and Bluetooth on your Mac, click the Control Center icon in the upper right corner, click Wi-Fi and choose the network you wish to join.
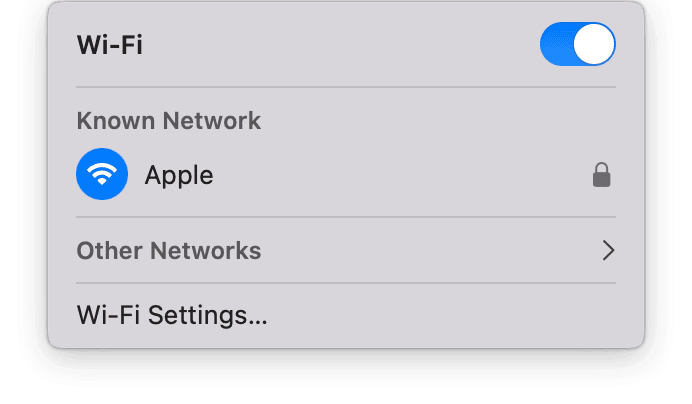
Now, click Bluetooth, and toggle it off and then on again. This will reset your connection.
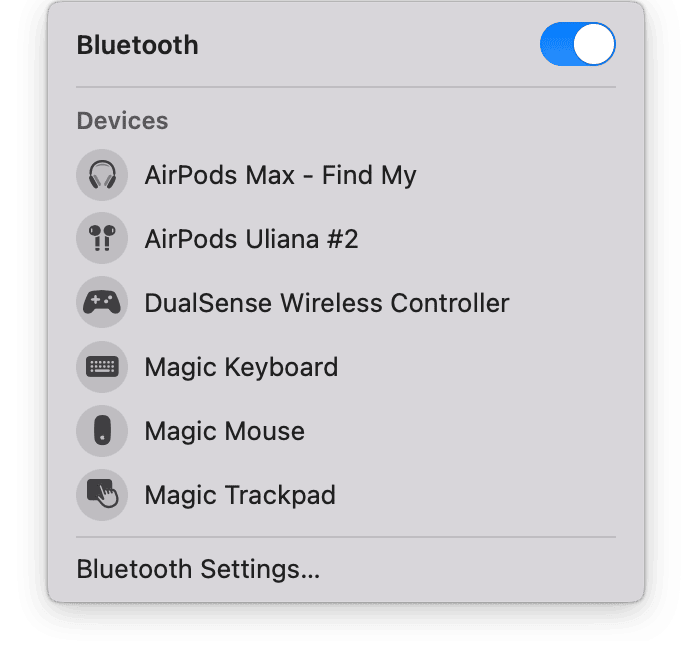
To toggle on Wi-Fi and Bluetooth on an iPad or iPhone:
-
Swipe down diagonally to open the Control Center.
-
Tap the Airplane to turn off Wi-Fi and cellular service.
-
Tap the Bluetooth icon to turn off Bluetooth.
-
Tap the Airplane icon to turn on Bluetooth, Wi-Fi, and cellular service.
-
Try transferring a file over AirDrop.
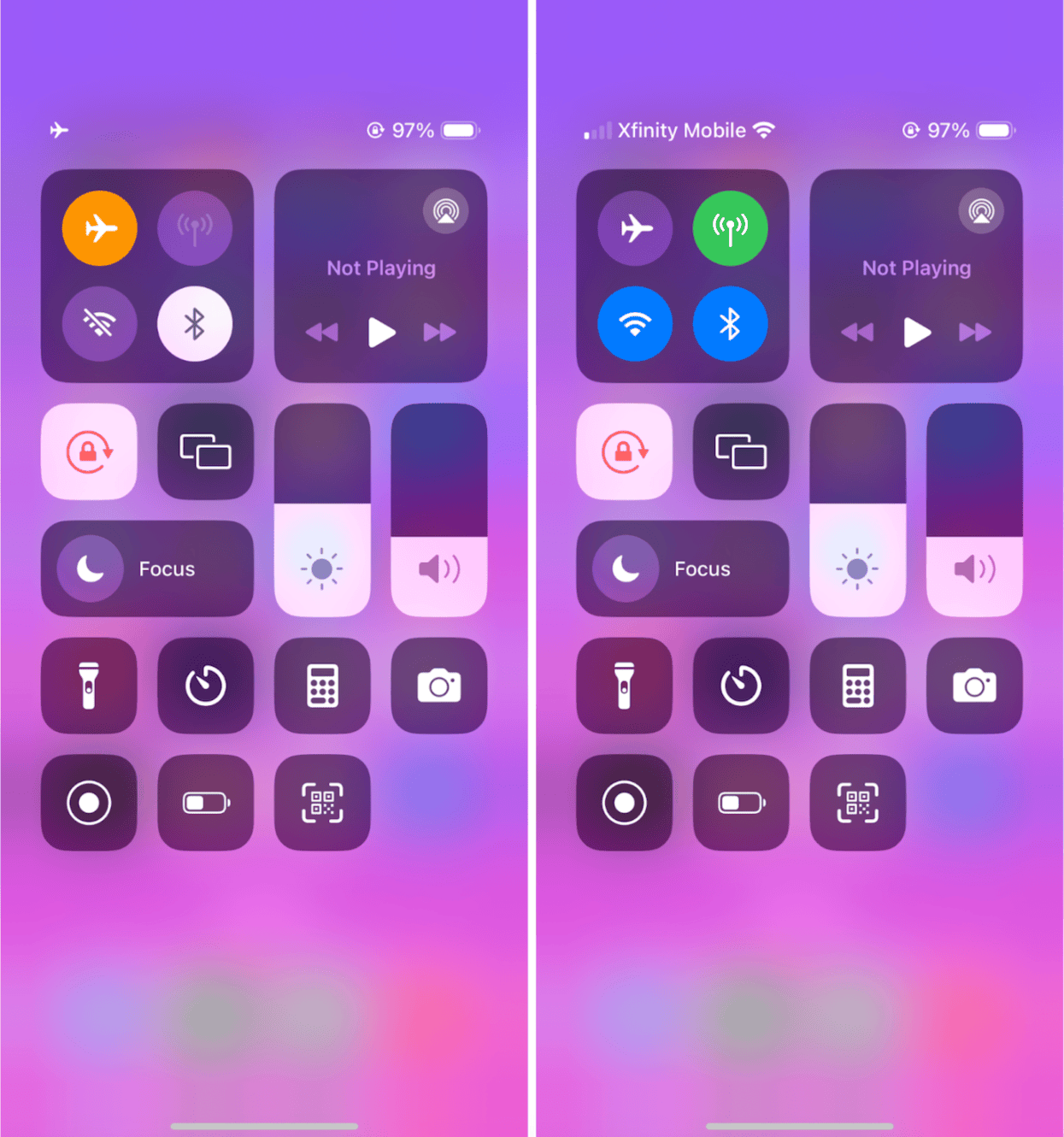
5. Turn off your Personal Hotspot
Are you using your iPhone’s Personal Hotspot to connect to your Mac? If you are, then AirDrop won’t work to transfer files between those devices.
Disconnect your Mac from the Hotspot by tapping the Control Center icon and turning off Wi-Fi.
Once you’ve transferred the files of AirDrop using Bluetooth, you can reconnect your Personal Hotspot.
6. Make sure both devices are powered on and unlocked
When a device is off or locked, requiring a password, Touch ID, or Face ID, then that device will not appear as an available device when trying to use AirDrop. Before trying to send a file over AirDrop, be sure both devices are powered on and unlocked.
7. Move devices closer together
AirDrop uses Bluetooth exclusively when a shared Wi-Fi network isn’t available. To ensure a solid Bluetooth connection, move two devices to within 30 feet of each other. The closer you move the devices together, the better the chances of a good connection.
8. Is your Firewall too strict on your Mac?
If you are attempting to send a file over AirDrop to a Mac, and it’s not showing up on your other device, it may be due to the Firewall on your Mac.
Here’s how to check and change your Mac’s firewall settings:
-
Click the Apple icon in the upper right corner.
-
Click ‘System Settings’ or ‘System Preferences,’ depending on which macOS version you are using.
-
Choose ‘Network’ or ‘Privacy & Security,’ depending on your macOS version.
-
Click ‘Options’ or click the padlock icon on older macOS versions.
-
Click ‘Firewall Options.’
-
Toggle off (or deselect the box) next to ‘Block all incoming connections’.
-
Toggle on (or select the box) next to ‘Automatically allow built-in software to receive incoming connections’.
-
Try sending a file over AirDrop to test your connection.
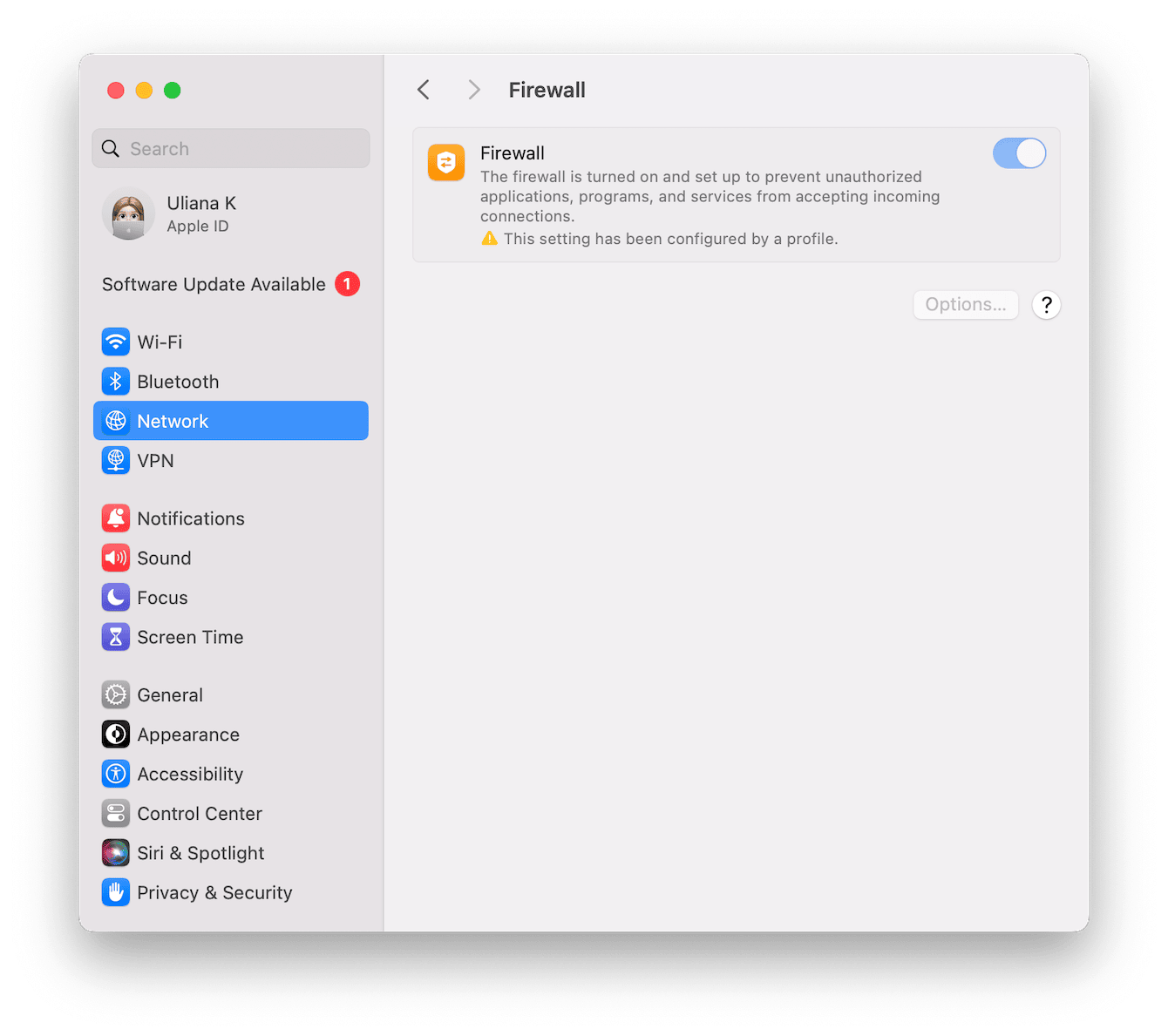
9. Contact Apple Support for help
If you have tried all of the steps above, and you still can’t get AirDrop to show up on your Mac, there may be a glitch with your hardware. If you rely on AirDrop as much as I do, you will want to contact Apple Support and get the problem sorted out ASAP.

