5 incredibly cool Mac hacks you might not know
Praising Macs for their design, simplicity, and security, we often overlook how functional they are. There are so many features, shortcuts, and tricks, that, once understood, can simplify your life and make using Mac even more fun. Are you excited to learn those? Then here are the top 5 amazing Mac hacks that will change your life.
1. Add to your reading list
Are you one of those people that keep over 50 browser tabs opened just in case? If so, you need to try Safari’s Reading List feature. Press Shift-Command-D to add the page to the Reading List. You can now open your article by clicking the Sidebar button and then the Reading List button.
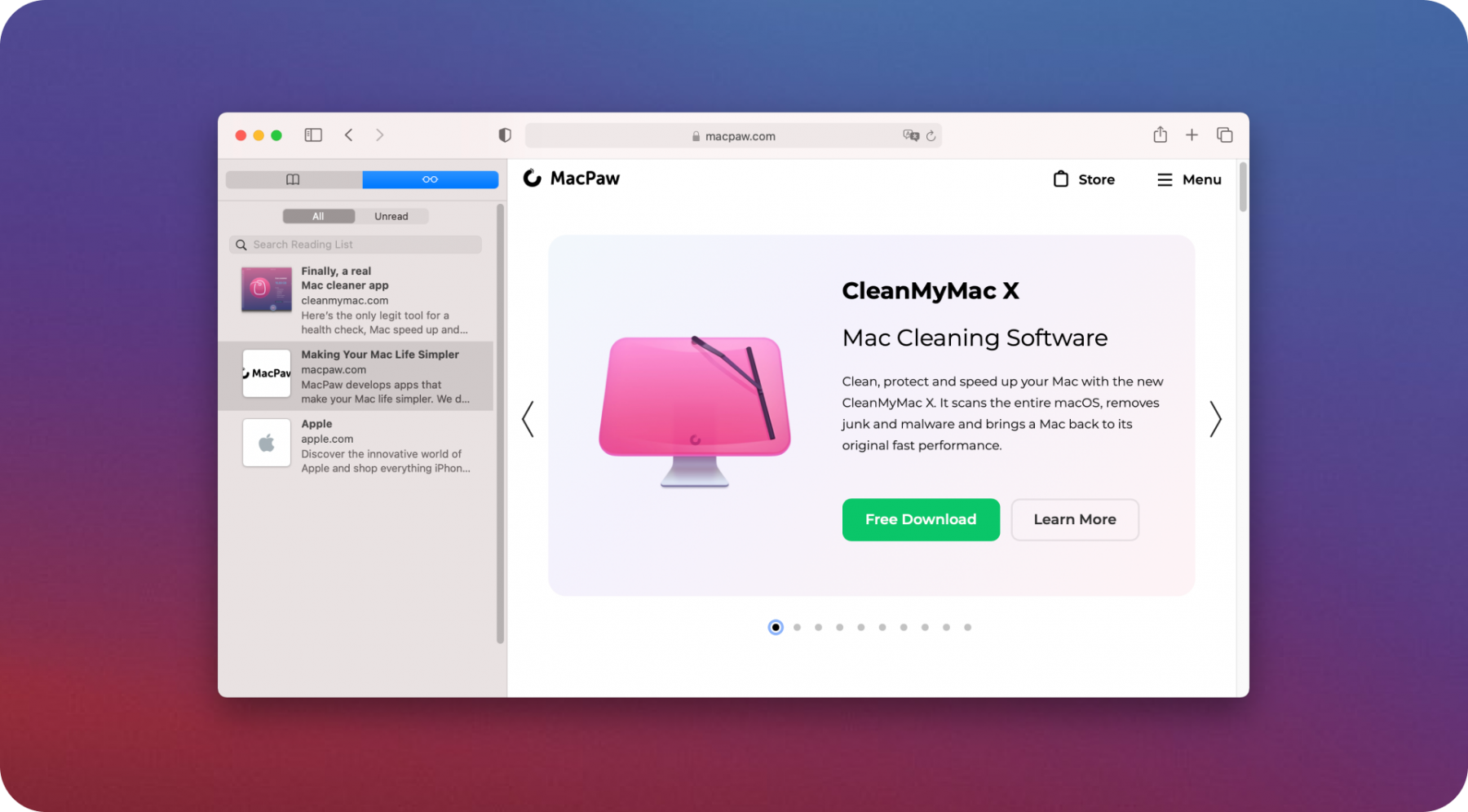
The best thing is you can save a page to read when you’re offline: just Control-click the page in the Sidebar and choose Save Offline. Now you can read your articles anywhere without the need to connect to the internet.
2. Rename multiple files at once
If you’re dealing with lots of files and need to create structure out of the disorganized mess, renaming all your files at once is the one trick to learn. First, highlight all the files you want to rename: Shift-click all the items to be renamed. Then Control-click and choose Rename. In the pop-up menu below Rename Finder Items, select Format. Next, choose a name format and click Rename.
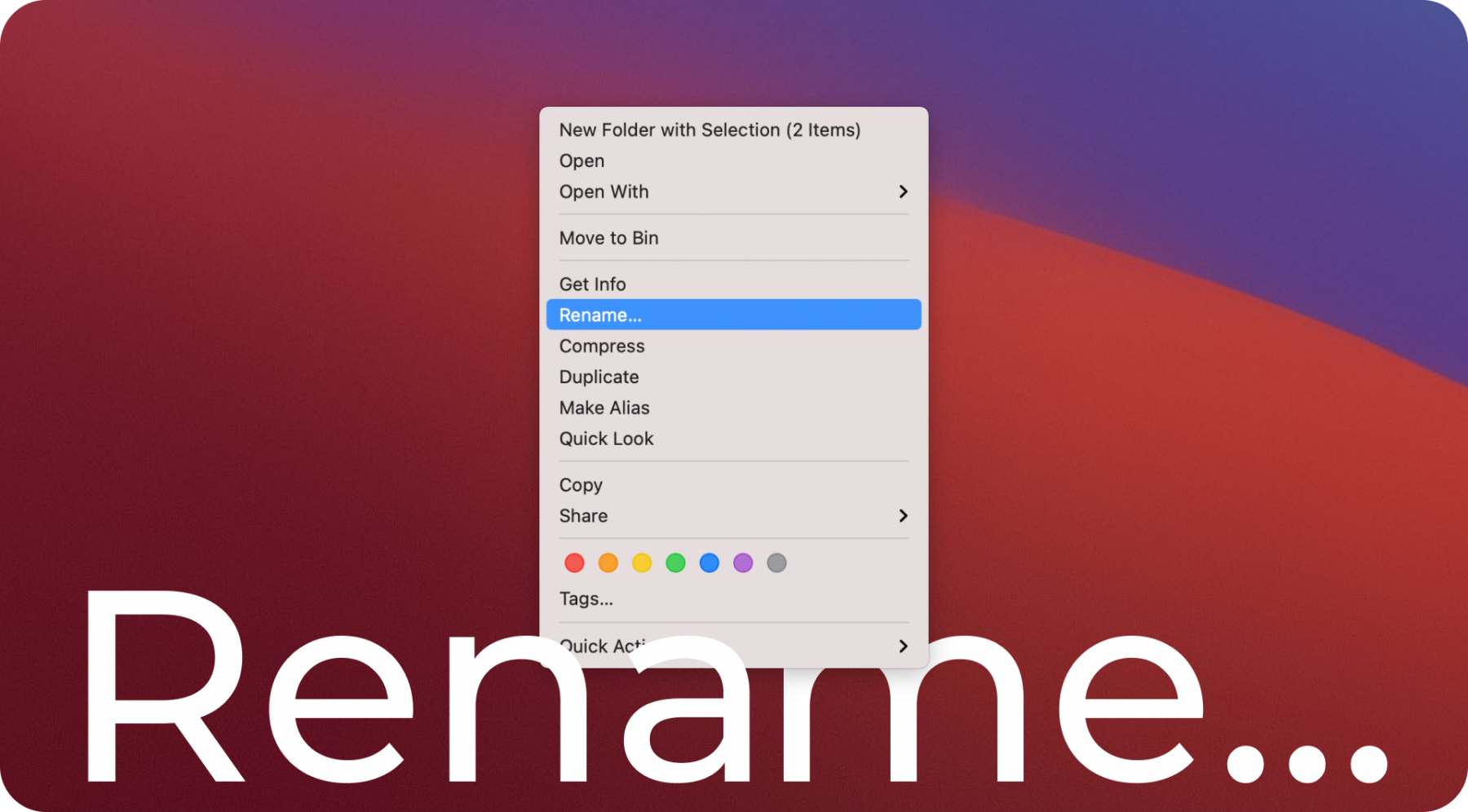
Now your files look much more organized!
3. Turn your desktop folders into emojis
If you’re looking for a fun way to personalize your Mac, this hack will do the trick. Regular blue folders might seem a bit dull, so why don’t you turn them into emojis? Here’s how to do that:
-
Search for the emoji you’d like to use in Google.
-
Download the image and then open it.
-
Click the markup icon and then click and drag a box around the emoji.
-
Press Command-C to copy the selected area.
-
Go back to your folder and right-click it.
-
Choose Get Info.
-
Double-click the blue folder icon and then press Command-V.
The emoji icon should appear. Voila! Now your desktop looks a bit brighter.
4. Use Split View
The Split View feature screams multitasking. Although we don’t advise you to multitask, we do insist on trying the Split View. It will divide your screen, letting you use two apps without manually moving and resizing windows.
-
Go to the upper left window corner and click and hold the green full-screen icon.
-
Choose ”Tile Window to Left of Screen.” The app window will automatically resize and move to the left side.
-
You will see the other app on the right side of your screen.
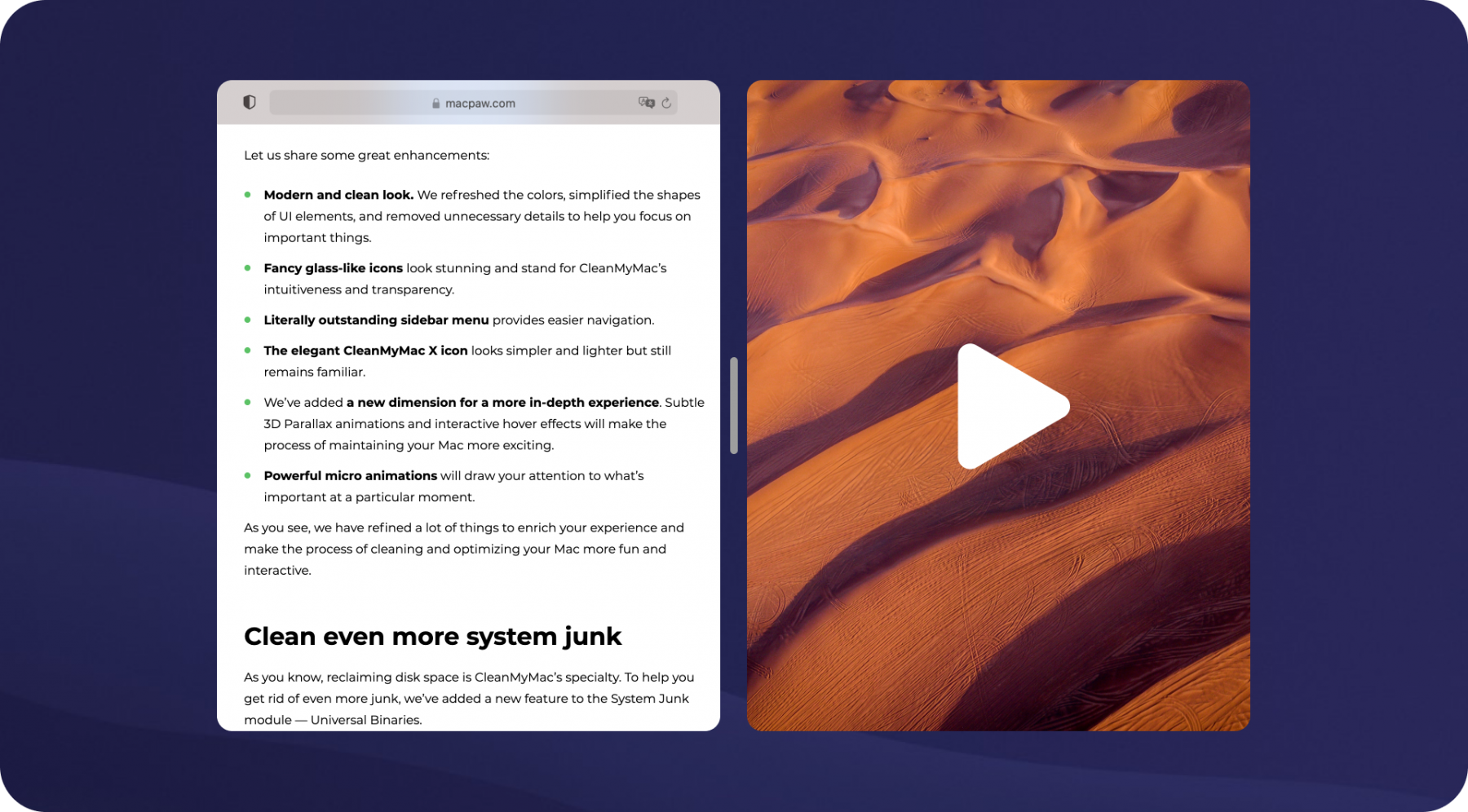
Now, you can use both windows simultaneously.
5. Find the Wi-Fi password for your other devices
Wi-Fi passwords always get lost and forgotten. The great news is, you can recover your password on a Mac — and you don’t even need a third-party app for that. Apple Keychain remembers all the passwords you have ever entered and can help you recover the one you need.
-
Go to Finder > Applications > Utilities.
-
Open Keychain Access.
-
Enter your network’s name in the search field and press Return.
-
Once Keychain finds the entry, double-click it.
-
Check the box next to “Show password.”
-
Enter your login info to confirm.
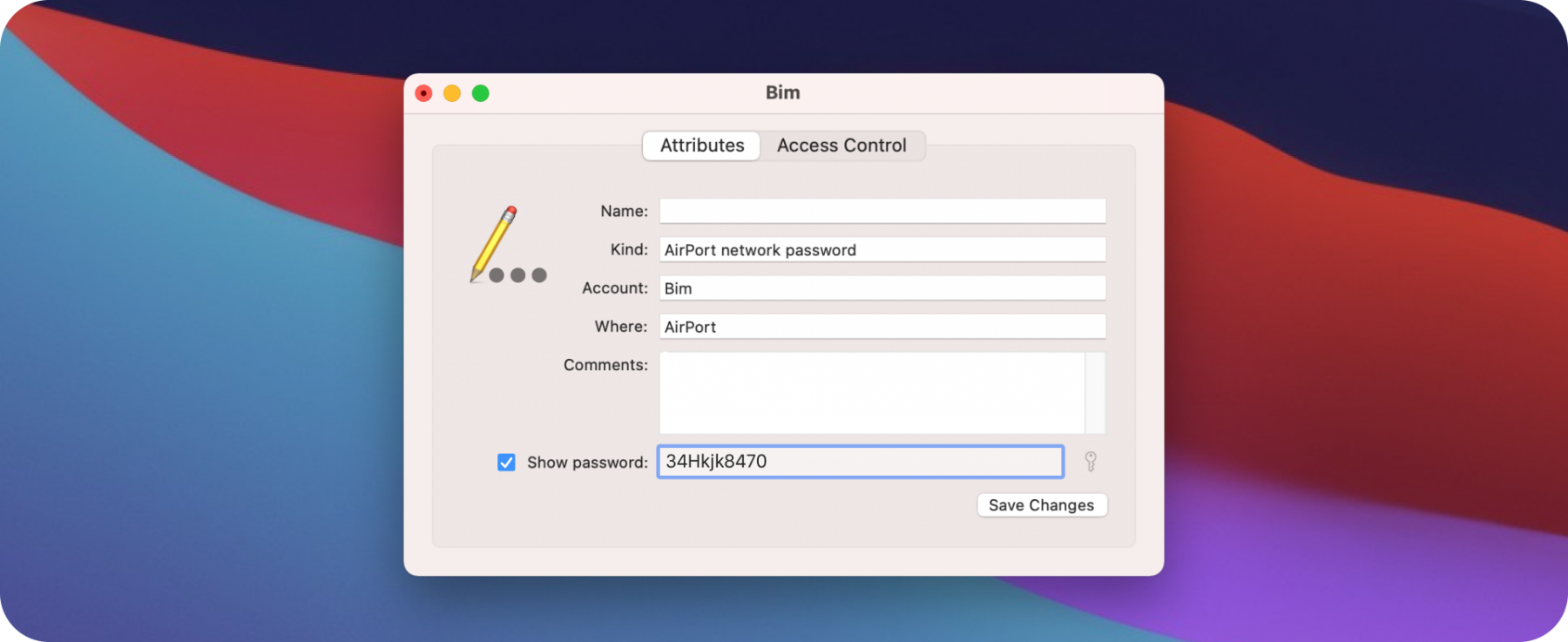
Your network password should appear. The next time you need to find that secret combination that always slips your mind, Keychain Access is your best friend.
Bonus hack
See the largest folders
When your Mac runs out of free space, it’s difficult to tell what exactly may take up the most storage. Sometimes, it’s downloads; sometimes, it’s the apps or those unknown files that fall into the “Other” storage category. One quick way to see what’s hiding on your Mac’s drive is to use CleanMyMac. Its Large & Old Files module scans your storage and uncovers large files and folders you forgot existed. Then, you can safely remove them to save space on your Mac. To try out all CleanMyMac features, download the free version here.
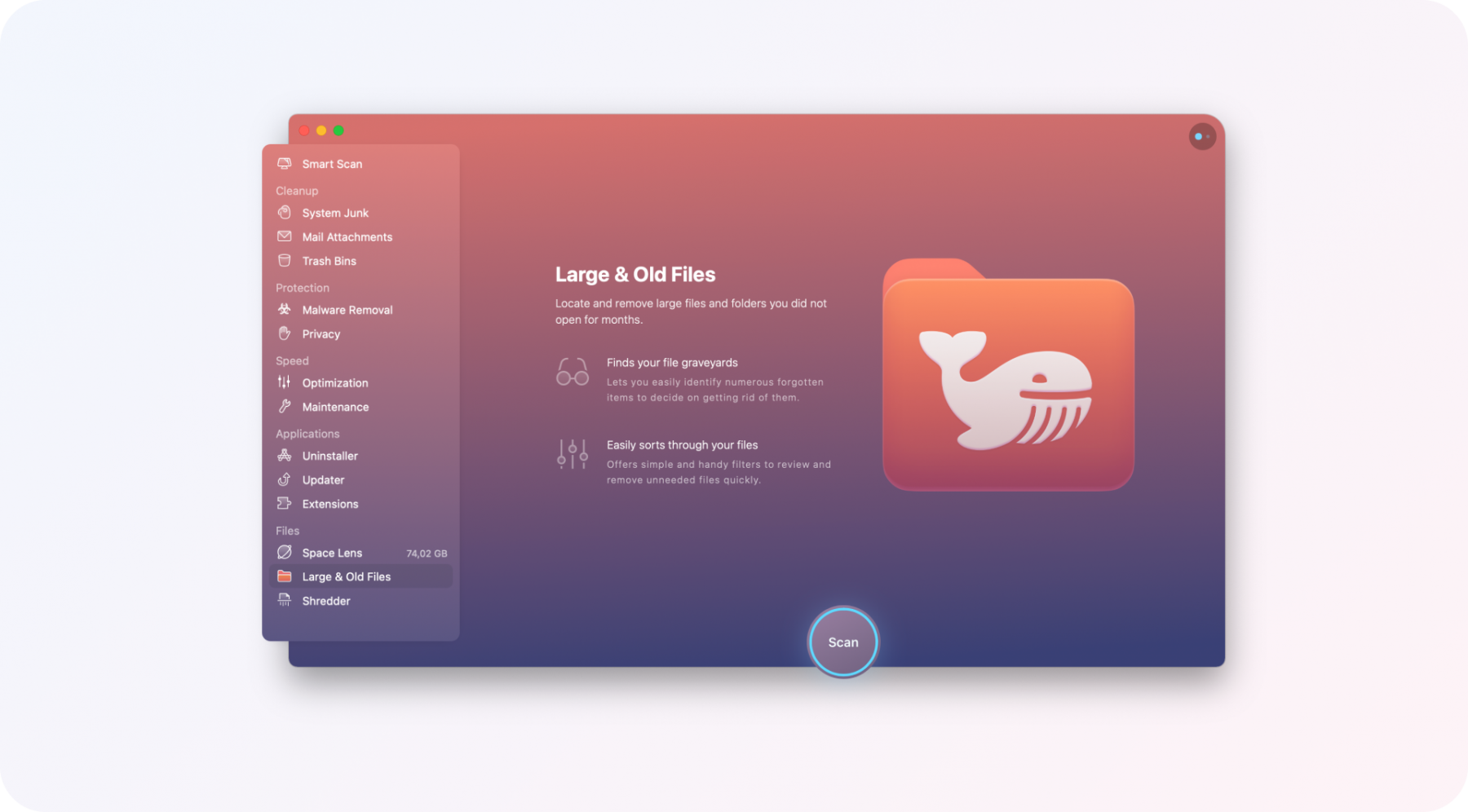
That’s all for today, folks! Hope you learned some cool tricks & hacks.


