Android File Transfer to Mac is not working?
If the Android File Transfer is not working on your MacBook, we've got the tips you need to solve it.
Although there are several ways to transfer files and data between Android and MacBook devices, Google's handy Android File Transfer app is one of the most popular methods since it supports macOS 10.7 and higher. However, users often encounter issues, glitches, and bugs.
But before you give up hope of safely transferring your data to your Mac, try the tested troubleshooting tricks in this article.
Reasons why Android File Transfer could not connect to the device
There can be a number of factors as to why the Android File Transfer to Mac is not working — from outdated software to broken USB ports, we've heard it all.
Once installed on your MacBook, the app itself is simple to use: it uses a physical connection to move data across.
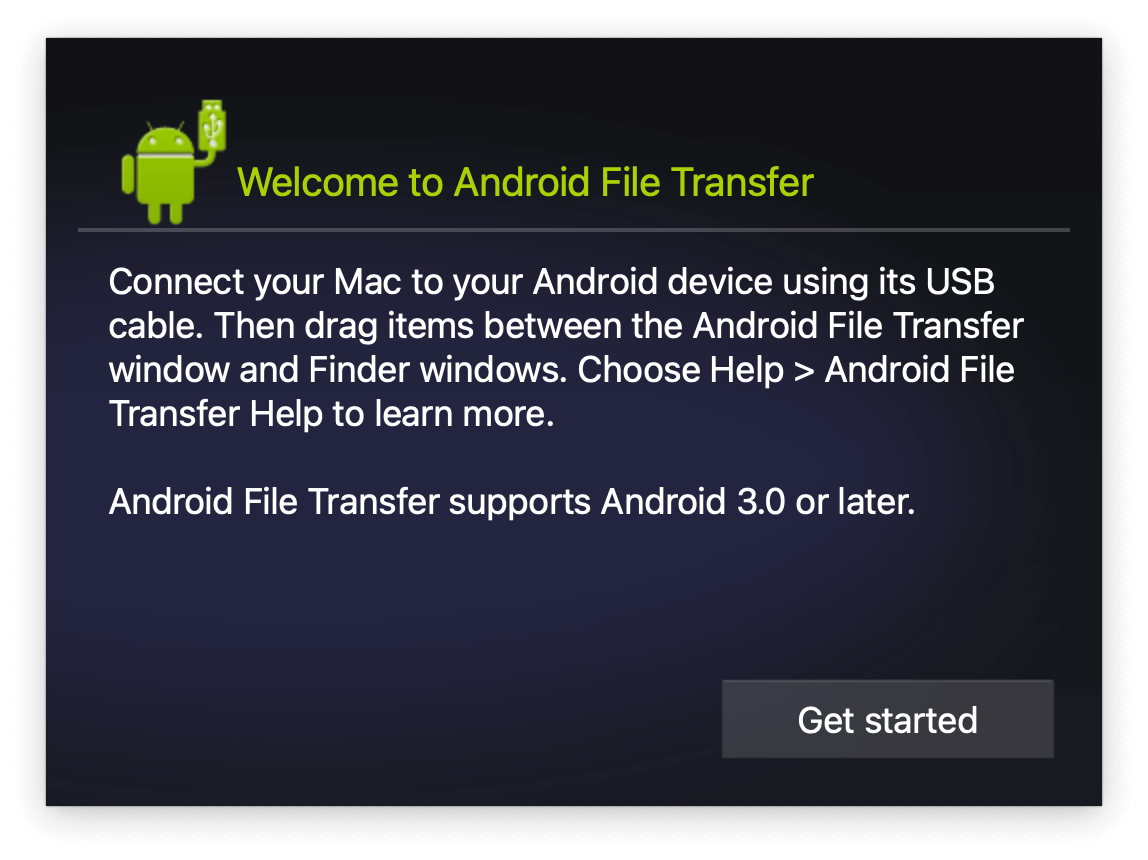
Here's a quick reminder on how to use it correctly to avoid any confusion with how it works:
- After installation, open the Android File Transfer app.
- Unlock your Android device and connect a USB cable to your Mac.
- On your Android device, click Charging this device via USB notification.
- Select File Transfer under Use USB for and drag the files you wish to transfer into the window that appears on your Mac.
If you've been experiencing error messages, failure to connect, or unresponsiveness, the tips below will help you troubleshoot.
Fixes: Android File Transfer not working on Mac
1. Check the basics
Before we get carried away with the more complex tips, let's start by checking the absolute basics:
- Check your USB cable. If your USB cable is broken or damaged, that's probably why the Android File Transfer app is not connecting. Try using a different cable to rule this issue out.
- Check your USB ports. Similar to above, if the USB port you're using is broken, then again, the file transfer won't work, and you won't be able to connect. Test another USB port on your MacBook.
- Is your Android device unlocked? Many people forget that their Android device must be unlocked and you must turn on file transfer via USB instead of charging. Find details in the section above.
OK, so if you've safely ruled out all the obvious checks above, let's move on.
2. Restart your devices
Another simple trick that often works wonders — a quick restart might be the only tip you need. So, restart your Android device and your MacBook from the main Apple menu.
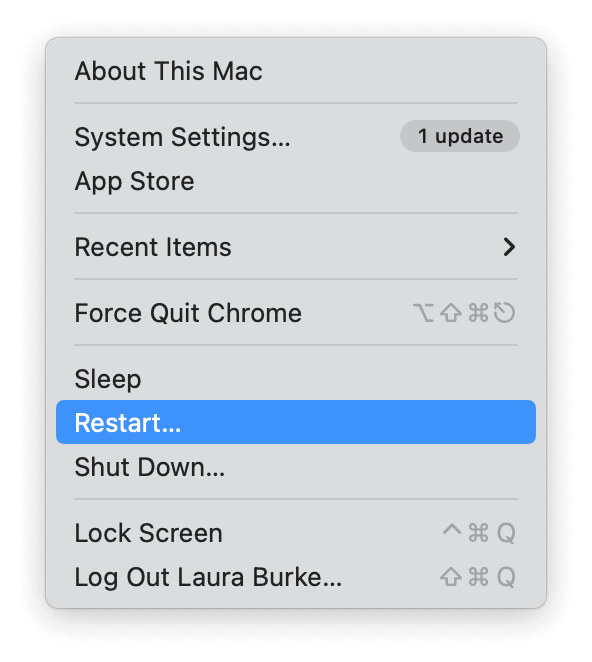
3. Run some MacBook general maintenance
If restarting your devices didn't fix the Android File Transfer not working Mac issue, then it's time to run some general maintenance.
Running some basic maintenance on your Mac can help keep it fully optimized and eliminate and fix application glitches and errors.
Lots of Mac users feel intimidated by maintenance routines, which have a reputation for being time-consuming. However, thanks to the Maintenance module from the Apple notarized cleaner utility app CleanMyMac, that is no longer the case.
Use it to automatically run scripts, repair disk permissions, flush your DNS cache, and more to keep your Mac in proper shape. Let's take a look at how it works:
- Open the app or try it first for 7 days here (free).
- Go to Maintenance and click View All Tasks.
- Select items from the list — make sure to include Run Maintenance Scripts — and click Run.

4. Update your macOS
If your Mac's software is outdated, this could be the reason why you are having issues. Keeping your macOS up to date is really important. You'll benefit from all the latest bug fixes and glitches as well as built-in app updates and security enhancements.
It's easy to lose track of which software you're running, so here's a quick reminder of how to check it:
- From the main Apple menu, go to System Settings > General.
- Now, click Software Update and see if one is available to you.

If updating your software didn't help, head down to the next tip.
5. Temporality remove other USB devices
If you have multiple USB devices connected to your MacBook, they could be interfering. Take a moment to disconnect all devices and try again to connect your Android device while nothing else is connected.
If this doesn't work, head to the final tip below.
6. Reinstall the app
Finally, it might be worth uninstalling the Android File Transfer app completely, as it could have become corrupted.
Remember, removing apps in their entirety is not as simple as dragging an application icon to your Trash bin. Instead, you need to remove all traces of the application. Check out this article called how to uninstall programs on a Mac to find out how to completely delete apps.
The app mentioned above, CleanMyMacX, also comes with a handy Uninstaller module that swiftly removes all traces of the applications you want to get rid of. Simply run the Uninstall module, find the app in the list, and click Uninstall. The unwanted app is now gone.

Once you've successfully uninstalled Android File Transfer, download it once again and install the app as you normally would. If you don't want to reinstall it, you can click Reset instead of Uninstall in the Uninstaller module — it will delete all app-related files and keep only the app binary, thus helping fix any app glitches.
FAQs: Android File Transfer is not working on your Mac
Is the Android File Transfer application safe to use?
It's made by Google — well known and well used. The only complaint users have is the issue outlined in this article.
What other ways can you transfer files from Android to Mac?
There are several other third-party tools and apps on the market, both free and paid, but lots of users forget you can also quickly transfer files via a cloud storage account, like Google Drive or Dropbox.
How can you turn off the USB file transfer on my Android?
Once you've finished sharing files and documents on your Android device, open Settings > USB Preferences / Settings. Then, Under Use USB for, select Charging Only.
Hopefully, the Android File Transfer is not working on your MacBook issue is no longer a problem for you.

