Application can't be opened because Apple cannot check it for malicious software
Ever received the "can't be opened because Apple cannot check it for malicious software" message on your Mac? This error stems from macOS's Gatekeeper, a security feature designed to protect users from malware by only allowing applications from verified sources.
It can be frustrating, especially when you're trying to install or open software that you trust. Luckily, there are a few workarounds to try. Let's dive in.
What does it mean? "Can't be opened because Apple cannot check it for malicious software."
By default, macOS is configured to accept applications downloaded from the official App Store and those created by identified developers.
When you download an app from the internet, the browser or download tool assigns a specific attribute to the file. Gatekeeper then checks this attribute to confirm the app's developer ID certificate, ensuring that it comes from a recognized Apple developer and has not been tampered with.
If an application is self-signed or does not have the proper notarization, Gatekeeper will flag it as potentially harmful, leading to the annoying message.
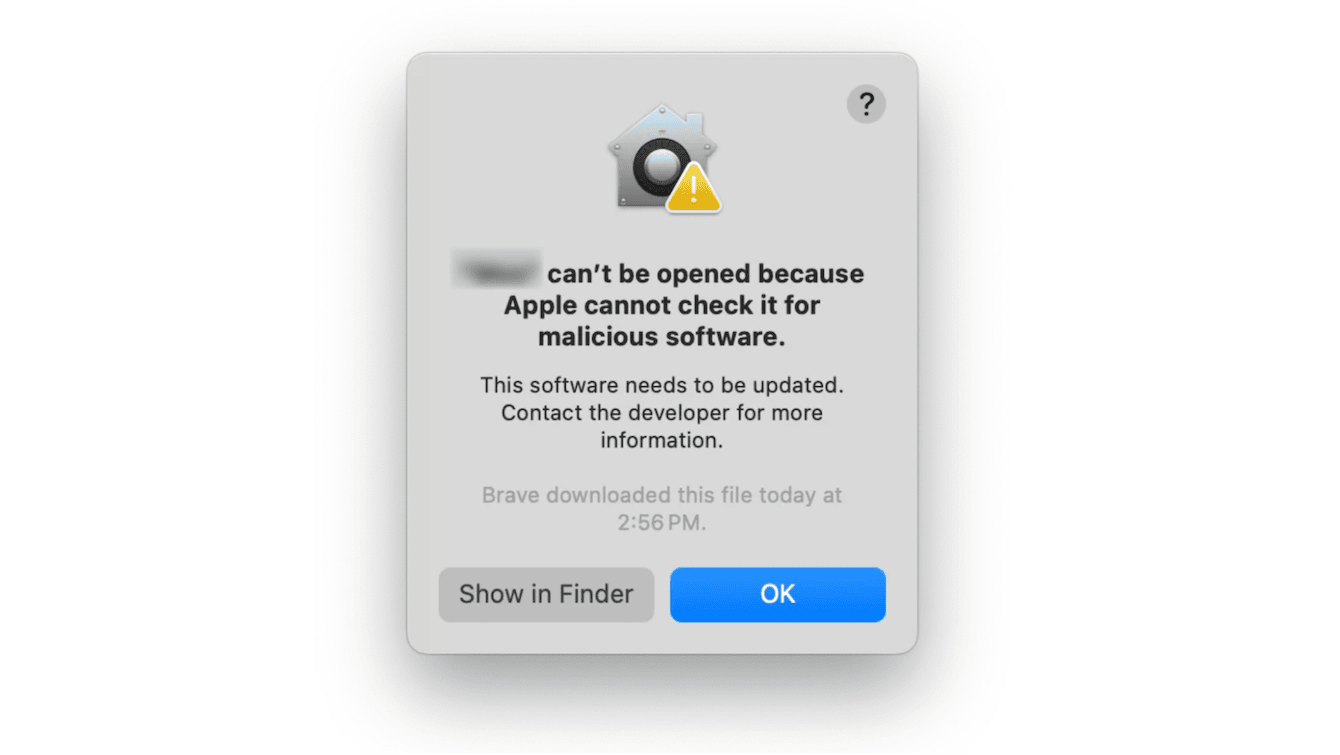
Join us, and we will explore how you can safely bypass it to run the applications you need without compromising your Mac's security.
Solved: Apple cannot check it for malicious software
So, as we touched on above, If you see the message Application can't be opened because Apple cannot check it for malicious software, it means that macOS's Gatekeeper is preventing the app from running due to security concerns.
Let's take a look at what you can do to bypass the message and open the app safely:
1. Temporarily disable Gatekeeper
If you're 100% certain the app you're trying to open is legitimate and safe, you can temporarily disable Gatekeeper; here's how:
- Go to System Settings > Privacy & Security.
- Under the Allow apps downloaded from section, select Anywhere.

Don't see the Anywhere option? No problem; try this instead:
-
Open Terminal from Applications > Utilities.
-
Enter the command below and press Return.
sudo spctl --master-disable
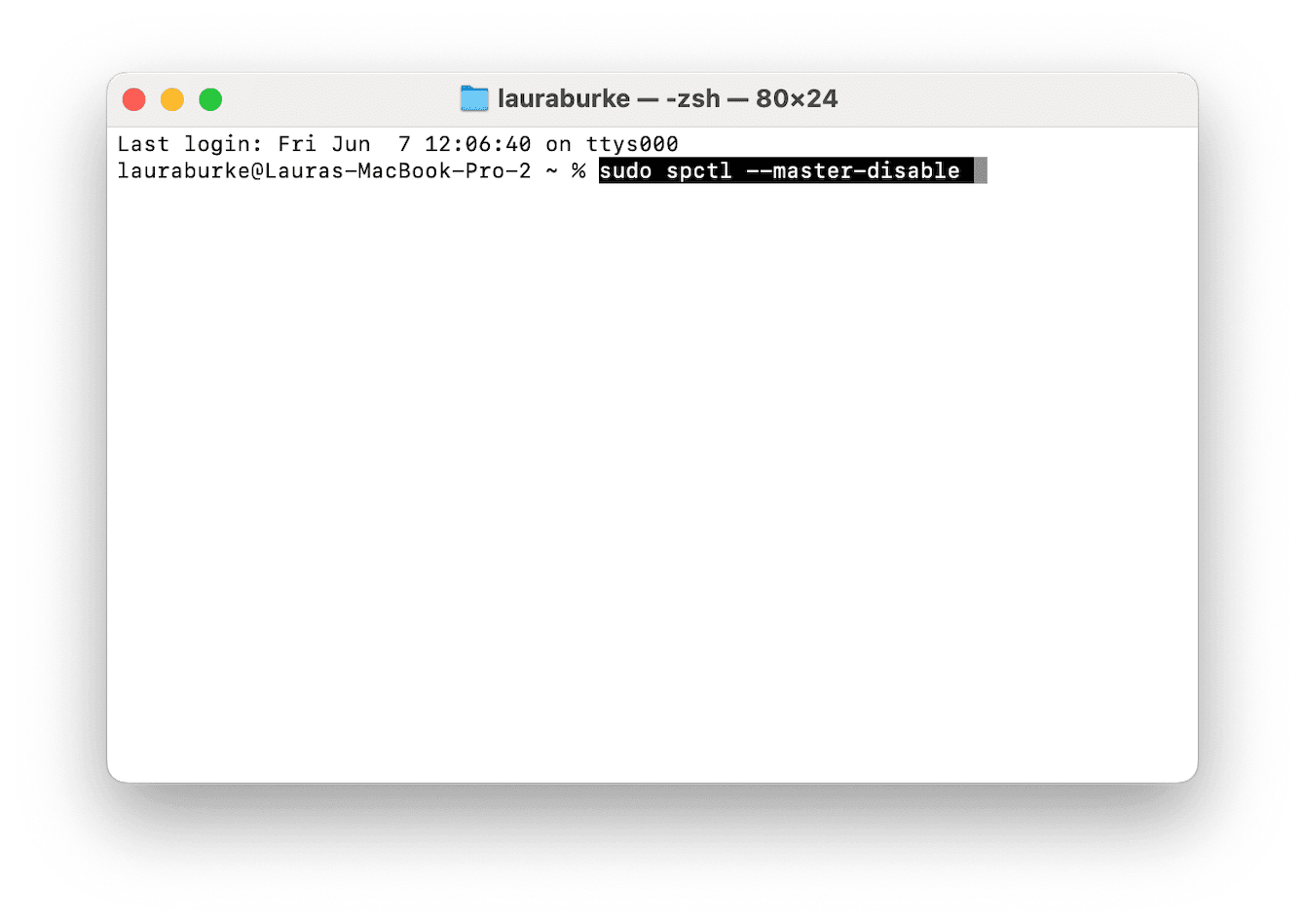
You'll now see that Anywhere is enabled in System Settings > Privacy & Security.

Now, try to open the app again. Remember, this action can lower the security of your Mac, so proceed with caution.
Don't forget to re-enable Gatekeeper after you've opened the app, either in System Settings or in Terminal by running the following command:
sudo spctl --master-enable
2. Right-click method
The right-click method lets you bypass the security warning and open the app directly; here's how:
-
Locate the application you want to open.
-
Press and hold Control and right-click on the app icon.
-
Select Open from the menu and click Open again in the pop-up window to confirm.
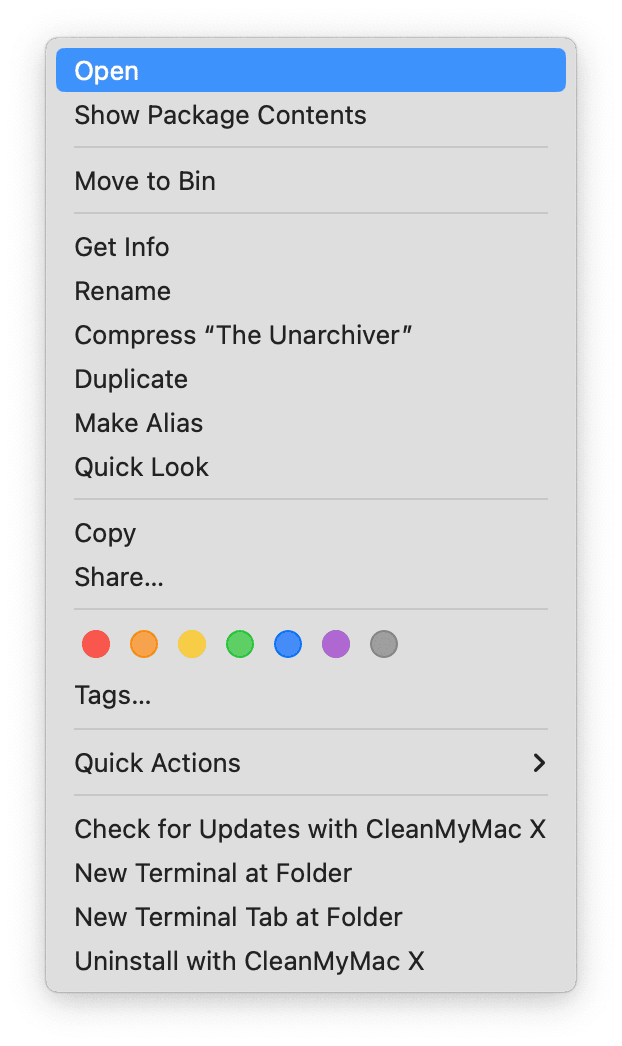
It's worth remembering that while you're adjusting settings and overriding security features on your Mac, you should run some extra antivirus scans.
Certain viruses and advanced malware can cause apps to stall or freeze unexpectedly, so if you do start to notice any strange activity or behavior, conducting a thorough scan of your device can provide peace of mind.
Investing in additional antivirus software can provide a more comprehensive defense.
Stay updated on macOS threats
For the latest macOS-specific threats, consider using CleanMyMac. Its Malware Removal module frequently identifies new vulnerabilities and can help protect your device.You can try the app's free version for seven days, which includes full access to the Malware Removal module.

After installing CleanMyMac, select Malware Removal to check for:
-
Keyloggers
-
Cryptocurrency miners
-
Browser infections
Here's how to use it:
-
Open CleanMyMac.
-
Click Malware Removal > Scan.
-
If malware has been detected, click Remove.

3. Reinstall the app
Another quick way to overcome the can't be opened because Apple cannot check it for malicious software notifications is to simply redownload the app, especially if it's from a trusted source (App Store). The app's digital signature may be invalid or corrupted.
So, uninstall the app and download it again. Not sure how to delete apps? Here's a complete guide on app removal.
In conclusion, dealing with the App can't be opened because Apple cannot check it for malicious software error. It can be frustrating, but there are easy methods to bypass this security measure safely.
Whether you choose to right-click the app or temporarily disable Gatekeeper, it's crucial to ensure the app is from a trusted source.
Remember, these security features are in place to protect your Mac from potential threats. To maintain optimal performance and security, consider using tools like CleanMyMac to scan for malware regularly and remove unnecessary files. By staying informed and taking proactive steps, you can keep your Mac running smoothly while safely managing your applications.

