Where is Applications folder on Mac?
The Applications folder is one of the most important folders on your Mac. It stores — or should store — all the applications you use. All the stock applications that are installed with macOS are there, either at root level or in the Utilities folder. And all applications you install subsequently should go there. Applications you download from the Mac App Store go there automatically, but you will have to manually choose to put those you download from elsewhere in there. If you’re unaccustomed to hunting through your Applications folder, you may wonder where it is or how you find it. We’ll answer your question, “Where is the Applications folder on a Mac?” in this article.
What is the Applications folder?
The Applications folder is one of a number of special folders created by macOS, along with folders like Users, System, Library, and System and the Documents, Pictures, Music, and Movies folders inside your user folder. These folders shouldn’t be deleted or moved because their location is hard-coded into the OS and some third-party software. The Applications folder, as its name suggests, houses applications that were either installed with macOS or that you installed yourself. And it’s how to find apps on Mac.
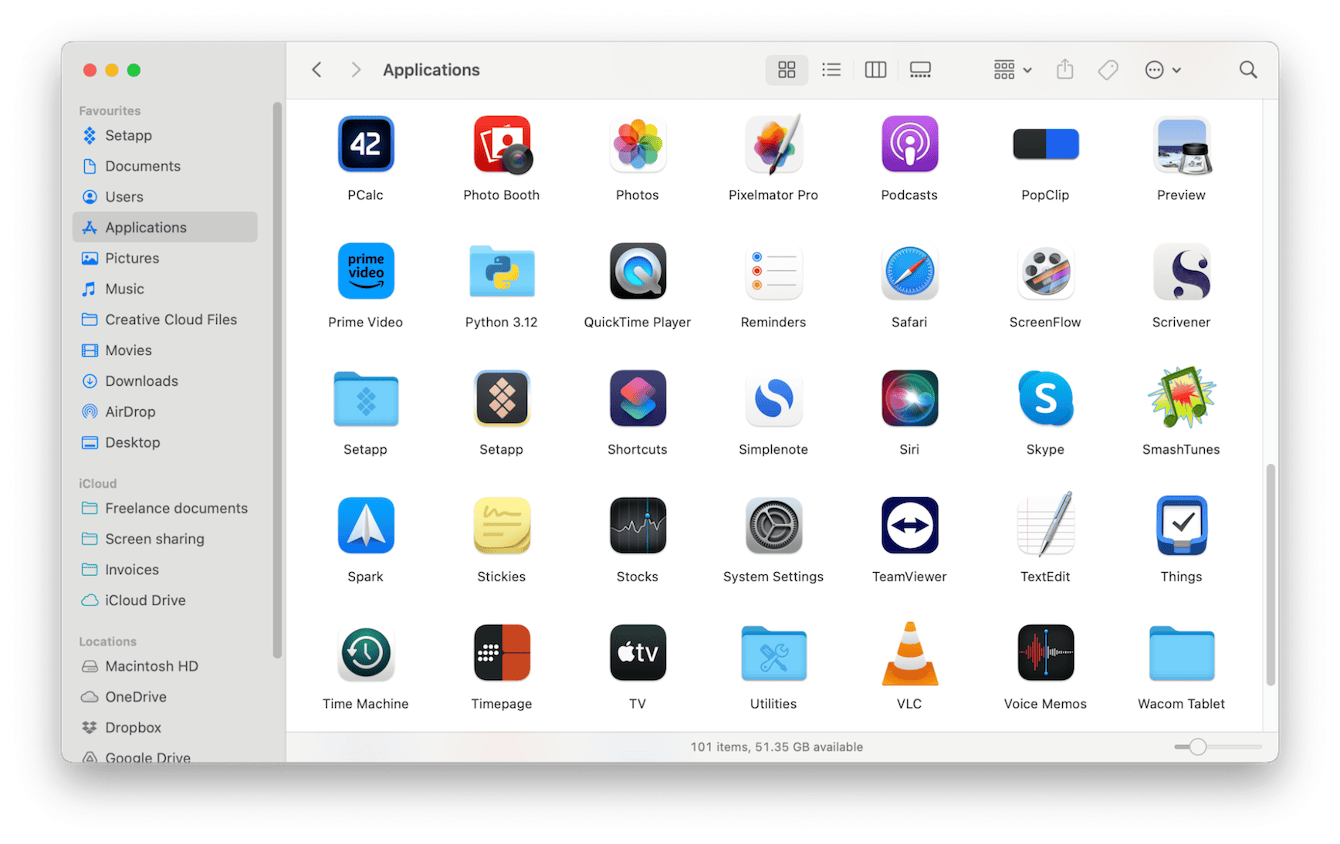
How to find Applications on Mac?
The Applications folder sits at the root level of your startup disk, which is usually called Macintosh HD unless you have changed it. It sits alongside System, Users, and Library. The easiest way to access your Applications folder is to open a new Finder window and look for it in the sidebar. If you don’t see it, it’s been hidden. Here’s how to put it back in the sidebar.
-
Click the Finder in the Dock.
-
Click the Finder menu and choose Settings > Sidebar.
-
Check the box next to Applications.
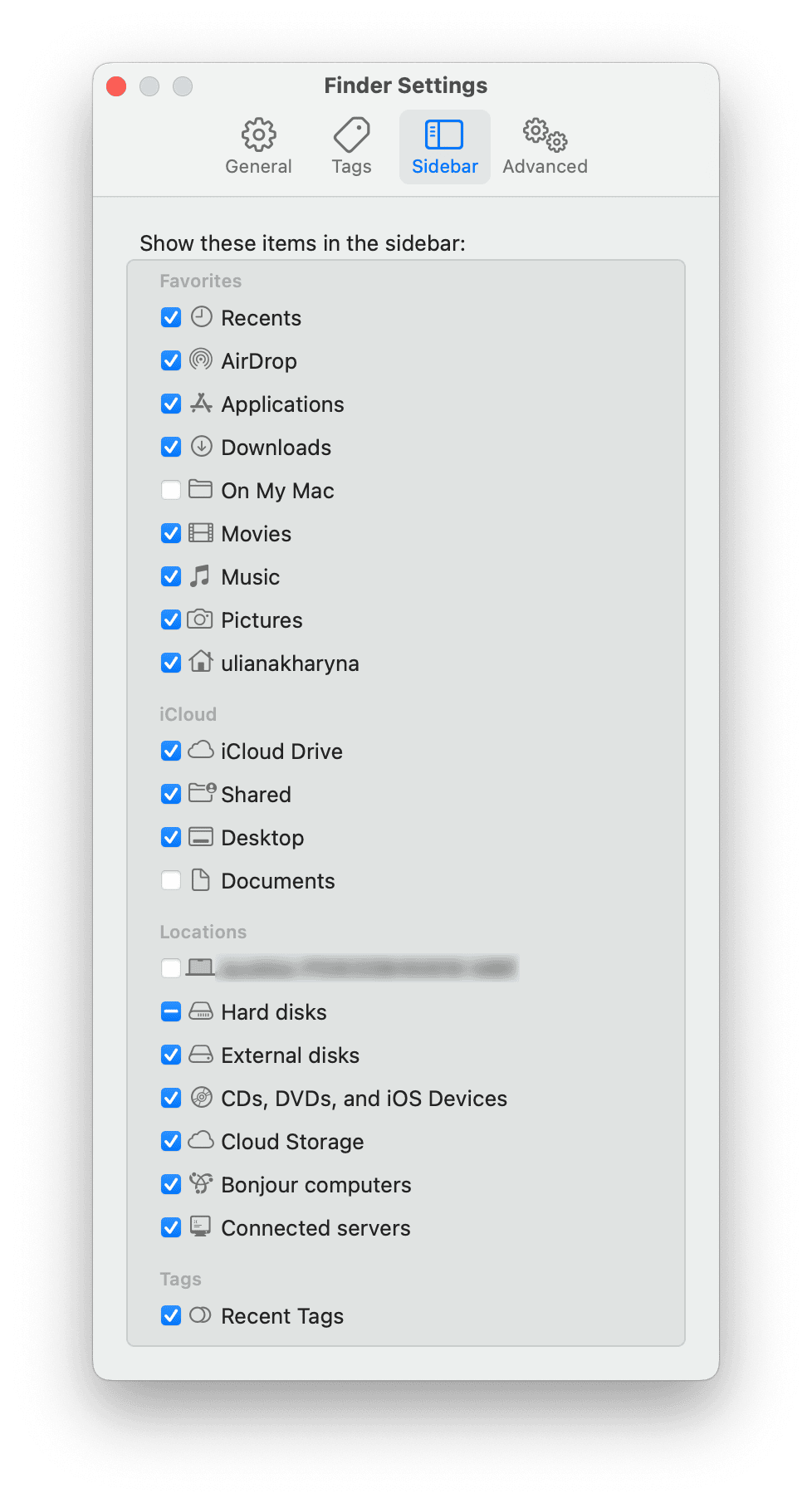
More ways to find your Applications folder
From the Go menu
We usually use the Go menu to go directly to folders that are buried deep within the global Library folder or the user Library folder. But it has other uses. If you click the Finder icon in the Dock, then click the Go menu. You’ll see Applications near the bottom of the menu. Click that to open your Applications folder.
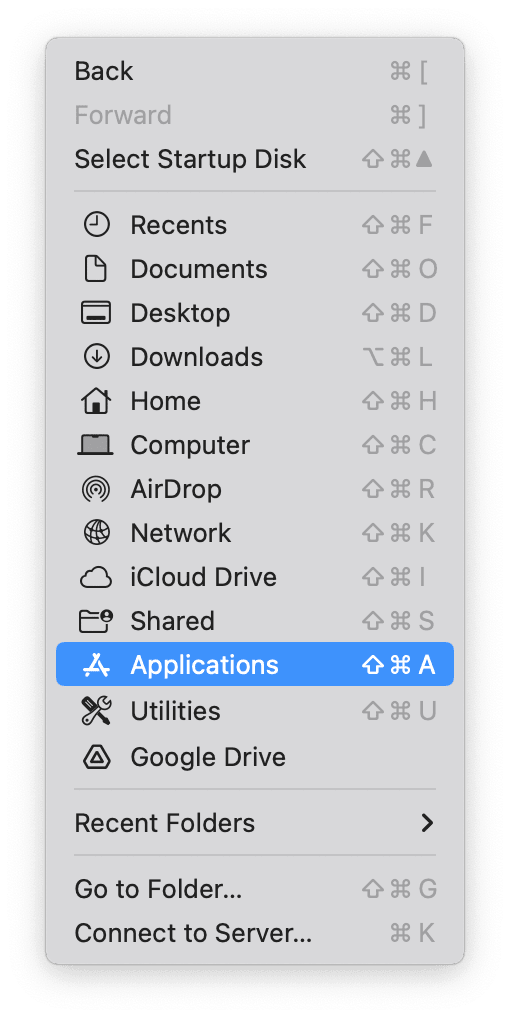
Use the keyboard shortcut
As well as selecting it in the Go menu, you can also get to your Applications folder with a keyboard shortcut. Just select the Finder in the Dock and press Command-Shift-A.
Put it in the Spotlight
Spotlight is a great tool in macOS. Not only can you use it to search for just about anything on your Mac or on the internet, it makes a great application launcher. Just press Command-spacebar or click the magnifying glass in the menu bar and type the name of the application you want to launch, then when it appears, hit Return. You can also use Spotlight to go to your Applications folder. Just call it up with the keyboard shortcut or menu bar item, then type Applications and press Return when you see your Applications folder in the results.
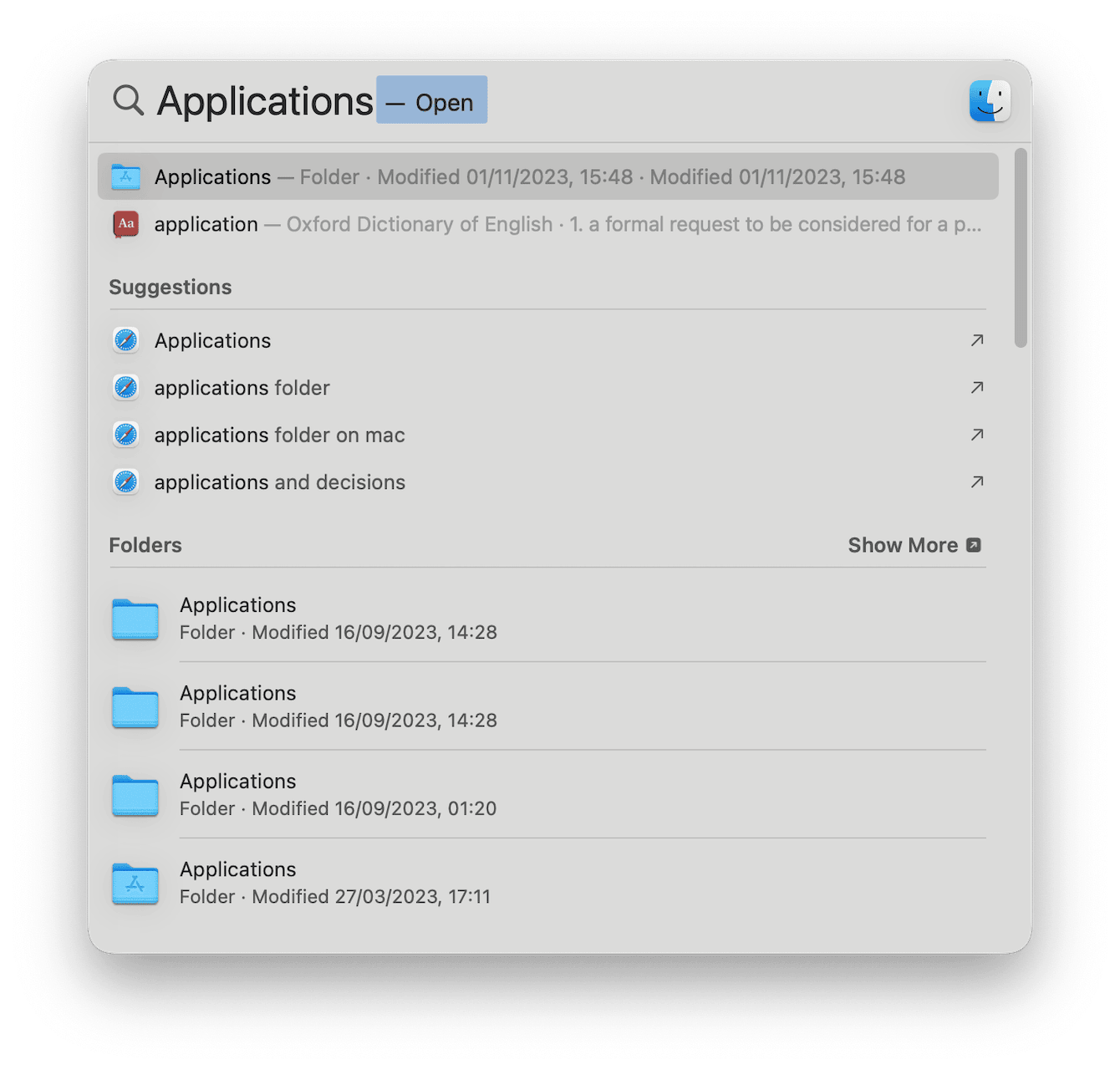
Tip: How to uninstall applications you don’t use
If your Applications folder is full of applications you don’t use, there is an easy way to uninstall them. You can’t just drag applications to the Trash to uninstall them because you will leave behind all the files they’ve placed on your Mac. So, to uninstall applications manually, you have to track down all the files they have placed on your Mac and delete them. Fortunately, there is a much easier way — CleanMyMac’s Uninstaller module can do all of that for you. All you have to do is tell it which applications you want to uninstall. It will track down all the files associated with them in your Library folders and put them in the Trash. You can filter applications by vendor or choose to see only those you have never used or that are regarded as suspicious. You can also filter apps by where they were downloaded from, such as the Mac App Store or other app stores, and sort them by when you last used them. And if you have previously tried to uninstall apps but have not removed all the files associated with them, you can see and delete those leftover files by using the Leftovers filter. You can download CleanMyMac for free and try it for yourself here.

Put it in the Dock
If you don’t like any of the methods above, there is another one, and it works brilliantly if you love the Dock. Open a Finder window, and right-click or Control-click Applications in the sidebar. Then, choose Add to Dock. Now, you will be able to get to your Applications folder directly from the Dock.
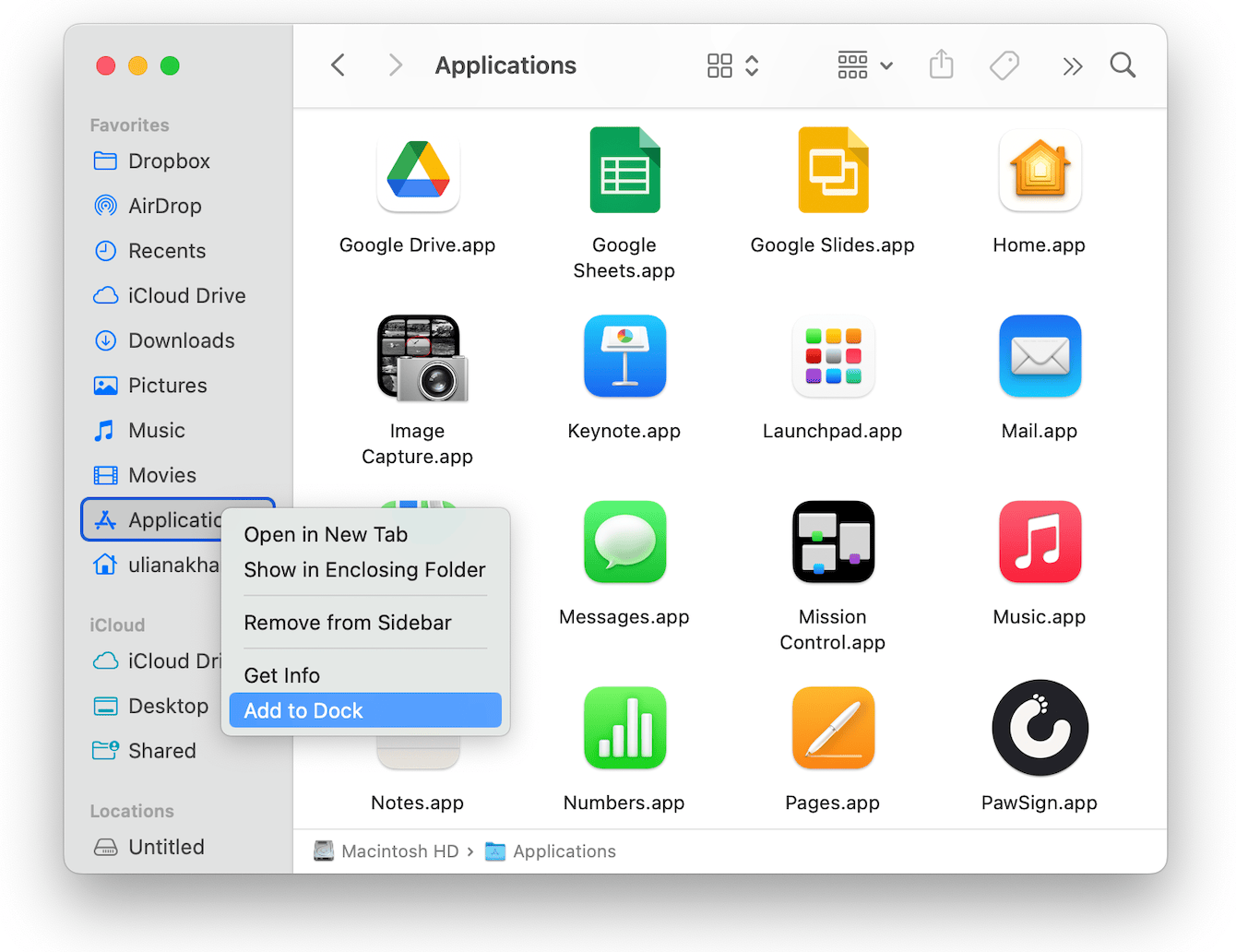
Use Launchpad
This one is really easy. It doesn’t open the Applications folder in a Finder window; it gives it a whole new interface. Step one: click the Launchpad icon in the Dock. Step two: there is no step two. That’s it. That’s all you have to do. When you open Launchpad, it displays all the contents of your Applications folder. It even has a search box you can use to search for apps. To move to the next page in Launchpad, swipe left with three fingers on the Trackpad or click one of the dots at the bottom of the screen.
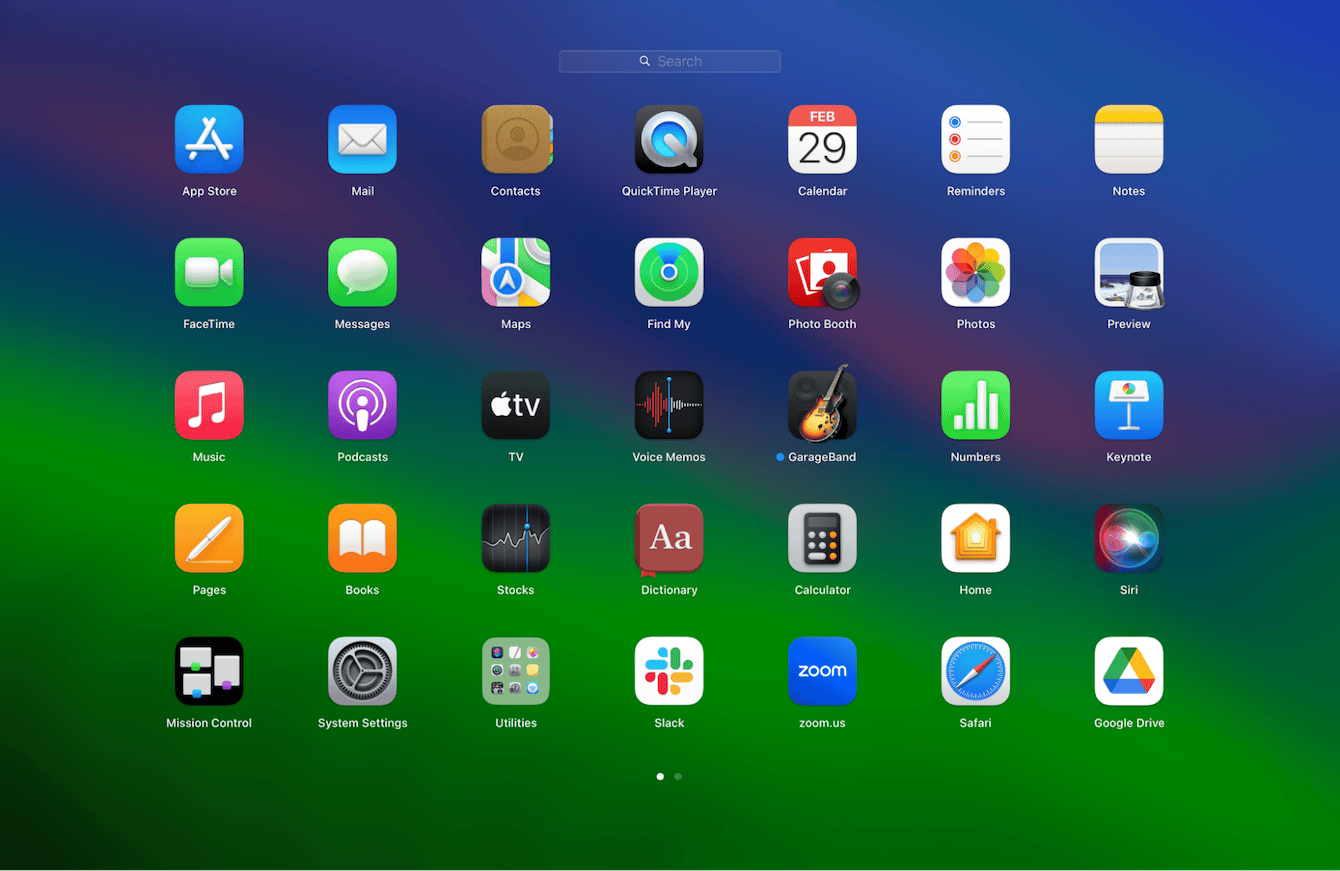
Ask Siri
You can’t navigate to your Applications folder using Siri, but you can open an application directly. Just invoke Siri by saying ‘Siri’ or ‘Hey, Siri’, depending on how you’ve configured it, or by using the keyboard shortcut – usually the microphone key on the keyboard unless you’ve changed it. Then say ‘Open’ and the name of the application you want to launch.
The Applications folder is one of the most important folders on your Mac. It houses all the apps you install or were installed by macOS. Now you know how to get to Applications on Mac in several different ways. Choose the one above that works best for you.

