What do applications mean in iPhone storage?
What does Applications mean on iPhone storage summary? It's a good question and one that many iPhone users ask.
If you're trying to free up space or understand what's cluttering up your iPhone, getting to grips with the storage breakdown summary is a great place to start.
If you're alarmed by the size of the Applications category on your storage breakdown, we'll walk you through everything there is to know, including tips on how to free up space. So get ready for all things iPhone storage.
What are Applications on iPhone storage?
When you check your iPhone storage summary, which can be found here:
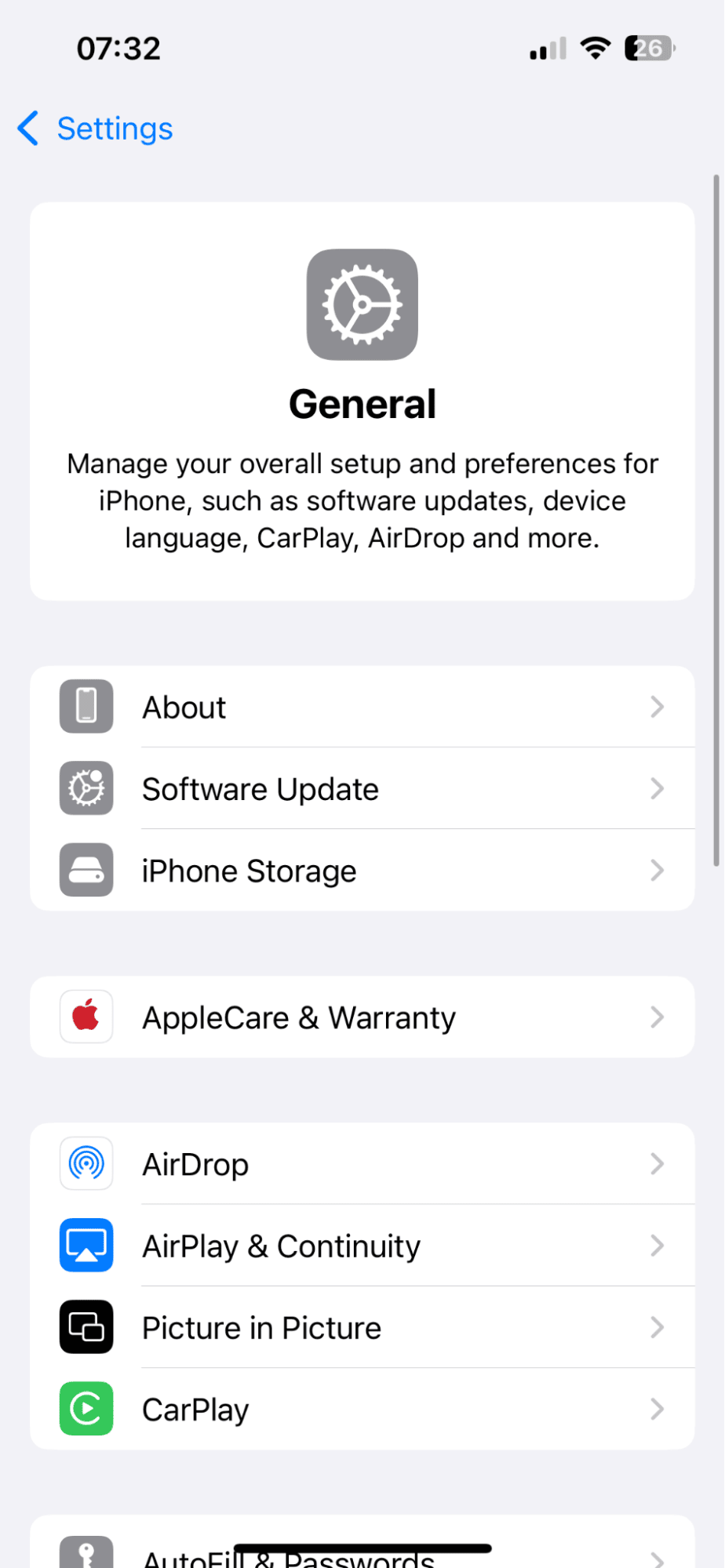
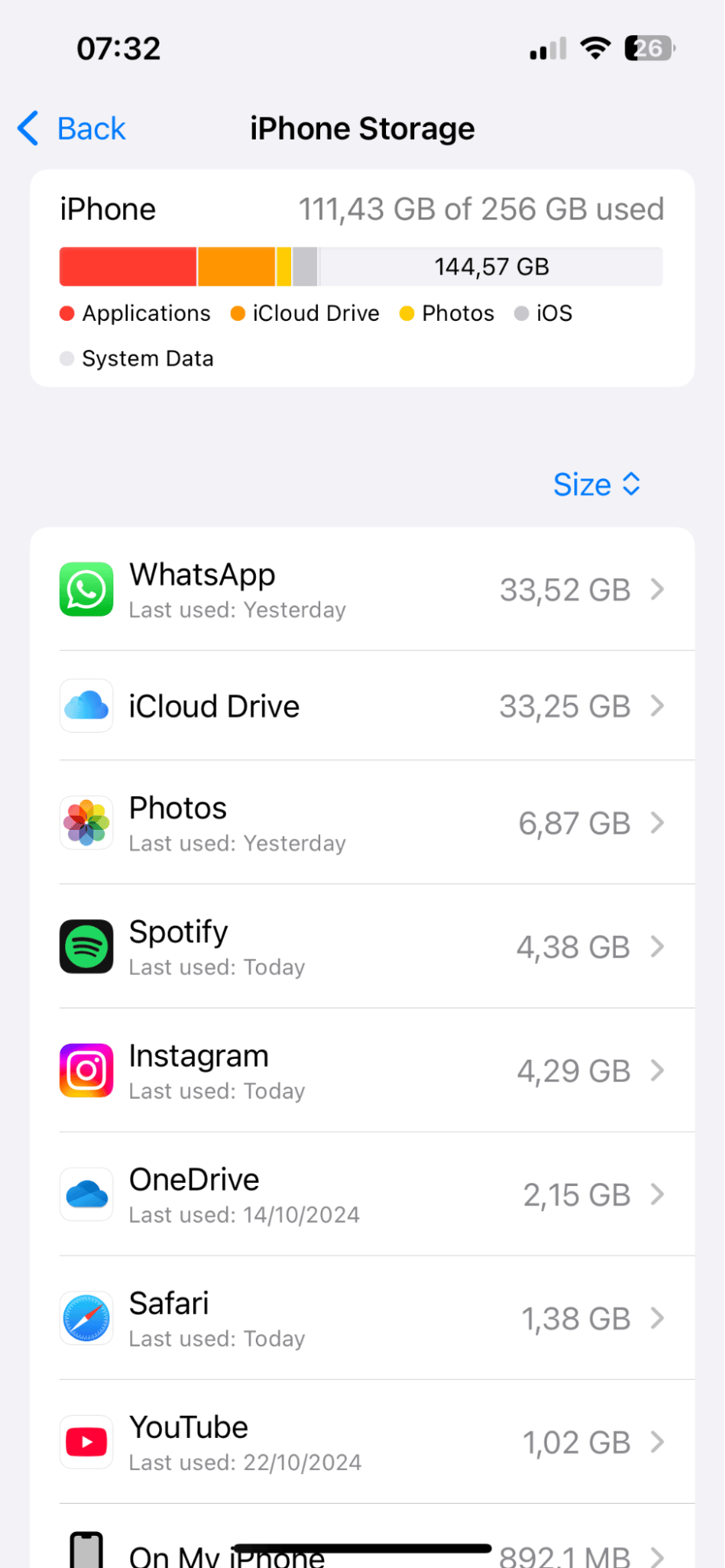
- Settings > General > iPhone Storage
You'll see a colorful breakdown of all the categories consuming space; here's a closer look at what each one means, including Applications.
- Applications: Typically one of the larger components, this represents all the apps installed on your device, all their stored user information, cached data, and temporary files that help each app run more efficiently.
- iCloud Drive: All of your stored iCloud Drive content that's been downloaded locally on your iPhone.
- Photos: All the media stored in your iPhone's Photos app.
- iOS: Files and stored data relating to your current operating system.
- System Data: This stores a mixture of cached data and other files that your iPhone needs to run correctly.
Applications usually are one of the largest parts of your iPhone storage, but many users complain, saying they've only got a couple of essential apps installed; the thing is, each app is different, and depending on what it is, they require different amounts of storage space to run effectively.
So, there you go, a complete breakdown of your iPhone's storage. Now you know what applications are on your iPhone, let's get into the important stuff: how to free up space.
Free up iPhone storage space
1. Clean up your Camera Roll
How many photos do you have on your iPhone? If yours is overflowing with snaps, you've probably got more duplicates and similar pics than you'd like to admit. Loads of people dread the thought of cleaning up their camera roll, but if you utilize a tool like CleanMy®Phone, it'll do all the hard work for you; that's right, this app comes with two powerful modules that can locate unwanted duplicates and useless similars in minutes.
Find and remove all your unwanted duplicates:
- Open the app or install it.
- First, press Declutter > Scan and select Duplicates from the list.
- Browse and select any photos you no longer need.
- Press Clean.
Find and erase useless Similar images:

- Next, press Organize > Scan.
- When it's complete, you can press any category.
- Select similars, repeat the steps above; select any pics you no longer want > Clean.
These tasks will free up iPhone storage space and help keep your device organized and optimized.
2. Clear up your Apps
So, do you know what Applications are in iPhone storage? If apps take up most of your device space, then it's a no-brainer to clean them up.
Take a look at what's lurking on your device; if there are apps you don't use anymore, get rid of them; here's how:
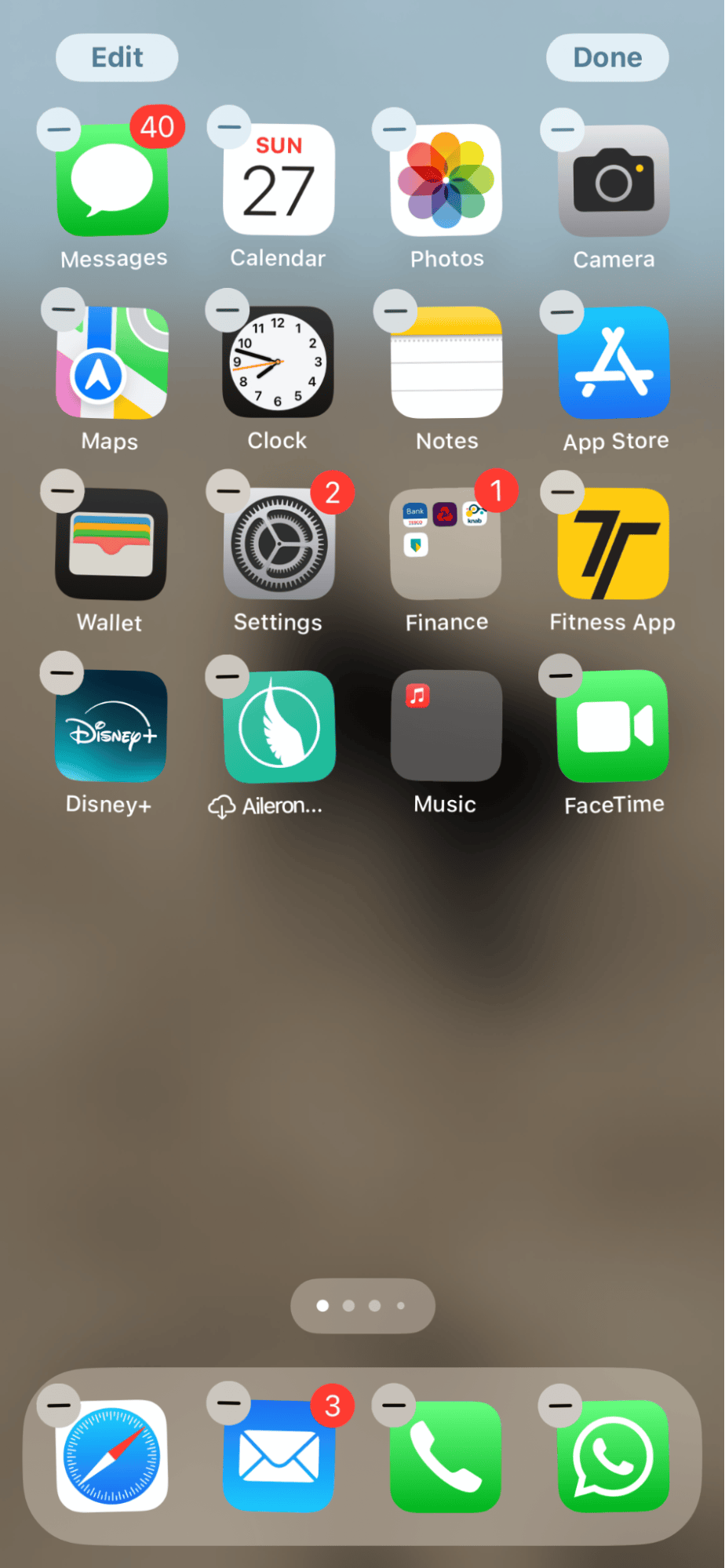
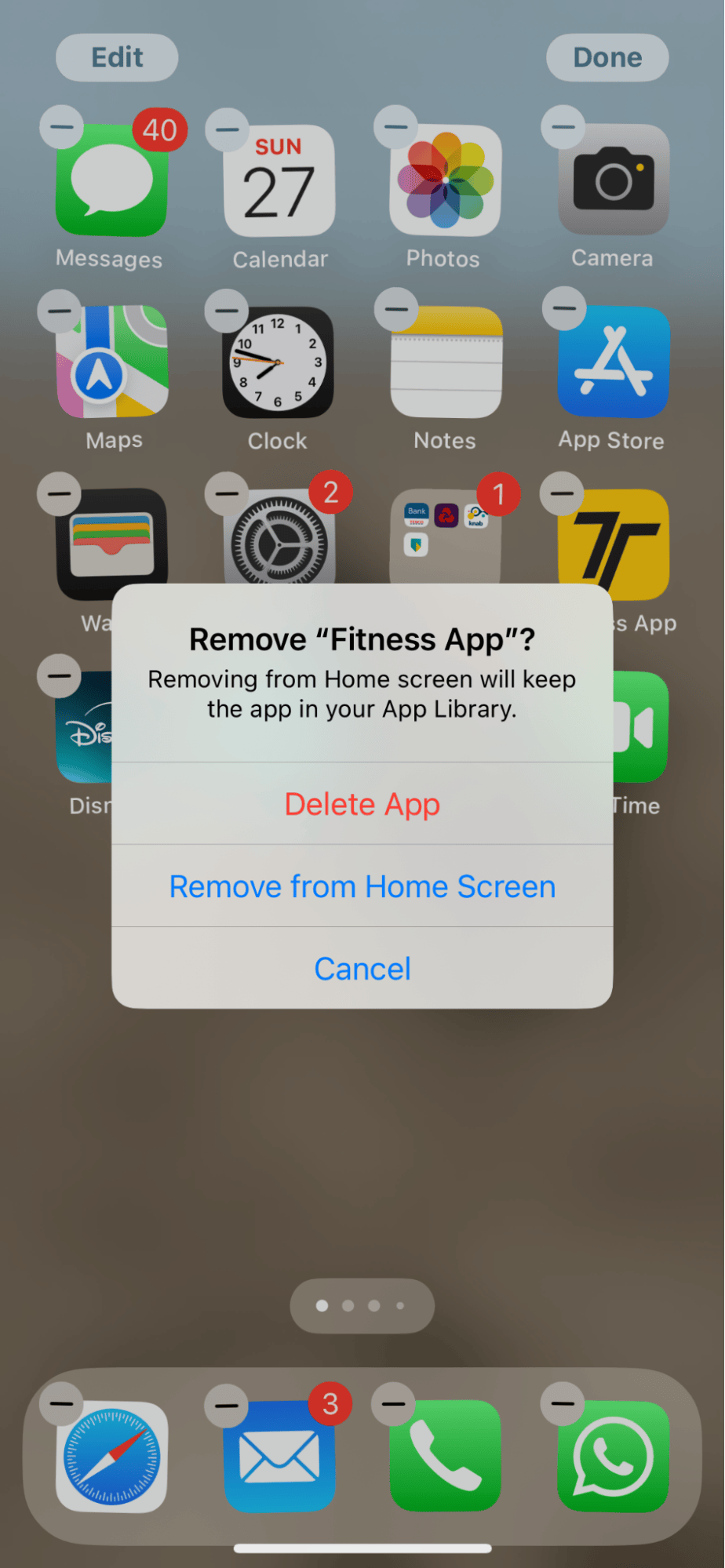
- Hold down an application icon until they all begin to wobble.
- Top left, press the - icon and confirm to delete and remove.
3. Clear up your Safari cache
Safari stores cached data each time you use it, and when we let this build-up, it can begin to weigh our devices down and even impact performance, so if your iPhone feels a bit slow, here's how to clean it up:
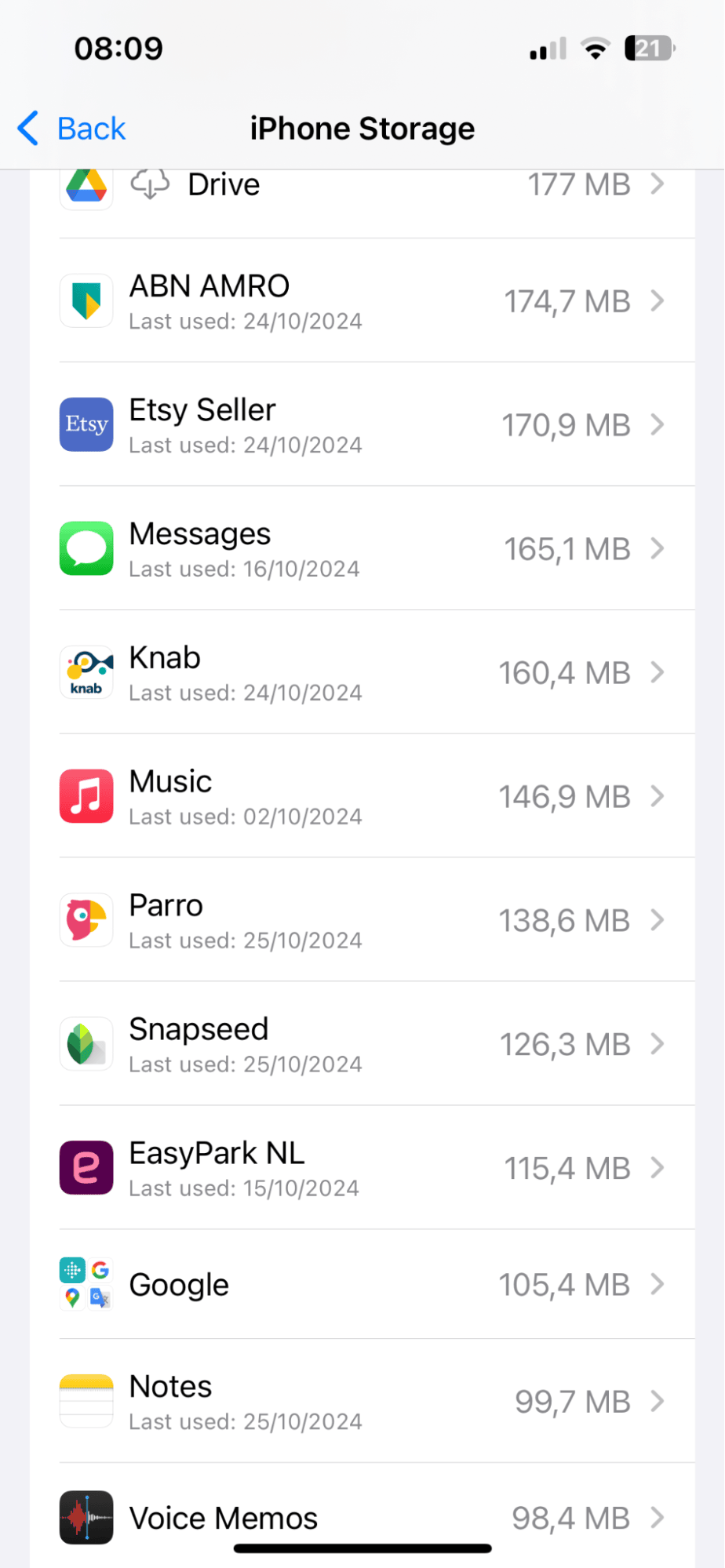
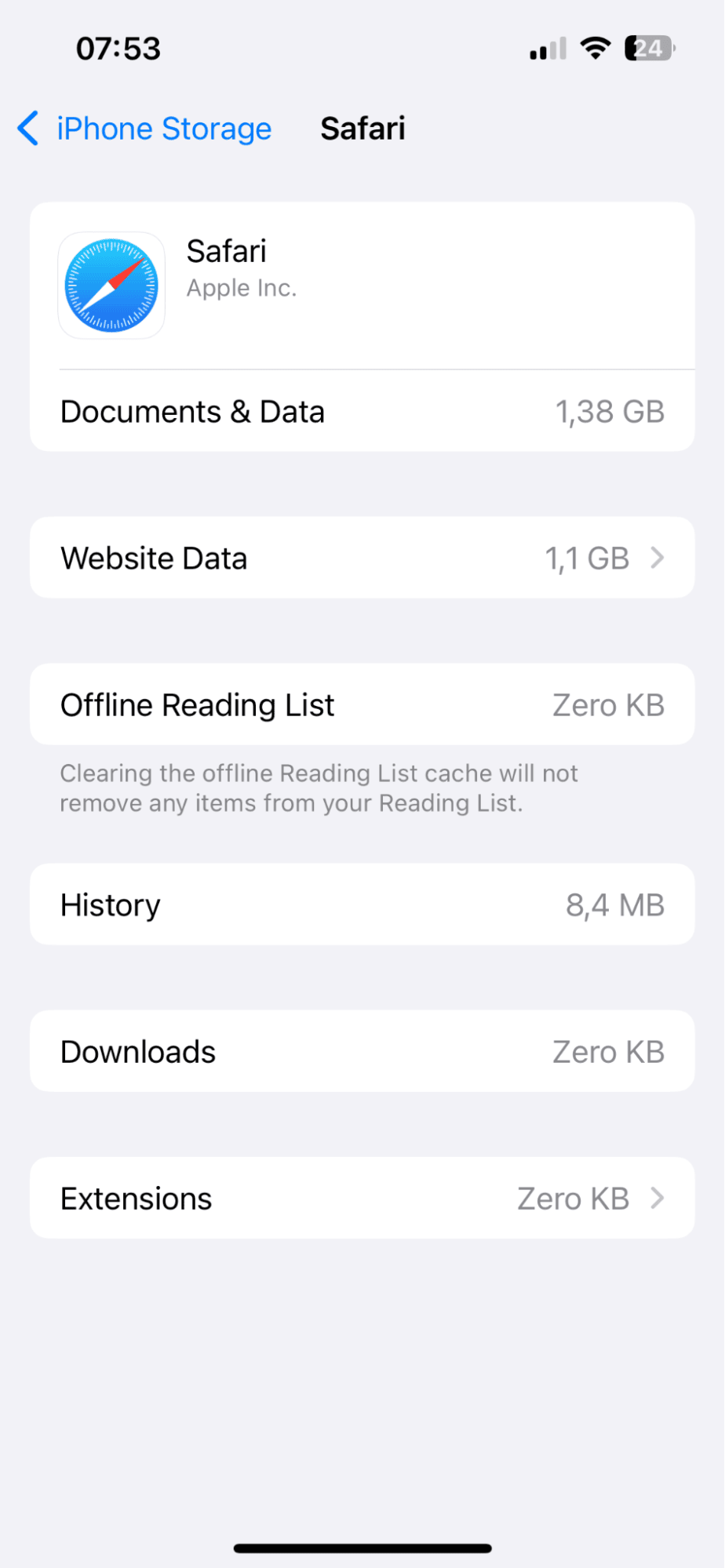
- In the Settings App > General > iPhone Storage.
- Scroll down and select Safari from the list.
- Click Website Data > Remove All > Confirm.
4. Remove Message attachments
GIFs, videos, stickers, and photos sent in Messages consume space; every once in a while, it's a good idea to remove them; here's how:
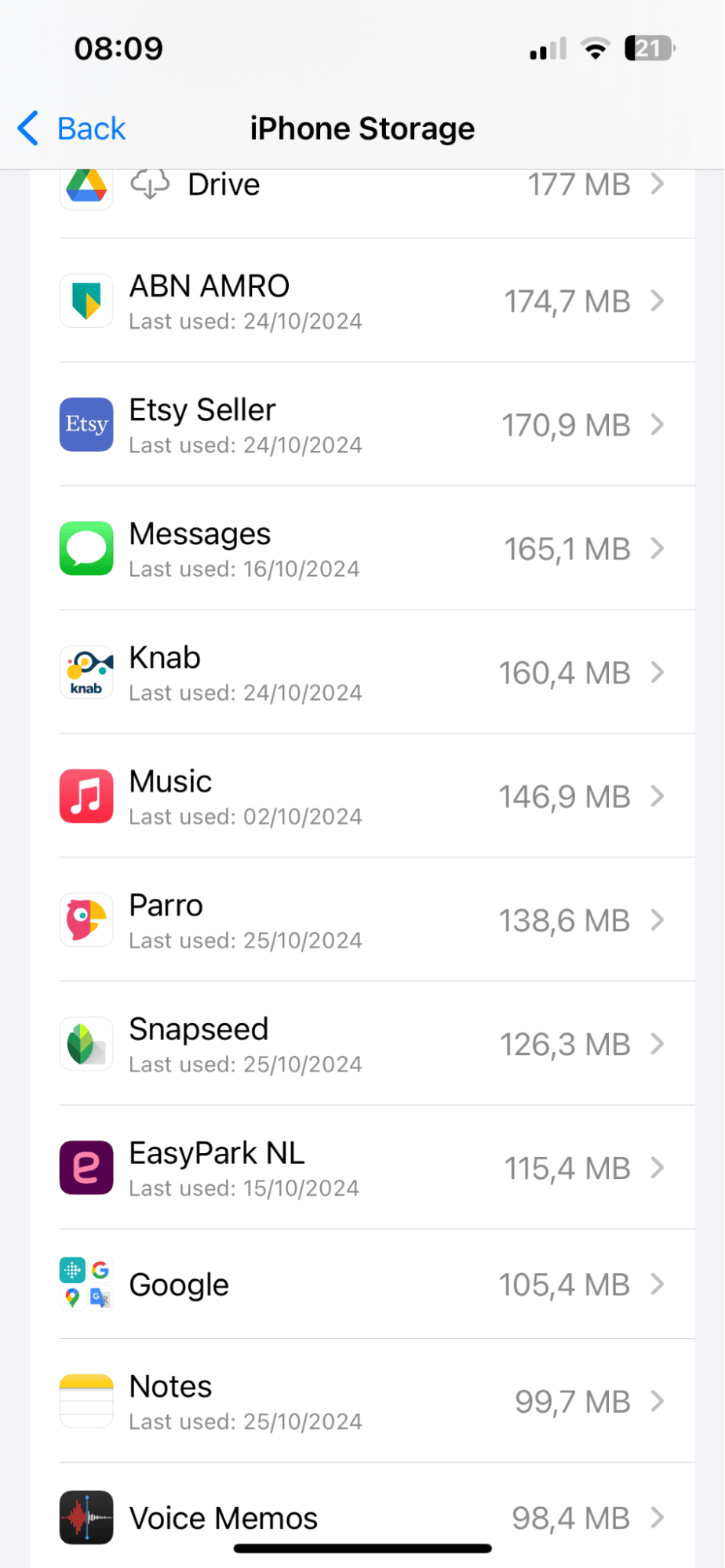
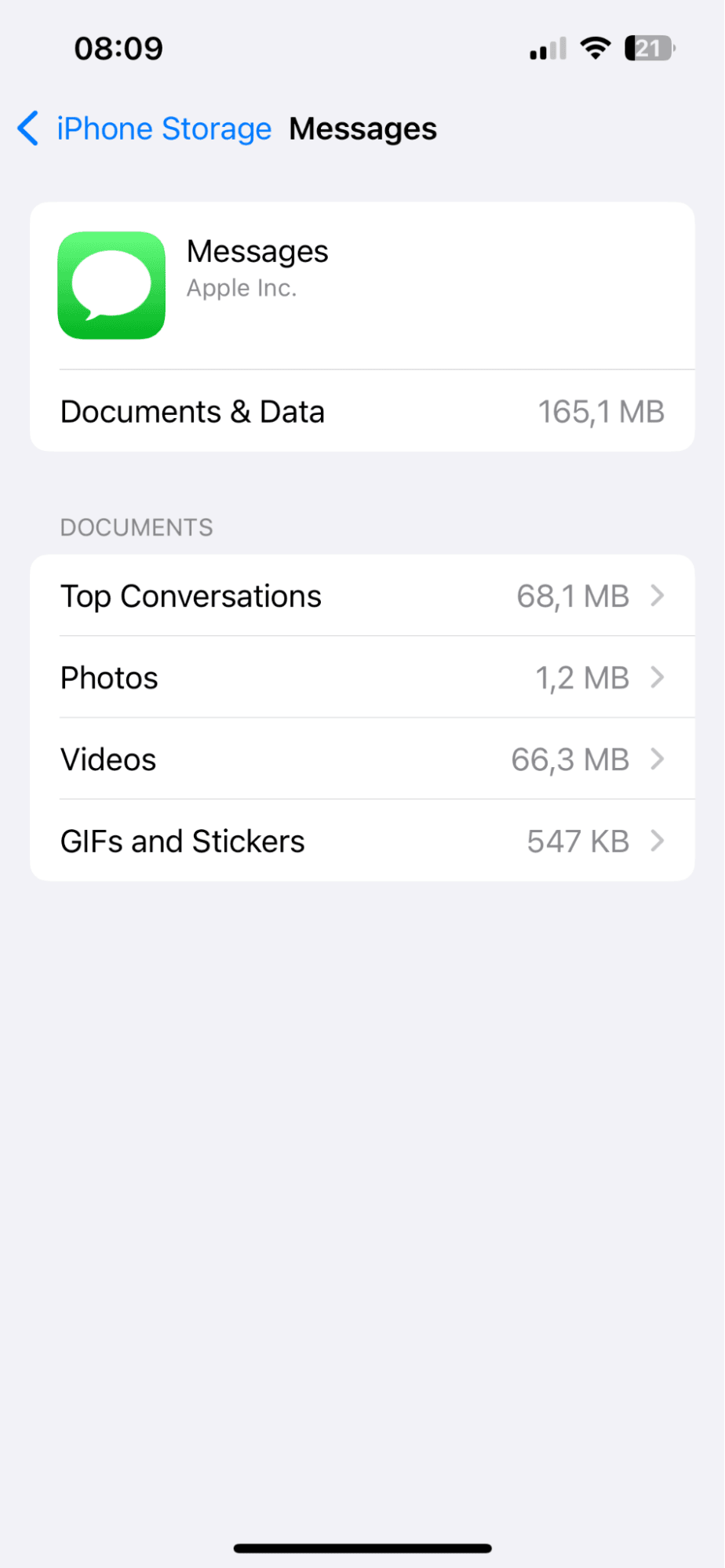
- Settings app > General > iPhone Storage.
- Scroll down the Messages app and select it.
- Press each category in the list to open it.
- Review the stored files and delete them.
5. Clear app cache
Most of the apps we have installed don't give us direct access to remove or clear their stored cache, but there is a workaround: by temporarily deleting the app and then reinstalling it, you can remove all the stored cache, freeing up some extra space; here's how:
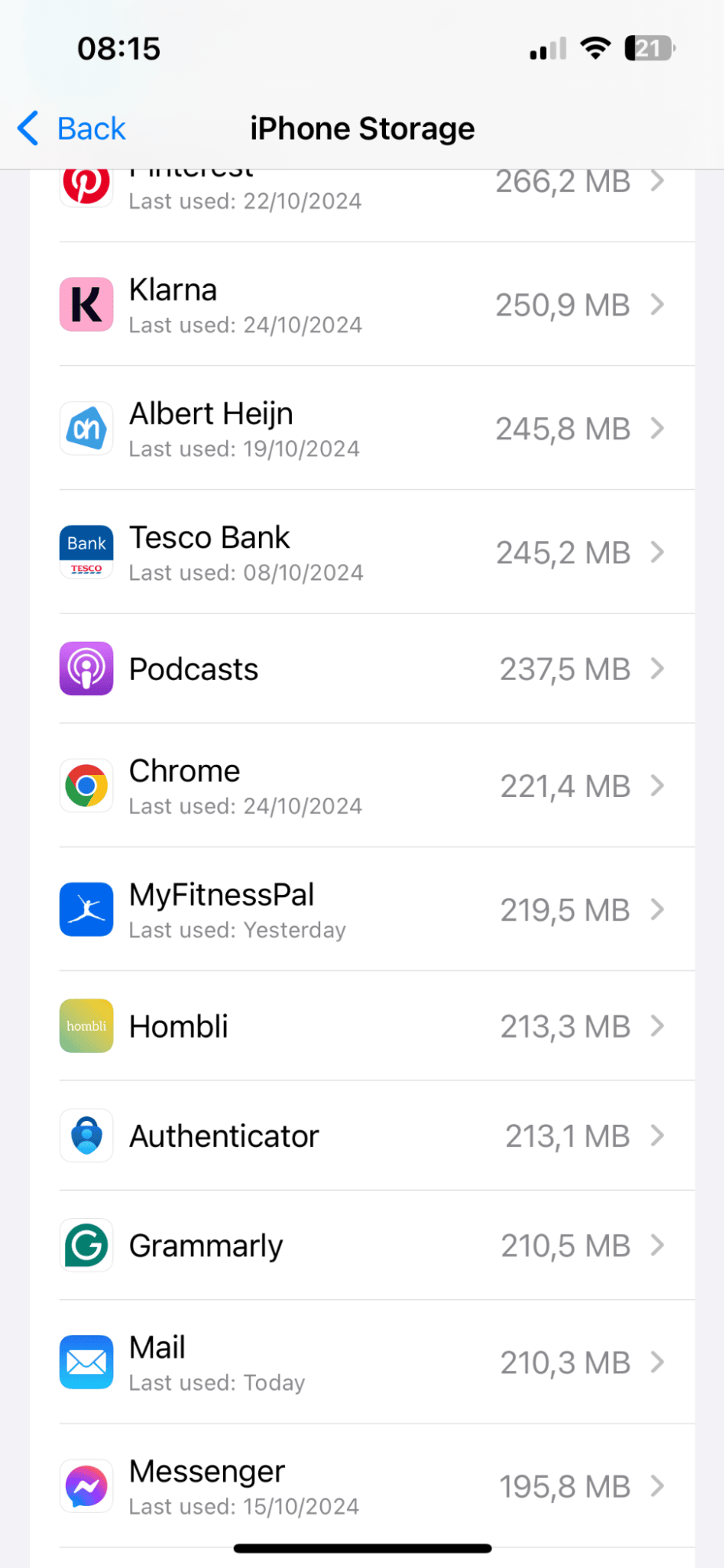
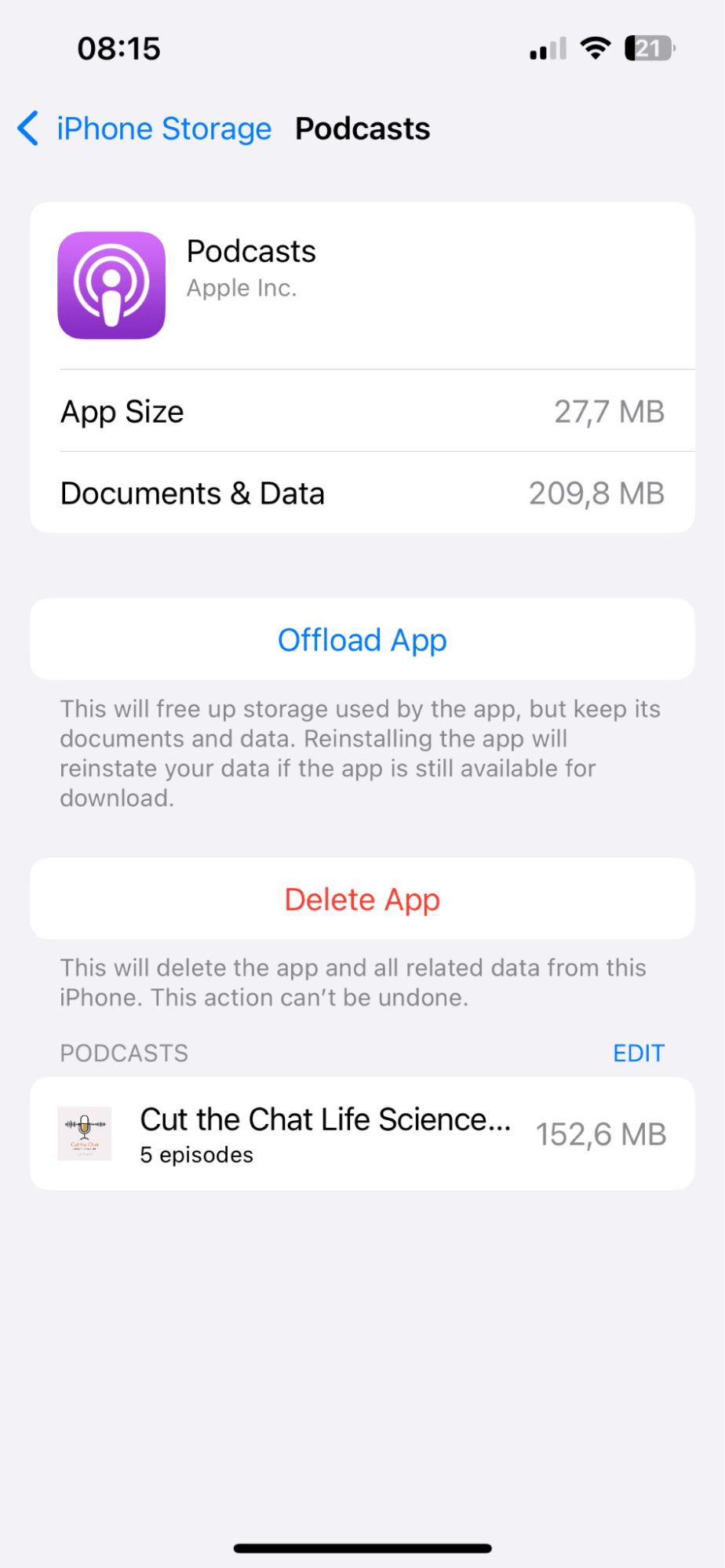
- System settings > General > iPhone Storage.
- Scroll down.
- Select any app that is consuming a lot of space.
- Press Delete App > Confirm.
- Reinstall the app.
Ok, so there are five simple tips on reclaiming space on your iPhone. Let's finish this article with some of the applications on iPhone storage iCloud FAQs.
FAQs: What does Applications mean on iPhone storage
Will offloading apps free up space under Applications?
Yes, this will definitely help; offloading temporarily removes the app but retains the user data. So it won't free up as much space as if you delete the app, but it should free up some space.
Why do my apps keep growing in size?
This is fairly normal and should be expected; the more you use apps, the more data, cache, and temporary files they will create.
Why do some apps take up more storage than others?
This really depends on the app and its function. Games, social media, and streaming apps generally consume large amounts of storage because they use high-res images, videos, and cached content.
Well, we've made it to the end. Hopefully, we've answered all your questions about what applications mean on iPhone storage. Keeping your iPhone optimized is vital; there's nothing worse than a slow, glitchy device.





