Apps not launching on Monterey? Here’s how to fix
Can't launch an app on macOS Monterey? Many people are reporting and commenting on the same issue. Thankfully you don't need to look any further; we've got all the tips you need to solve.
As with all new operating systems, they come with their problems, but there's usually a quick fix.
In this article, we'll show you how to check if your apps are compatible with macOS Monterey and how to fix apps not launching on Monterey.
Why can't I launch an app on macOS Monterey?
There's a couple of reasons why your apps might not be launching after the macOS Monterey install:
-
Your Mac admin is preventing you from accessing an app
-
Apps might need updating or reinstalling
-
Apps might not be compatible
We've tried and tested these tips below to get you back up and running.
Apps not launching on Monterey solutions
1. Restart your Mac
As evident as it sounds, it needs to be number one on the list. It's worth just taking a moment to restart your Mac, sometimes apps get hung in the background, and a complete device restart can solve many issues.
2. Check app compatibility
If after a Mac restart, you still can't open certain apps since you've installed Monterey, it's worth checking that the app is compatible; here's how you can quickly check:
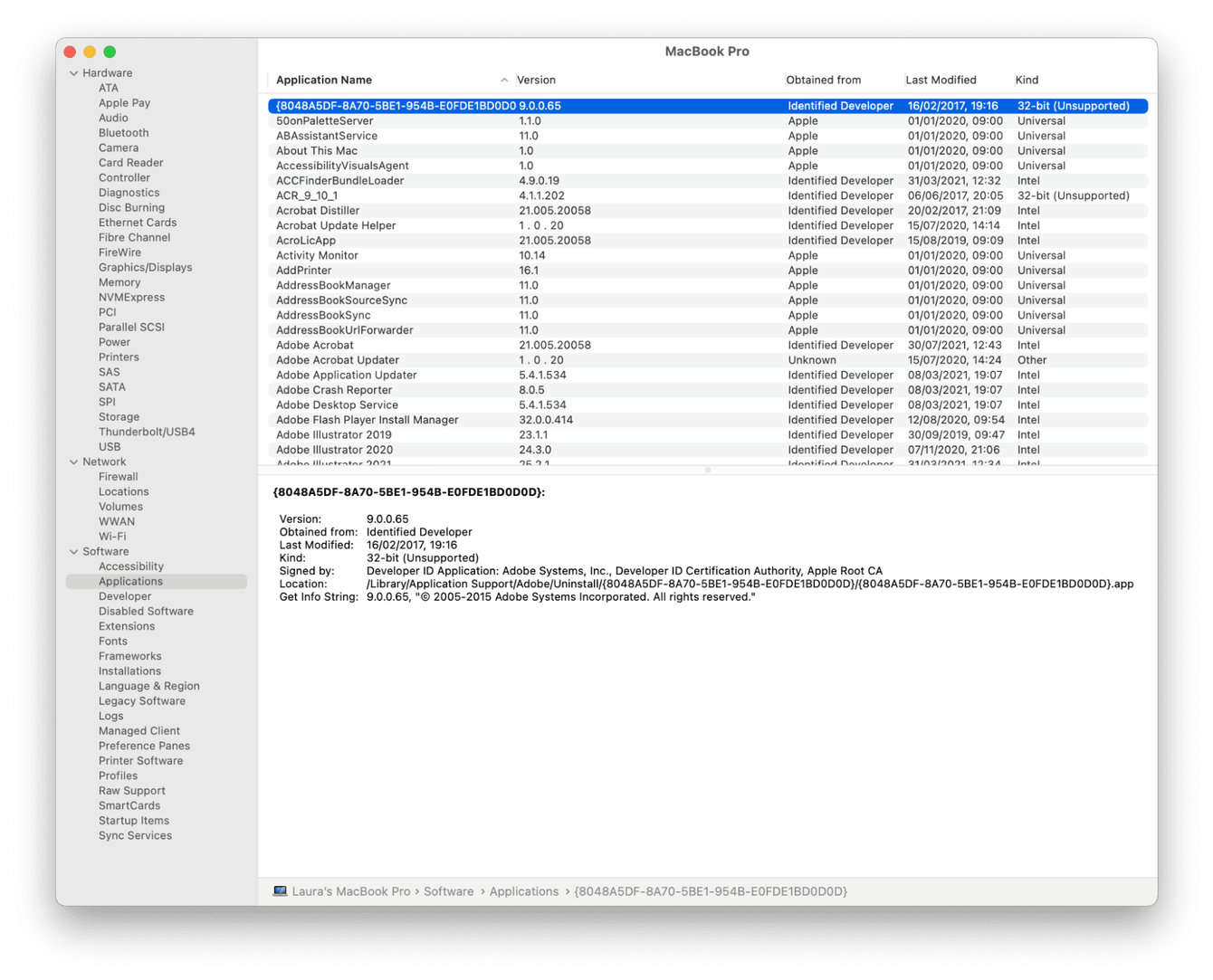
-
Select the Apple Menu > About This Mac.
-
Press the System Report button.
-
Locate applications on the left side under the software.
-
Locate the app you're trying to use from the list and check.
Check the 'Obtained from' column. If an app is from an 'Unknown' developer, you may experience issues.
If your app is compatible but still not launching, sometimes a quick app reset is all you need; jump to the next step for how.
3. Reset your app
If the app is compatible but still not launching, you should reset the app, it is possible to do this manually, but the process is not so simple; that's why I prefer to use CleanMyMac; they have a dedicated module that can do it all.

-
Open the app — download the free version here.
-
Select Uninstaller from the sidebar.
-
Locate and select the app you want to rest, select Reset next to the name.
-
Press the Reset button.
You've just saved yourself masses of time and avoided deleting the wrong library file.
4. Update your app
Apps are not launching on Monterey could be because they need updating; here's how to check:
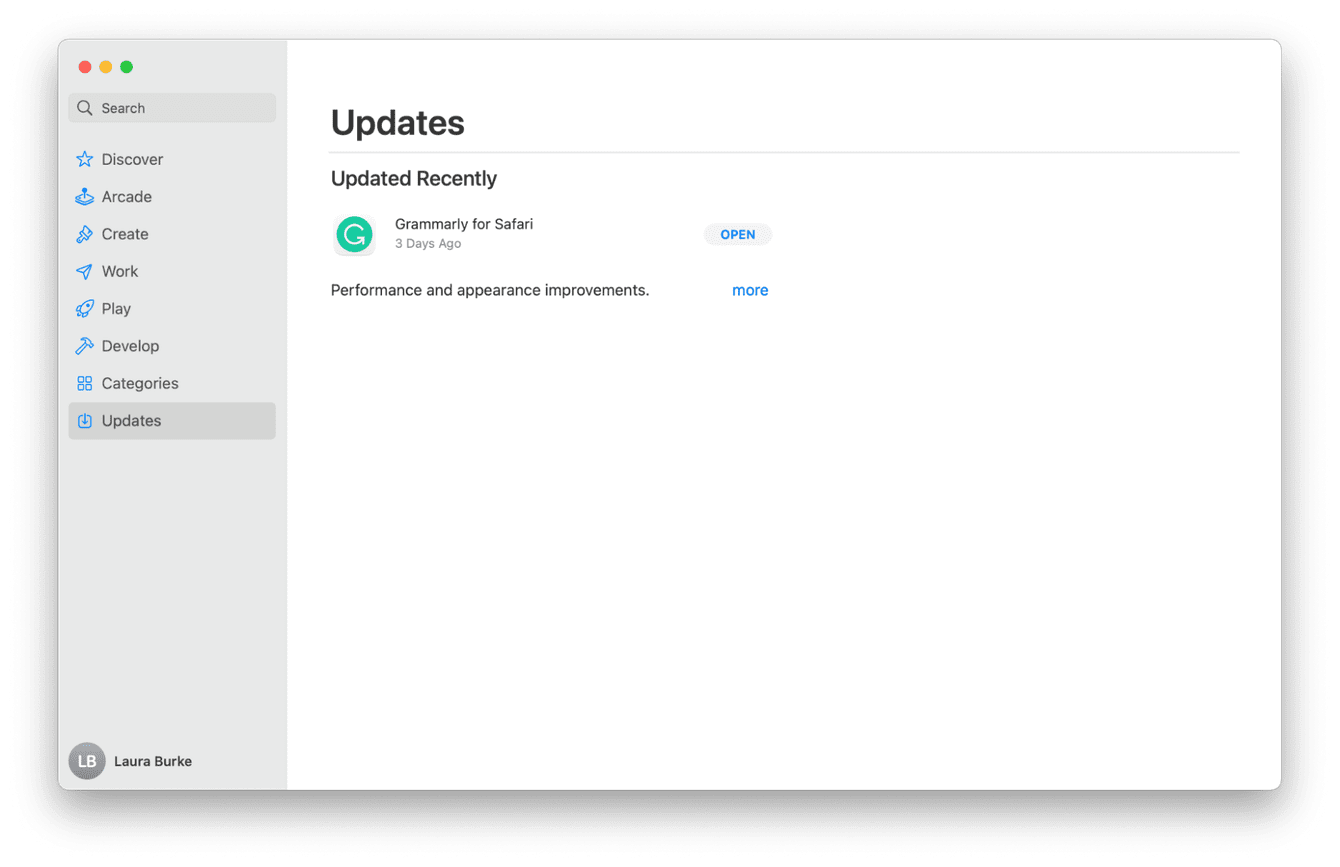
-
Open the App Store app.
-
Select Updates from the sidebar.
-
Check if your apps require an update and follow the on-screen instructions.
5. Uninstall your app
Having tried all of the above tips, and your app is still not working? Then you'll need to uninstall and download it again.
The problem with sending apps to the Trash is that they leave behind small traces, occupying precious disk space, and sometimes leave behind broken and temporary files, meaning they're not entirely gone.
You can use the app I mentioned previously, CleanMyMac, to remove an app entirely, including all its traces so that you can download the app fresh from the App Store.
Here's how:

-
Open the app and press Uninstaller from the sidebar.
-
Select the app from the list and press the Uninstall button.
-
Now download the app again.
Apps not launching on Monterey should now be a thing of the past. Check back soon for more easy and simple Mac tips.

