Setting date and time automatically is not working on Mac
Perplexed by the set date and time automatically on your Mac not working? There are lots of users having the same issues across the forums.
Let's face it: Having the correct date and time is essential. Who has the time to do this manually, especially if you travel to different time zones frequently?
Apple provides an automatic date and time function that works by using a network time server. But, when this seemingly basic function stops working, it can cause all kinds of issues.
We've put together some easy-to-follow tips to help you troubleshoot the issue quickly.
Why is the feature set date and time automatically not working on Mac?
There could be several explanations for why your Mac's automatic date and time feature might stop working. From issues with the choice of date and time server to system bugs and glitches, the tips below will help you solve the problem, so let's get started.
Fixes: Setting date and time automatically is not working on Mac
1. Restart your device
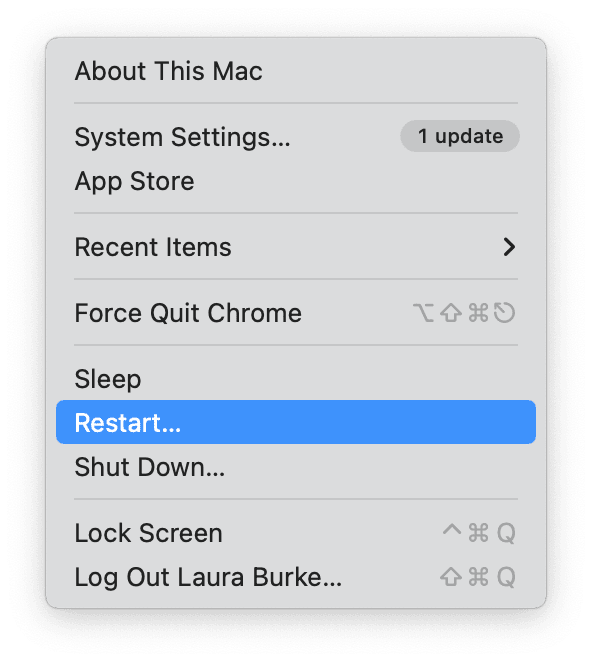
You might be surprised by what a quick restart can fix. It's simple to do and only takes a few clicks, so although it's obvious, give it a go. It could be the only tip you need to fix when setting date and time automatically is not working on Mac.
2. Check your Wi-Fi connection
Your MacBook needs a reliable and stable internet connection to use the automatic date and time function; if you're having trouble connecting to a network, this could be why your data and time are messed up. Here are a few things to try:
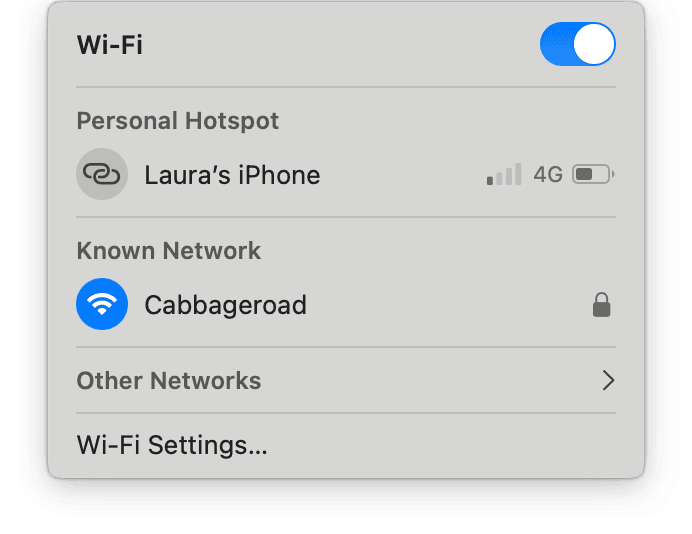
-
Toggle your Wi-Fi on and off from the top Wi-Fi menu.
-
Forget your network and reconnect.
-
Move closer to your router.
-
Restart your router.
-
Run a free speed test.
If these tips don't seem to work, be sure to contact your Wi-Fi service provider and test out a different network.
3. Check your settings
If your MacBook is looking at the incorrect date and time server, this could be why you're having issues; here's how to check it:
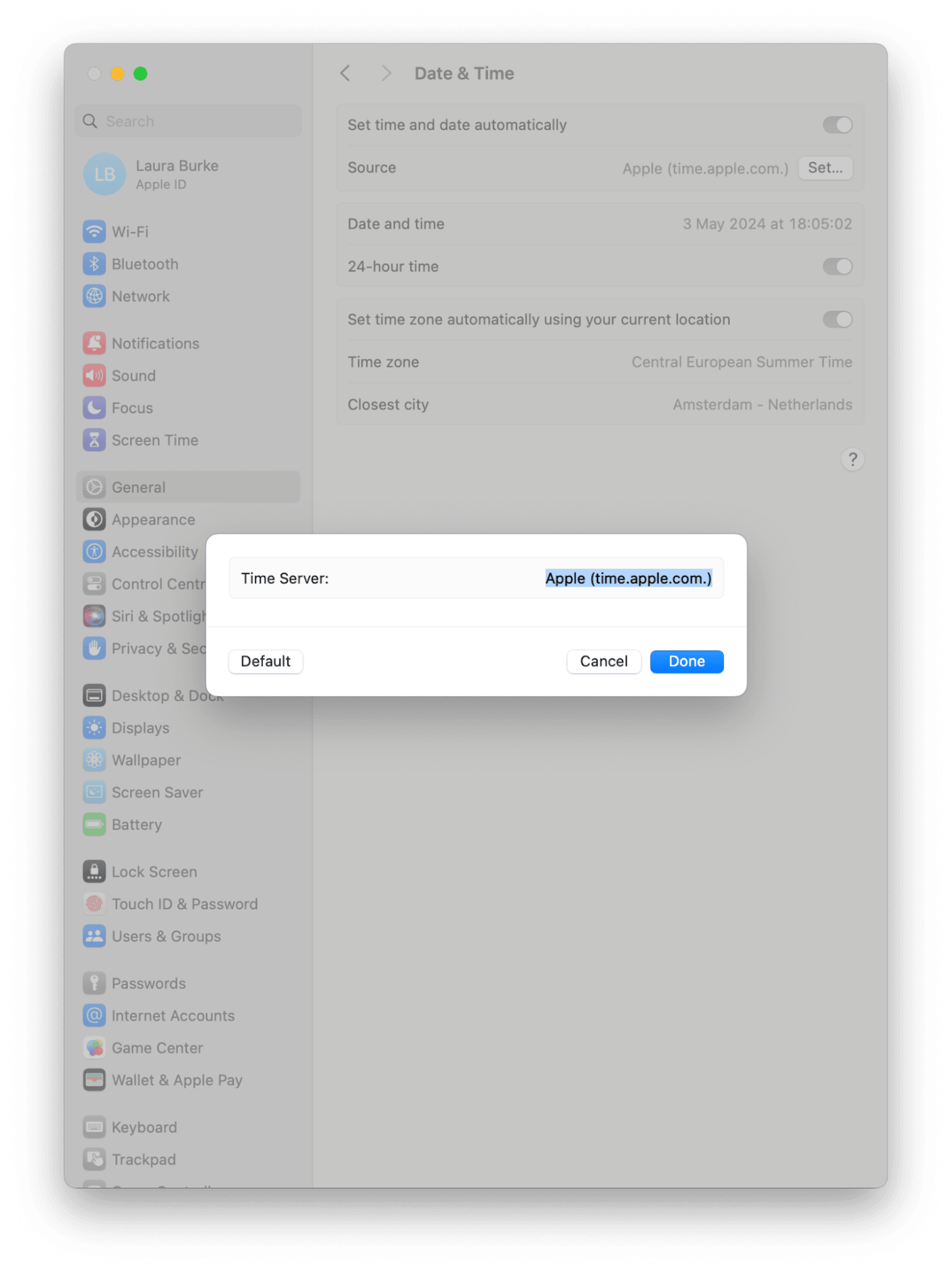
- Select the main Apple menu > System Settings > General > Date & Time.
- Select Set next to Source, and check if you're happy with the server being used; adjust if necessary.
- Restart your MacBook if you change it.
4. Run a general system maintenance
You may not need an app for Mac maintenance. Some people do it on their own, especially if they know how to use Terminal. But as an alternative, you can use a free version of CleanMyMac. This tool is notarized by Apple and you can use all the features free for 7 days.
Download the official version here.
This intuitive tool comes with a smart Maintenance module built to help you fix and prevent many Mac issues, just like the automatic time and date error. It also offers a dozen tools for optimization, like Maintenance Scripts. This removes some outdated system items and fixes small errors.

- Install the app or try it first for 7 days.
- Once open, select Maintenance > View All Tasks.
- Select Run Maintenance Scripts and any other performance-boosting tasks.
- Press Run.
5. Update your macOS
If your time and date are still incorrect, it's time to check for a system update, after all these often include known bug fixes; here's how to check:

-
Select System Settings from the Apple menu.
-
General > Software Update.
-
Check and install any that are available.
6. Delete Date & Time Plist File
As a last resort, you could try deleting your Date and Time preference file; here's how:
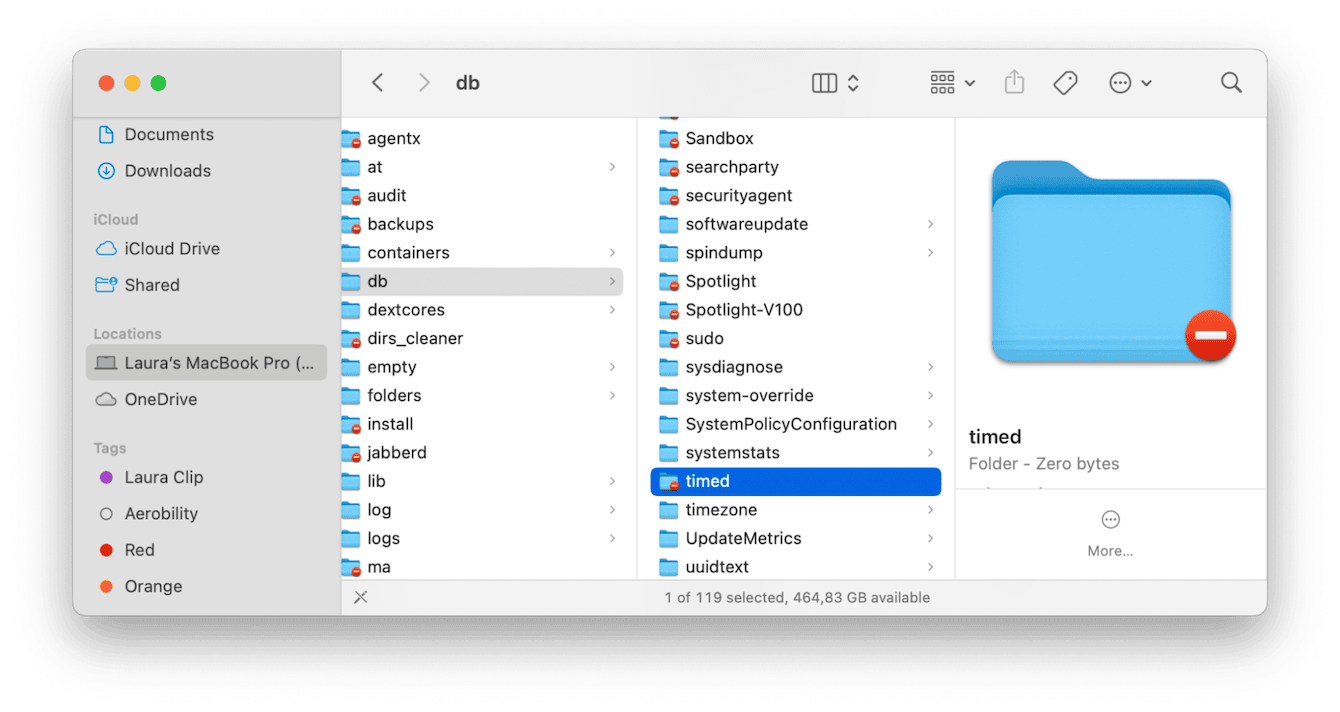
-
Ensure automatic Date and Time is toggled off from System Settings > General > Date & Time.
-
Next, Open Finder and select your main drive from the sidebar.
-
Press Command + Shift + . (period) to show all hidden folders.
-
Find the Var folder > DB > Timed and delete the following preference: delete com.apple.timed.plist.
-
Empty your Bin and restart your Mac.
When setting date and time automatically does not work on Mac, it's easy to get frustrated. Hopefully, one of these tips solved the glitch.

