Best desktop widgets for Mac
Boost your productivity and save time with widgets for MacBook — but where should you start, and which ones are truly worth using?
Widgets aren't exactly new; they've been around since macOS Big Sur, but since the release of macOS Sonoma, users can add them directly to their Desktop, a feature that is still pretty underused.
What makes widgets so useful is that you can access vital or important info instantly, reducing clicks and boosting that all-important user experience.
So, let's take a look at the most useful Mac widgets.
The best MacBook widgets
Knowing which are the best Mac widgets will help you transform your Desktop into a streamlined command center; that's right, with instant access to important tools, info, and insights so that you can increase your productivity.
Widgets were originally only for the inside of your Notification Center, but being able to add them to your Desktop reduces the number of clicks to access important info, so it was a no-brainer for Apple to add this functionality.
Here's a roundup of our favorite Mac widgets to add to your Desktop.
1. Calendar
If you have a busy work or school schedule, then adding the Calendar widget to your Desktop is a must. You'll be able to see your daily schedule and any upcoming events, which helps you stay on top of meetings and deadlines; at a glance, there is no need to open up the app.
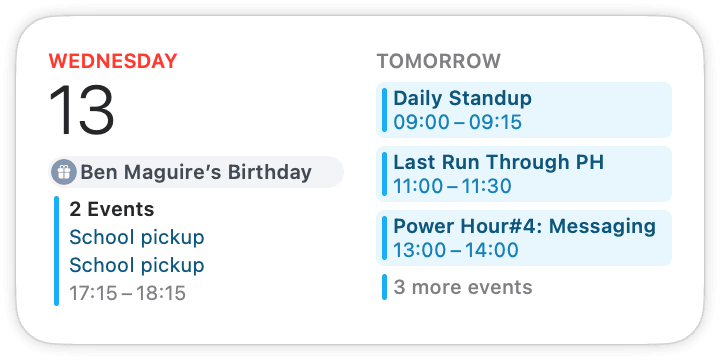
2. Weather
Who doesn't love knowing what's happening with the weather? The Weather widget lets you instantly see your local forecast and upcoming hourly changes. It's a nice addition to your Desktop.
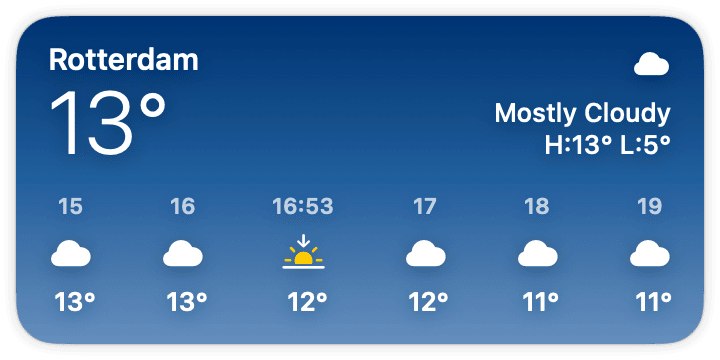
3. Reminders
Next up, the Reminders widget is a must for anyone who uses the Reminders app. What's great about this is you can see what's coming up without opening the app; plus, it syncs across devices, so make changes on your iPhone, and they'll be displayed on the widget.
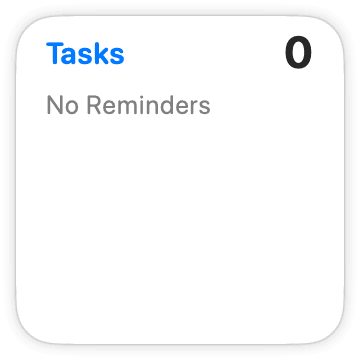
4. Screen Time
If you're conscious about your time spent online, then you can use the Screen Time widget to monitor your usage quickly; it's helpful if you're looking for ways to balance your work and overtime.

5. Battery
Monitoring your battery is easy with its widget for MacBook. Keep an eye on your charge level or remaining battery life. It's a great addition to your Desktop.
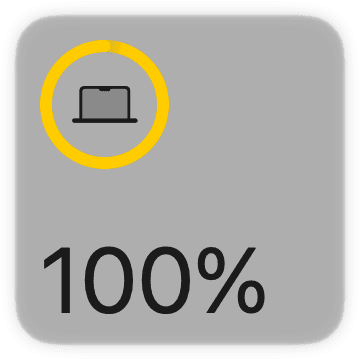
6. World Clock
If you have friends or family dotted across the globe, the World Clock widget lets you glance at time zones in an instant; you know precisely if now is a good time to call.

While you're busy optimizing the way your Mac pulls and displays your important data with widgets, here's another tip for you on how to keep your MacBook in tip-top shape
Troubleshoot and clean your Mac in minutes
We all run into issues occasionally on our Macs, and like most glitches, they require some troubleshooting; this often means cleaning your Mac, freeing up storage, and optimizing its output to fix bugs and keep it running smoothly; the good news is, this isn't complicated, thanks to tools like CleanMyMac.
This intuitive application comes with a powerful Smart Care tool that carries out an in-depth five-part scan for keeping your Mac clean, secure, and performing at its best; here's how:
-
Get the seven-day free trial first.
-
Open the app > Smart Care > Scan.
-
Watch the findings as they appear on your screen.
-
Next, select the tasks you want to initiate and click Run.

Although this tool doesn't come with a widget just yet, it does come with a handy menu bar item that gives you an instant overview, recommendations, and stats; just click the application's icon in your top menu bar.

Ok, so you know our top widget picks, but how do you install them or add them to your Desktop? Keep reading to find out.
How to add MacBook widgets
Before we finish up, here's a quick reminder on how you can add widgets to your Mac's Desktop:
- Anywhere on your Desktop, press Control and right-click.
- Choose Edit Widgets from the menu.
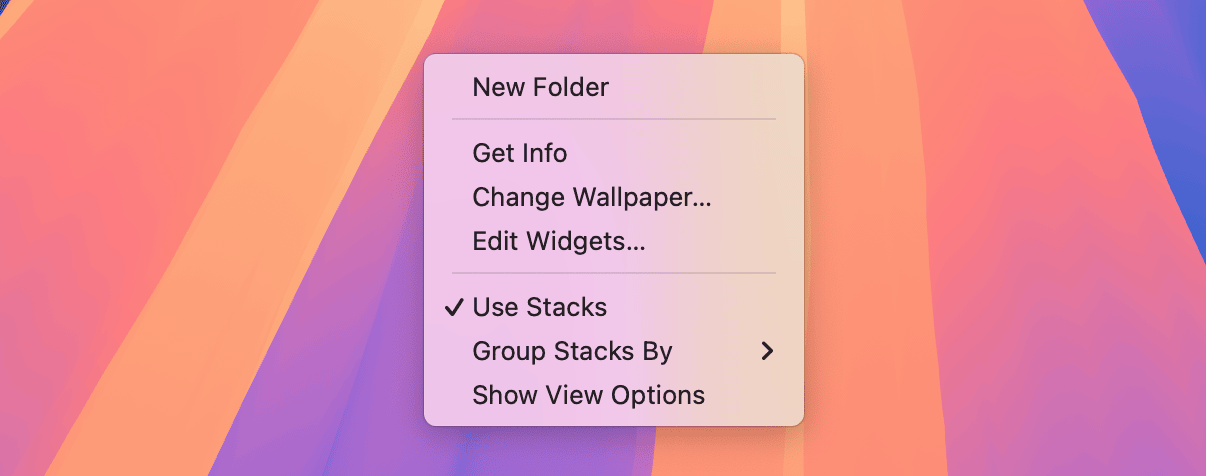
- You can use the search bar or scroll to take a look at what widgets and customizations are available.
- Simply drag your chosen widget and place it on your Desktop.
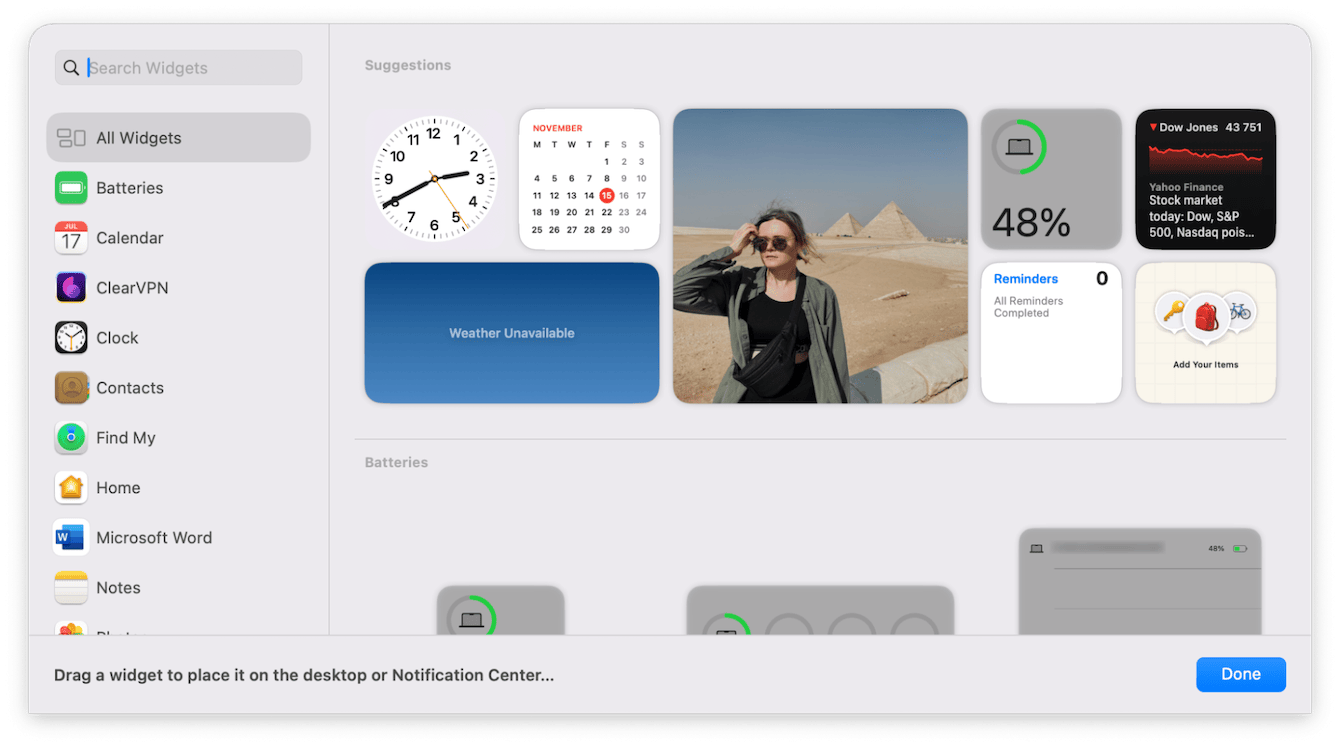
If you change your mind about a widget, you can easily remove it by right-clicking on your Desktop to open the widget menu; instead of browsing more widgets, head over to your Desktop and click the - icon on any widget you want to remove.
That's it. It's pretty simple, right? So, there you go; now you know the best widget apps for Mac Desktops. Join us again soon.

