How to bookmark on Mac
So, you want to know how to add a bookmark on your Mac? It's a useful trick that helps you stay organized and keep track of all your favorite websites and online resources.
Bookmarks allow you to access important information quickly, streamline your busy workflow, and enhance your overall browsing experience.
Bookmarking can make your online life much more efficient, whether you're conducting project research, managing work tasks, or simply keeping tabs on your favorite recipes.
We'll guide you through the straightforward steps of adding bookmarks in Chrome and Safari and even share some bonus tips on keeping your Mac free from online digital clutter. So, let's dive in.
What is a bookmark, and how to favorite a website on a Mac?
Let's kick this article off by covering the absolute basics, so what actually is a bookmark?
Well, much like a physical bookmark in a book, a digital bookmark in a web browser allows you to save your place online. Instead of remembering and typing out web addresses each time, you can save and organize links to your favorite websites or web pages for easy access later.
So, the big question is how to add to favorites on a Mac. Head to the next section to find out.
How to add a bookmark on your Mac
Whether you're using Google Chrome or Safari, adding bookmarks is easy, so let's get to it and make sure your most-visited sites are just a quick click away.
How to add a bookmark in Chrome
Bookmarking a website in Chrome is simple. Just follow these steps:
- Open a new Chrome window and navigate to the desired website you'd like to save.
- In the address bar, select the star icon.
- Next, adjust the name and select a folder.
- When you're finished, click Done.
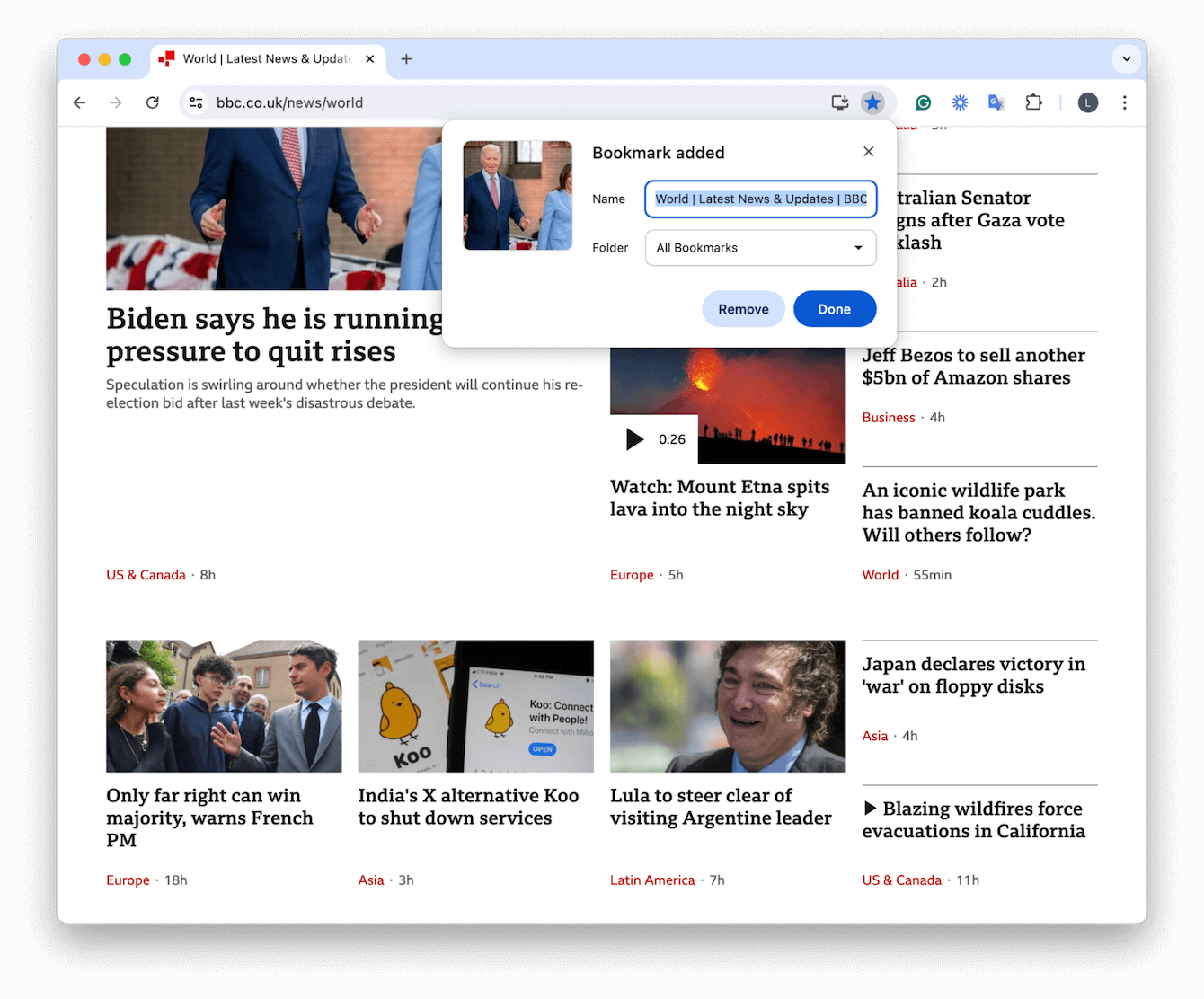
That's it. So now, next time you want to visit this page, you can select Bookmarks from the top menu bar and choose the page you just saved from the list.
How to manage your Chrome bookmarks
Over time, your bookmarks might build up, and you might have saved pages that you no longer need; it's good to periodically clean up your bookmarks to stay organized; here's how to manage and remove them:
- With Chrome open, click the three dots at the top right.
- Go to Bookmarks and Lists > Bookmark Manager.
- Here, you'll see your entire bookmark list. To remove one, select the three dots next to its name and click Delete.
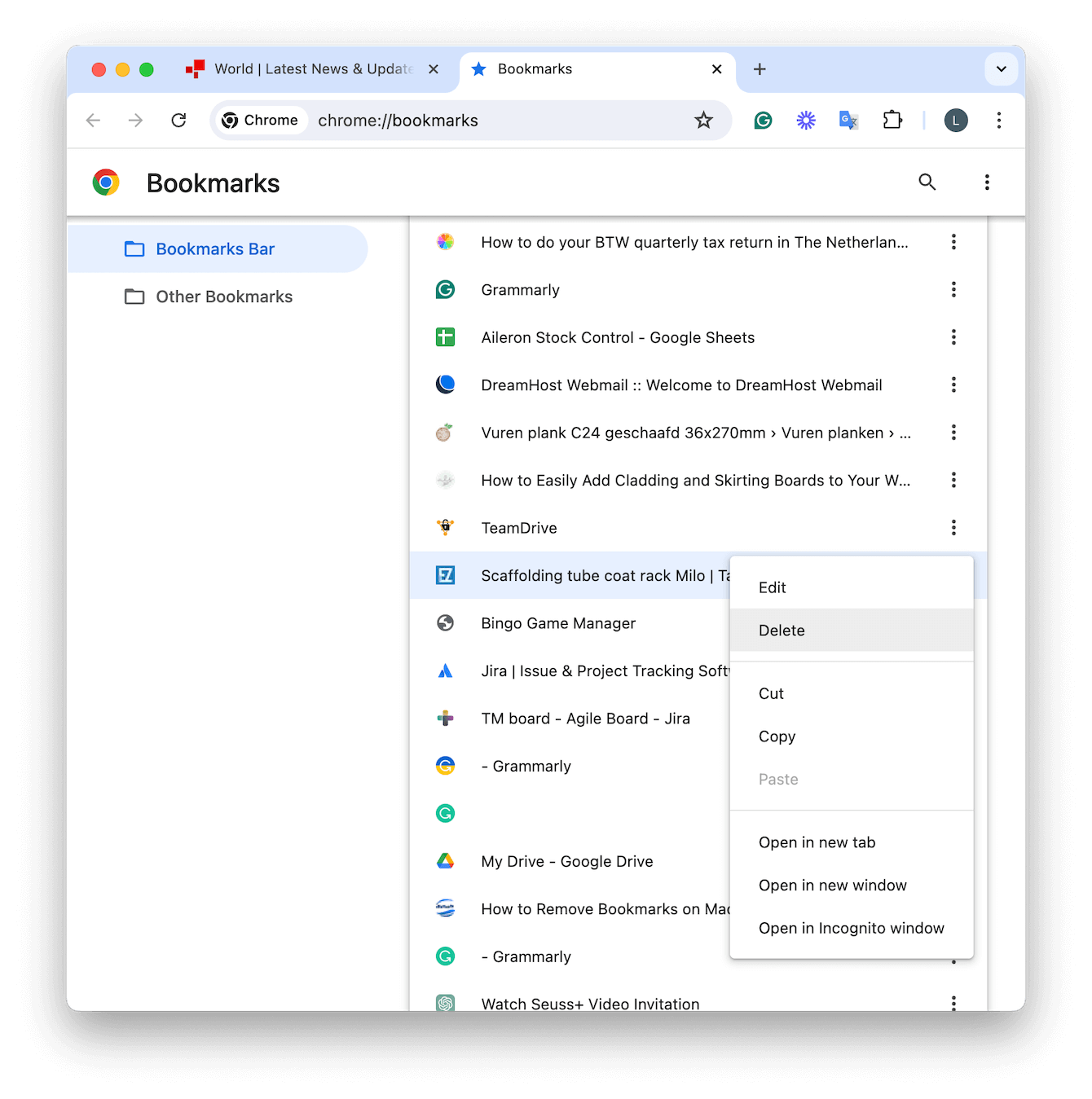
So, now you know how to make new bookmarks in Chrome and how to remove bookmarks on your Mac.
If Safari is your preferred browser, here are the tips you need.
How to add a bookmark in Safari
Much like Chrome, adding a bookmark in Safari is really simple; here's how:
- Open a Safari window and navigate to the page you want to bookmark.
- Click the share icon at the top right and click Add Bookmark.
- Adjust the name and description if you want and click Add.
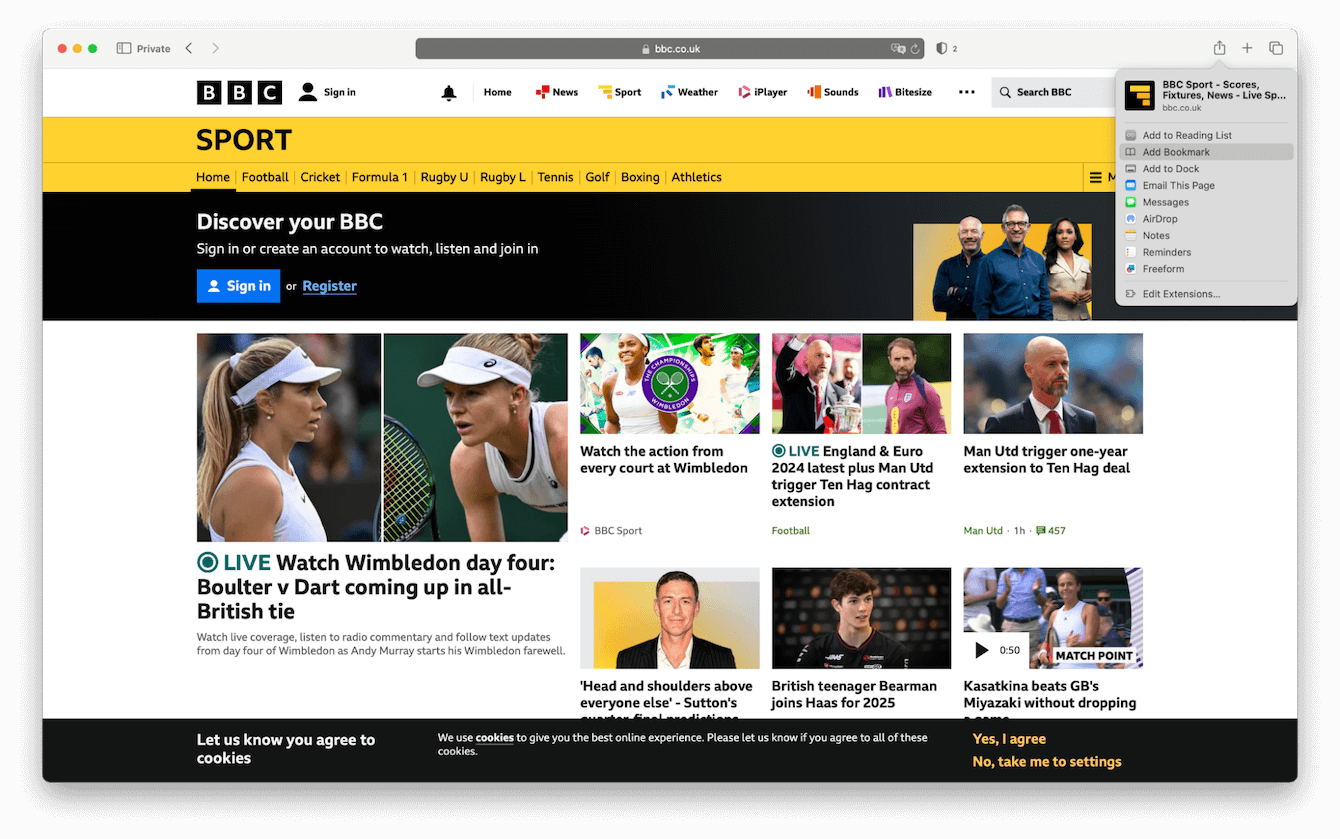
Next time you want to visit this page, select Bookmarks from the top menu bar in Safari and choose it from the list.
How to manage or remove Safari bookmarks
Like in Chrome, it is recommended to manage favorite websites to avoid digital clutter. Here's how:
- Open Safari and click the sidebar icon at the top left.
- Click Bookmarks.
- Next, Control-click any saved bookmarks to edit or remove them.
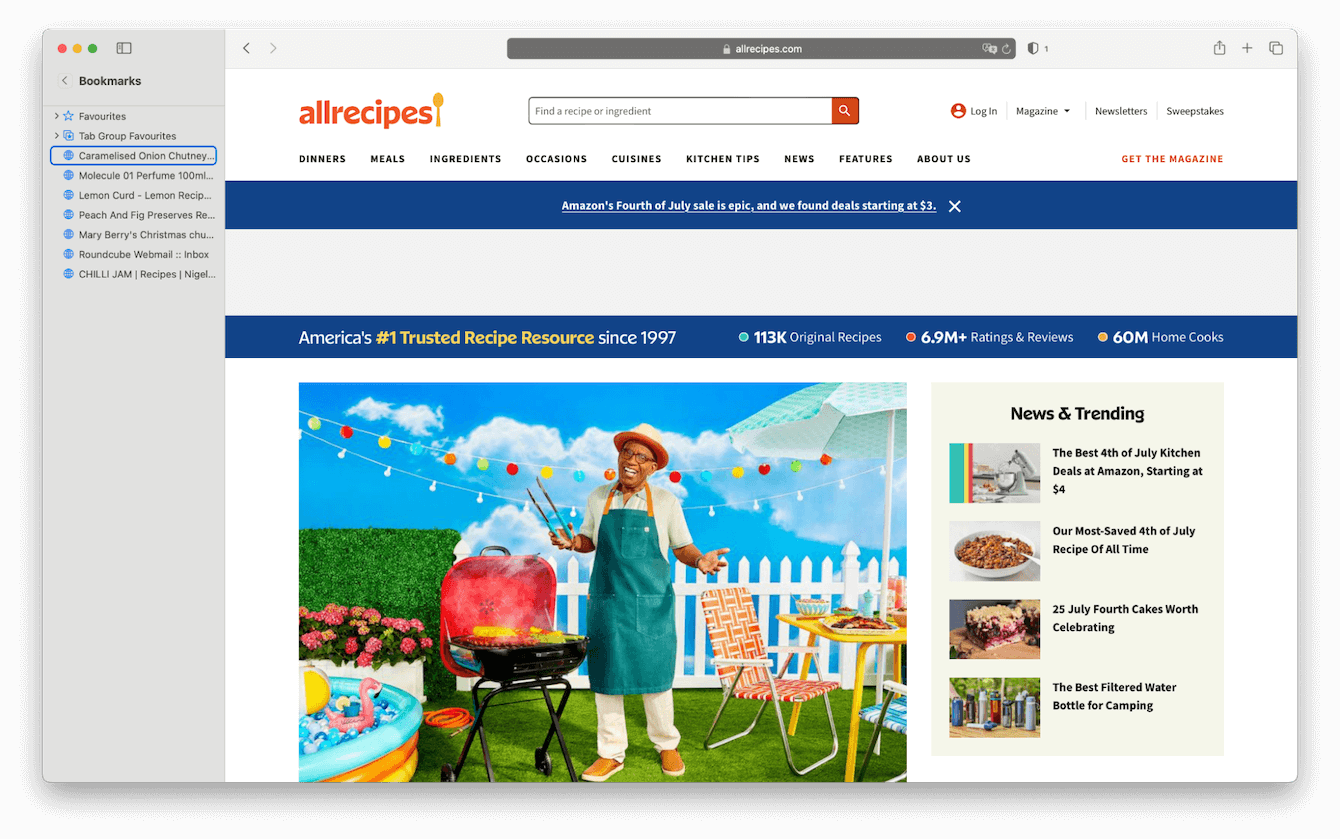
Well, there we have it; you know all there is to know about adding bookmarks.
How to keep your browsers tidy
As we briefly mentioned above, your browsers can quickly become cluttered and overloaded with bookmarks, cookies, and cache, which will, in time, cause your Mac to slow down or hinder browsing speed. But what can you do?
Well, it's important to clean up these accumulated files regularly to keep your browsers tidy and ensure they run efficiently. It might sound daunting or laborious, but it doesn't have to be.
You can use a dedicated, Apple-notarized tool like CleanMyMac to help. This smart app comes with a powerful System Junk module that is built to quickly clean up your browser cache and cookies, eliminate unnecessary system junk, and free up valuable space on your Mac. Let's take a look at how it works — it comes with a 7-day free trial including the unlimited functionality here.
- Open the app and locate System Junk from within the sidebar.
- Click Scan and wait a few moments.
- Review the digital clutter and click Clean.

It's as simple as that! This kind of regular clean up will keep your browsers and your Mac running smoothly.
Before we finish, let's answer some bookmark-related frequently asked questions.
FAQs: how to favorite a website on a Mac?
Can I organize my bookmarks into folders?
Yes, you can; both Chrome and Safari make it simple for you to organize your bookmarks into folders for easier access and management. When you're saving your bookmark, you'll be able to select a folder or create a new one. This is a great way to stay organized.
Are bookmarks and favorites the same thing?
Essentially, yes. Both terms are used to describe saved web pages for easy access; it just depends on the browser you're using.
Can I sync my bookmarks across multiple devices?
Absolutely; if you're signed into your browser account (Google for Chrome and Apple ID for Safari), your bookmarks will sync across all devices using the same account. So you don't need to worry; all your hard work organizing on your Mac won't be wasted when you switch to your iPad or iPhone.
Well, thanks for sticking around to the end; now you know how to bookmark on Mac for both Chrome and Safari, plus how to manage and remove them. By saving your favorite websites, you can quickly access important information without hassle.

