How to cancel iCloud storage subscription
You're not the only one asking how to cancel an iCloud subscription on a Mac, so we've put together this handy guide, including tips on optimizing your Mac storage for when you downgrade to a new storage plan.
Cloud storage is an undeniably convenient and seamless way to manage and access your data across multiple different devices. When Apple first launched iCloud in 2011, it was considered breakthrough technology, but today it has over 850 million users worldwide.
With plenty of cloud storage options on the market at different price points, iCloud may still be popular, but it isn't always for everyone.
Jump to the next step and follow the cancellation tips.
How to cancel iCloud storage
Here are a few common reasons why people want to know how to unsubscribe from iCloud storage:
-
Apple provides only 5GB of free space.
-
It's not the cheapest cloud service.
-
iCloud is not wholly reliable with non-Apple products.
No matter what your reason for canceling is, it's easy to do. Just follow the tips below to get started.
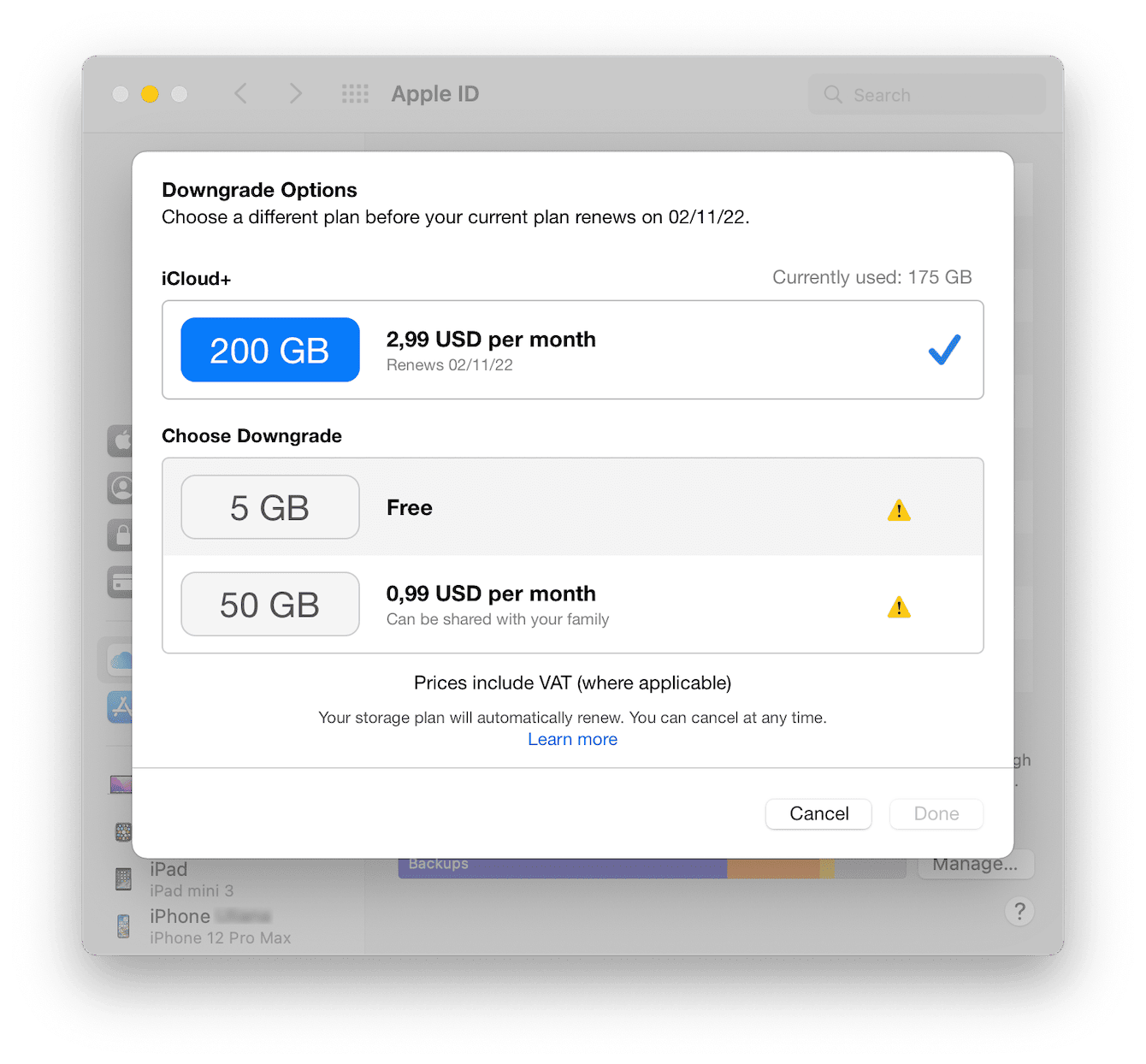
-
Select the Apple menu, then System Preferences.
-
Select Apple ID > iCloud > Manage > Change Storage Plan.
-
Now, select Downgrade Options. Here, you'll be prompted to enter your Apple ID Password.
-
Press the Free plan option and hit Done.
It's important to mention that when you cancel your iCloud storage subscription, you should still have access to all the features until your current billing period ends.
However, after this, you'll lose access to features until you've reduced your storage to less than 5GB. You'll have 30 days to move your stored data before it gets removed by Apple — once Apple deletes it, you won't be able to restore it.
How to manage iCloud storage
After you downgrade your plan, make sure to always have enough space for the most important files. Of course, you can browse iCloud settings and choose to unsync some options.
However, there is an easier way to stay on top of what’s eating up space — CleanMyMac and its Cloud Cleanup feature. It is designed to scan your cloud account (iCloud or other solutions) and detect the largest files.
Here’s how it works:
-
Open CleanMyMac — get your free trial here (test it for 7 days at zero cost).
-
Click Cloud Cleanup and connect your iCloud Drive.
-
Run a scan, select unneeded files, and click Remove.

Now that you know how to cancel Apple storage, it's time to optimize your Mac storage and make room for all your extra incoming data.
Jump to the next section for some valuable storage optimization tips.
Optimize the storage on your Mac
No matter what amount of available storage you have on your Mac, you can always go with more, right? Here are some great ways to optimize your Mac storage and keep your Mac purring like new.
1. Utilize Apple's built-in storage management tool
This won't solve all of your storage woes, but Apple's built-in storage optimization tool is an excellent place to start.
Here's how to enable Apple's recommendations:

- From the main Apple menu, select About This Mac.
- Now, press Storage > Manage.
- From the four recommendations, follow the on-screen instructions to enable them one by one.
2. Remove large, old, and forgotten files
It's amazing what you can find lingering in the depths of forgotten files and folders. If space is at a premium now that you're no longer using iCloud, removing large files is a great place to
start in the fight against hard drive clutter.
Personally, I like to use the Apple notarized tool CleanMyMac. It has a really effective My Clutter feature, which performs a quick — yet in-depth — system scan aimed at categorizing all your files and folders by last accessed date, kind, and size, making it really easy to locate files you no longer need and get rid of them forever. It also finds duplicates and similar images, letting you find even more unneeded stuff.
Here's how to use the app:

- Open the application — get your free trial here (test it for 7 days at no charge).
- Select My Clutter from the sidebar and run a scan (you can choose the directory for the search).
- Click Review All Files.
- Select files for deletion and click Remove.
3. Remove apps you no longer use
Another great way to optimize space on your Mac is by removing unused applications. Here's how:
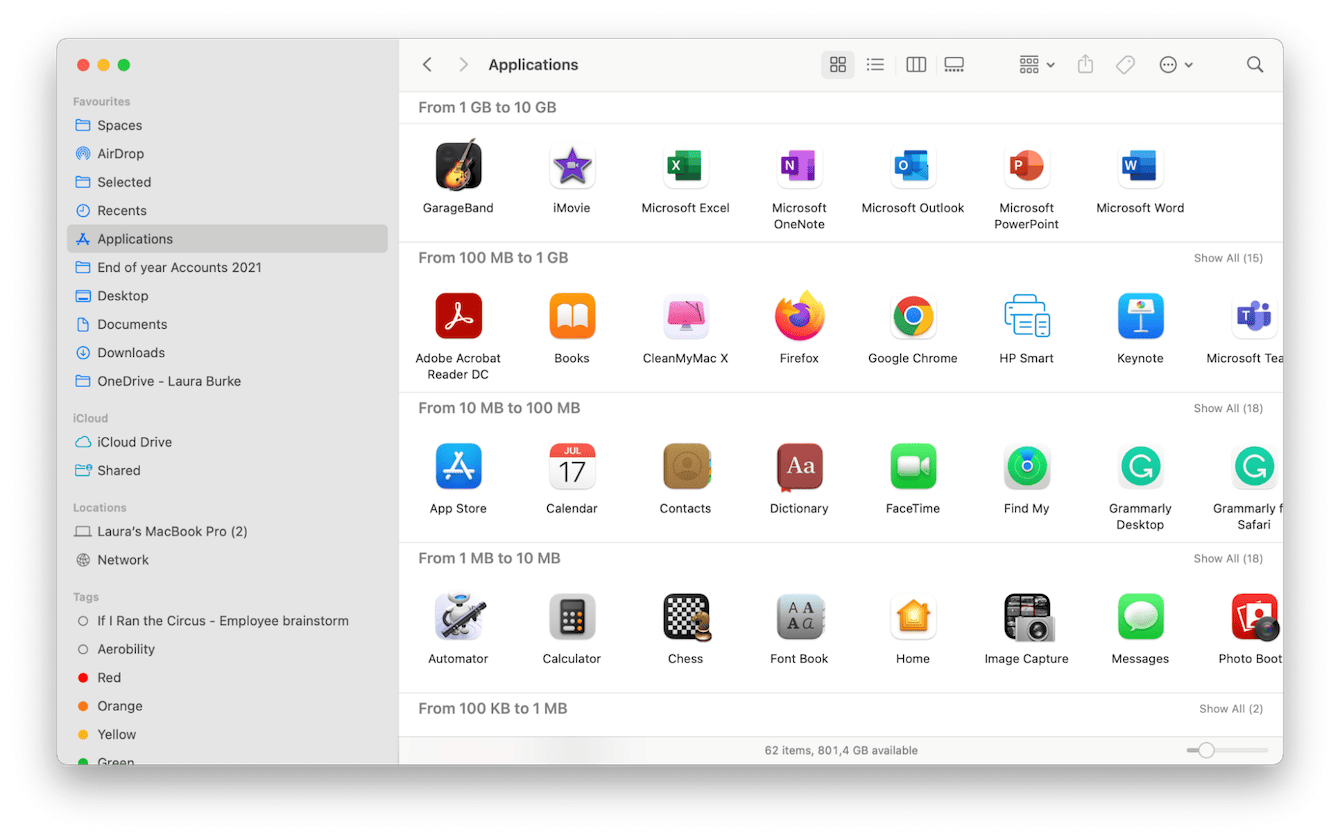
-
Open Finder and then select Applications from the sidebar.
-
Grab an app you no longer need and drag it to the Trash.
-
Empty your Trash.
Although this quickly removes applications, it doesn't always delete every single trace of an application. Often, digital debris, as we like to call it, is left behind, still taking up space on your Mac.
The app I mentioned in the tip above, CleanMyMac, has an excellent Applications feature that safely and completely removes all traces of apps. Here's how to use this handy tool:

- Launch the app once again. This time, select Applications and run a scan.
- Click Manage My Applications.
- In the Uninstaller section, select unwanted apps and click Uninstall. Note that you can click an arrow next to the app's name, select everything except Binaries, and click Remove— it will help delete files of the preinstalled apps that cannot be uninstalled (such as Safari).
4. Remove unneeded language files
Did you know that your Mac comes with over 180 preloaded languages? All of them are hiding away, consuming valuable space in localization files.
Probably, like most other people, you only really need a few languages, which means that you can save some hard drive space by removing the ones you don't actually use. Here's how to delete unneeded language files:
- Open Finder > Applications.
- Right-click on any application and press Show Package Contents. You'll see the Contents folder.
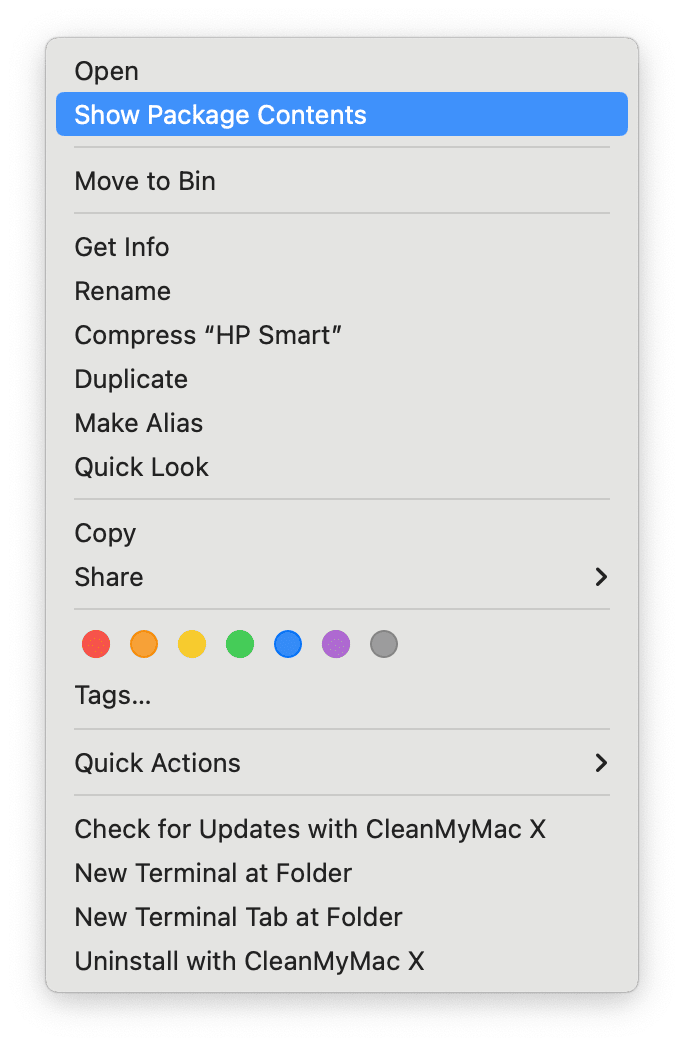
- Open the Resources folder within it and delete any subfolders ending in .lproj (except those you need, of course).
- Notice the two letters present at the start — this indicates which language they are.
- Empty your Trash afterward.
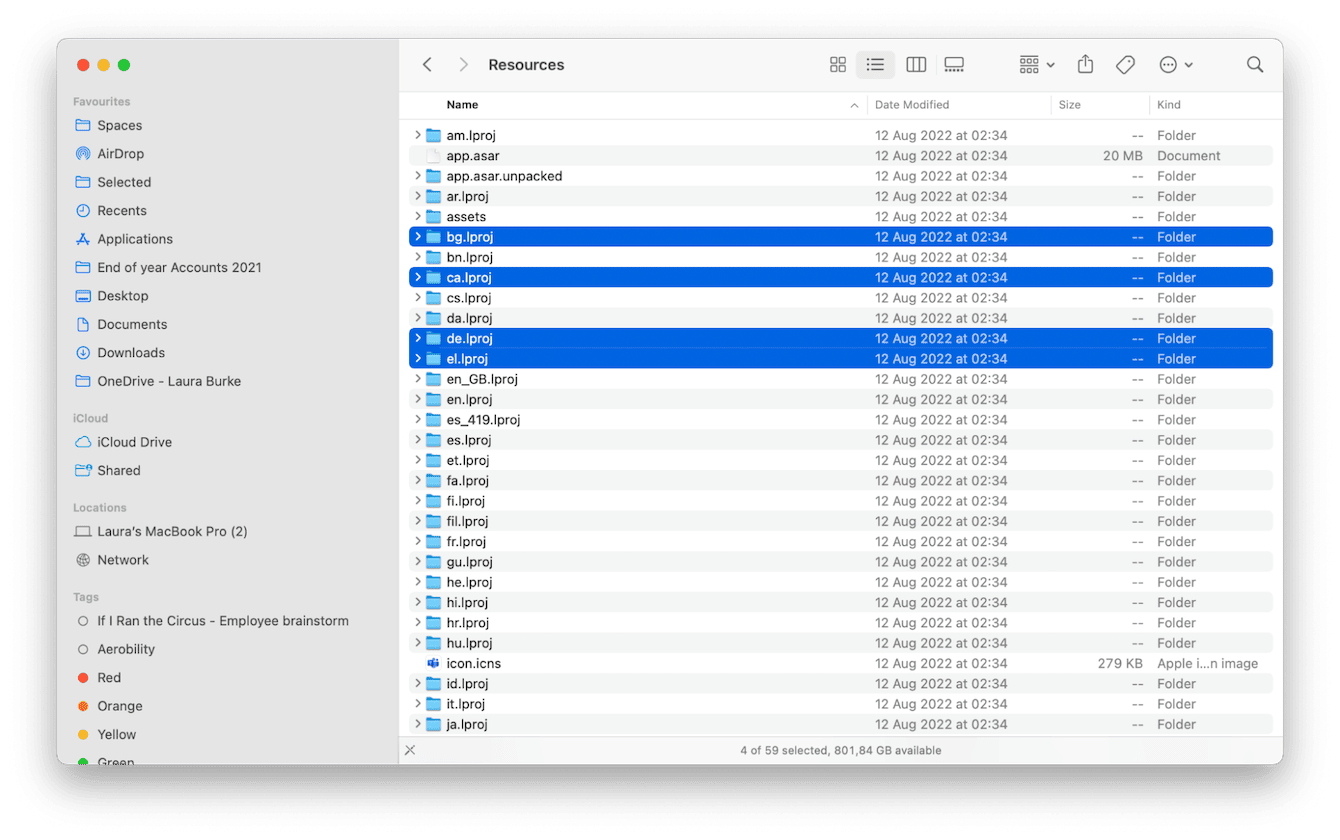
5. Clean up your Desktop
Cleaning up your Desktop is a great and easy way to reduce clutter on your Mac, helping keep it optimized and running smoothly. Moreover, it's incredibly simple to do. Here are the steps to clean up your Desktop:
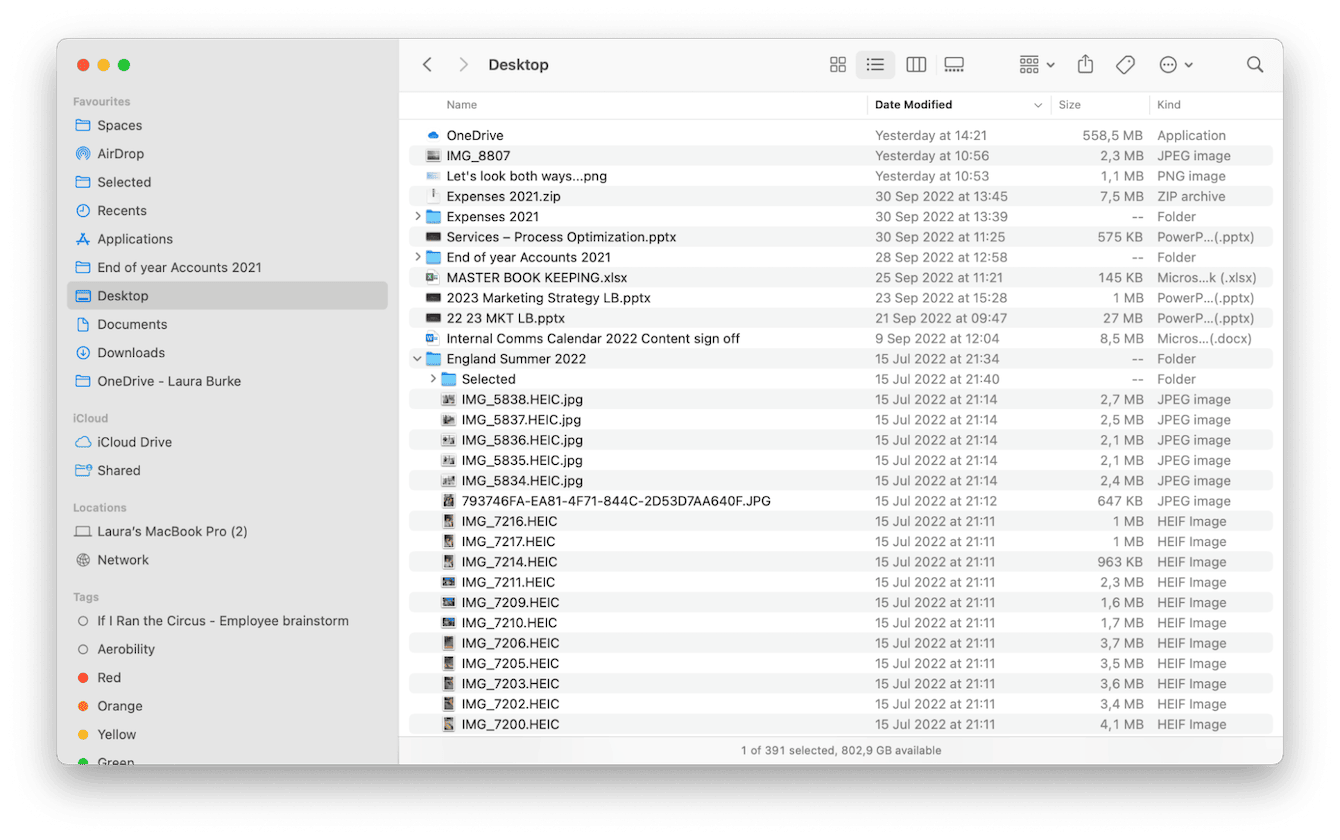
-
Open Finder and select Desktop.
-
Select list view and sort your items by size. You can start by deleting the largest files you no longer use.
-
Empty your Trash after.
Another tip for your Desktop is to enable Stacks — this will help keep your files organized in neat and tidy little piles. Right-click in any location on your Desktop and select Use Stacks from the menu.
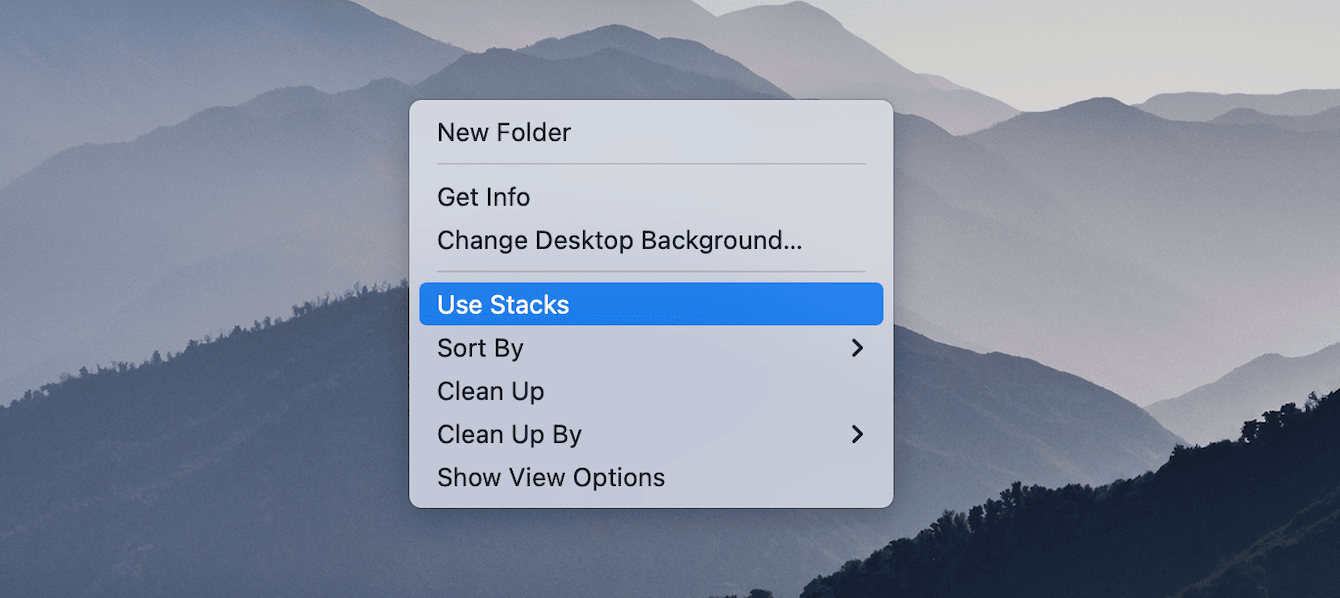
So, we've reached the end. Not only do you know how to downgrade iCloud storage, but you also know how to keep your Mac nice and tidy, saving space and helping it run smoothly. Basically, you've learned how to stop paying for iCloud storage.
I hope you found the tips helpful. Join me again soon for more Mac tutorials.

