How to change contact photo on an iPhone
Lots of Apple users are asking how to change the contact photo on their iPhones. Well, the good news is, it's not as complicated as you might think.
Your iPhone uses your Apple ID to automatically create your contact card, known as My Card, which lives without the Contacts app. But did you know you can personalize and customize this by adding a contact poster or image that others will see when you call or message them?
This cool feature allows you to make your contacts more recognizable and adds a personal touch to your communication.
We'll guide you through the simple steps here, so let's start customizing your contact details.
How to change my contact photo on iPhone
Adding a contact photo and poster is a great way to add a custom visual touch to your iPhone experience, making it easier to identify callers and messages at a glance. Here's how you can personalize your contacts:
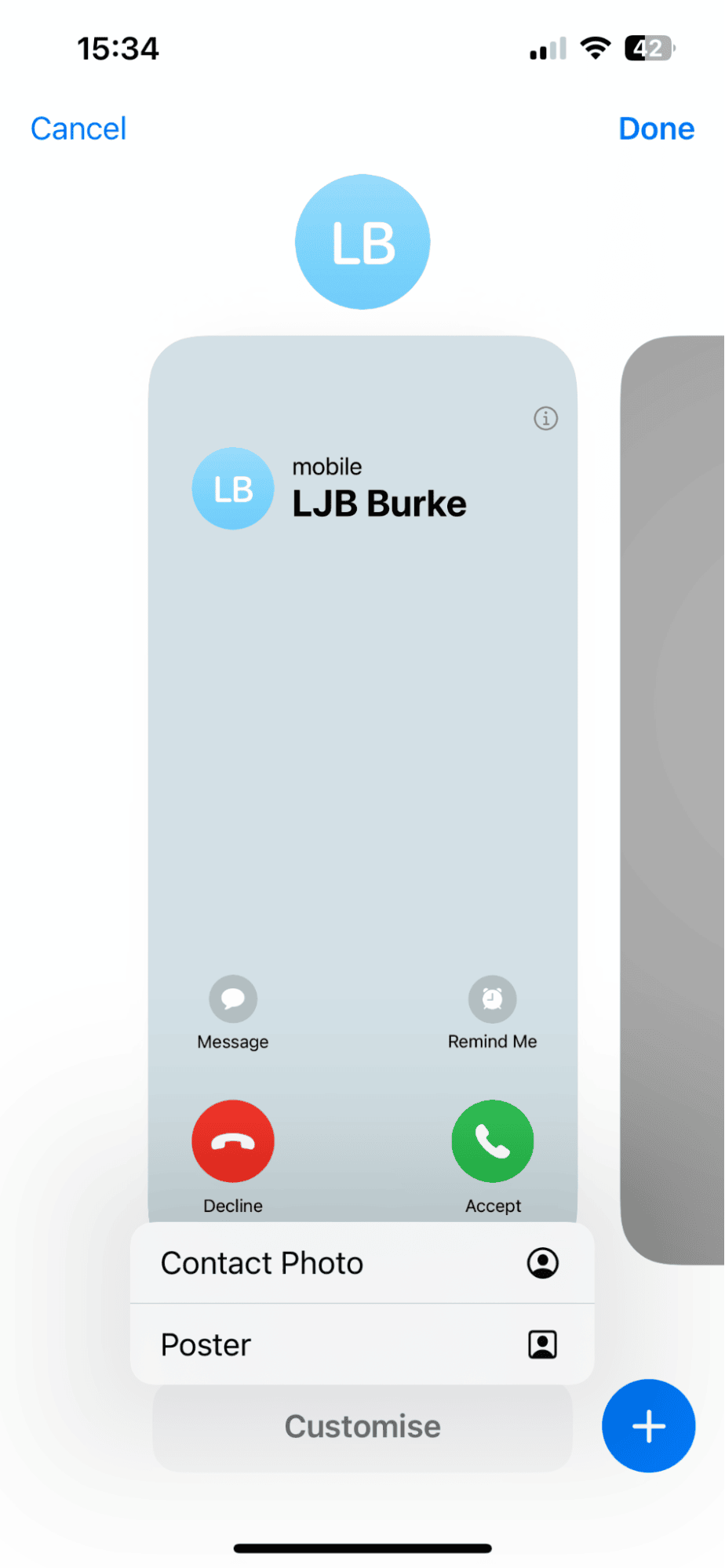
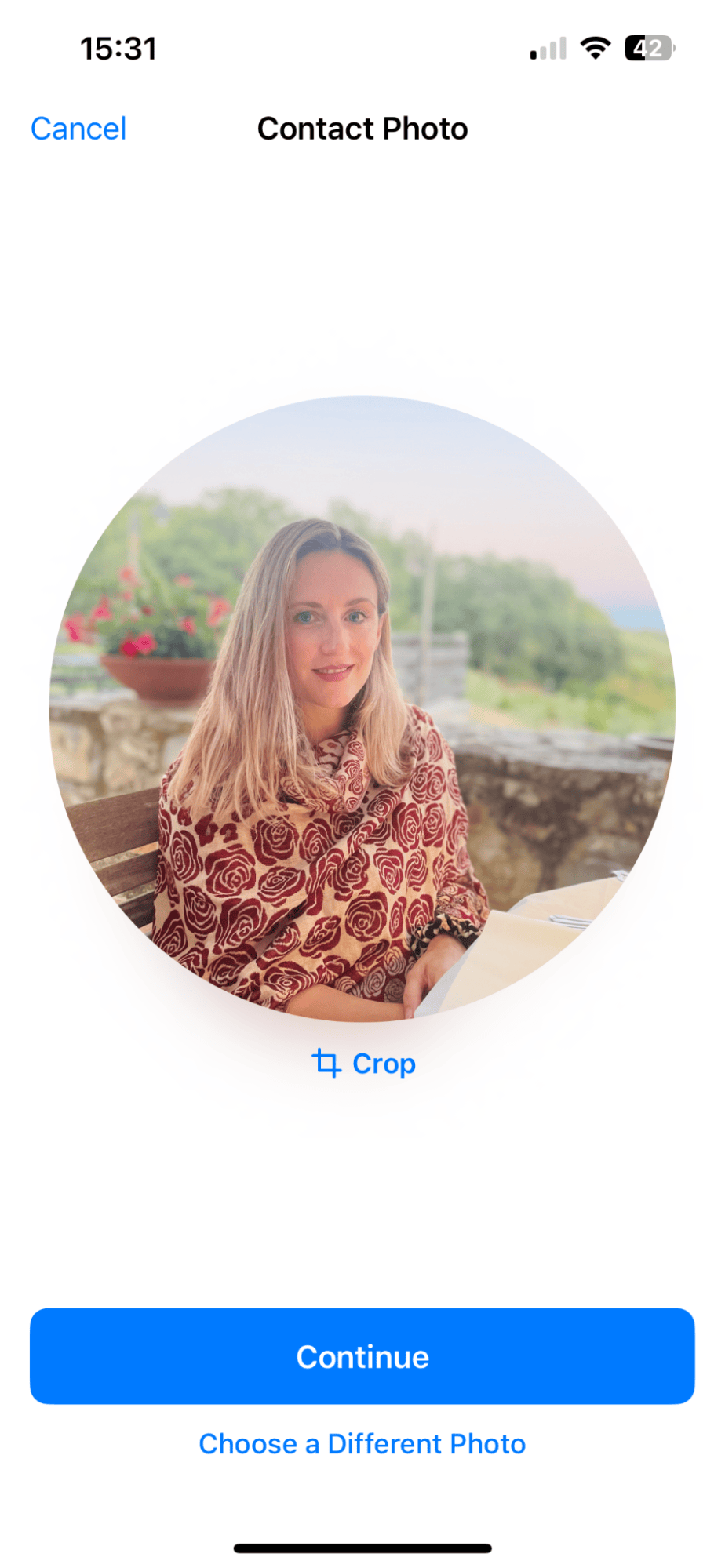
-
On your iPhone, open the Contacts app. Then select My Card at the top of your contacts list.
-
Press Contact Photo & Poster > Edit > Customize > Contact Photo > Choose a Different Photo.
-
Browse and select a desired image from your library.
-
Next, you'll be prompted to add a poster and repeat the process.
-
Press Done when you're finished to preview, and press Continue to confirm.
You can also select who sees your contact photo and poster and set how you want your name to be displayed.
So, now you know how to change your contact name and photo on your iPhone, let's take a look at what you can do to customize your contacts.
How to delete contact photo on iPhone
If you've decided you no longer want to have a contact photo, or you don't like the contact and poster combo you just created, it's pretty easy to remove. Here's how:
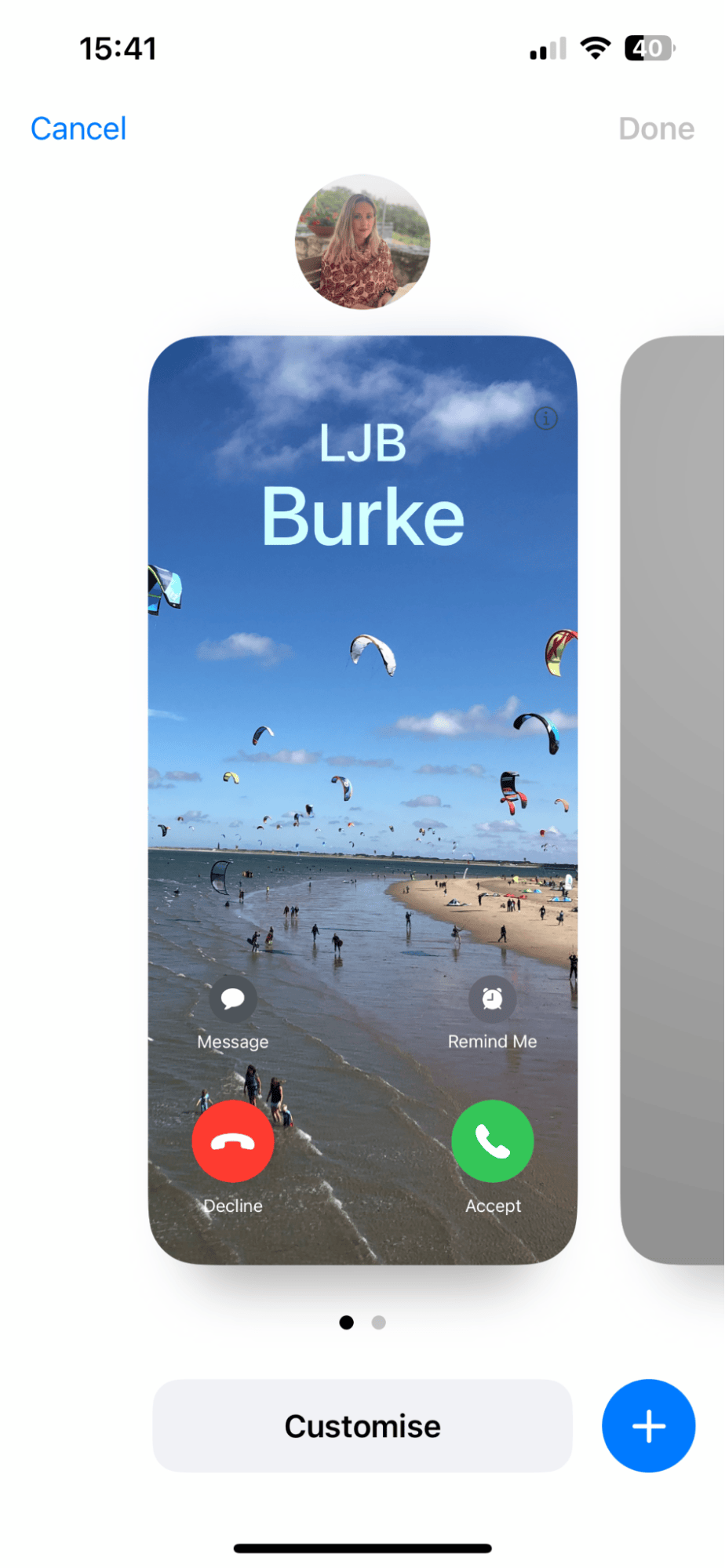

-
Open your Contacts app and select My Card once again from the top.
-
Select Contact Photo & Poster > Edit.
-
Swipe up on the combo you want to delete.
-
Press the red trash icon to delete it.
That's it, simple, right? Ok, next up, let's look at how to change your iPhone contacts photos.
How to add photos to your iPhone contacts
In your Contacts app, when you select a name, unless the person has created their own contact photo and poster and made it visible when you view their contact card, it'll just show a gray circle with their monogram initials inside. Pretty dull, right? Let's take a look at how you can customize:
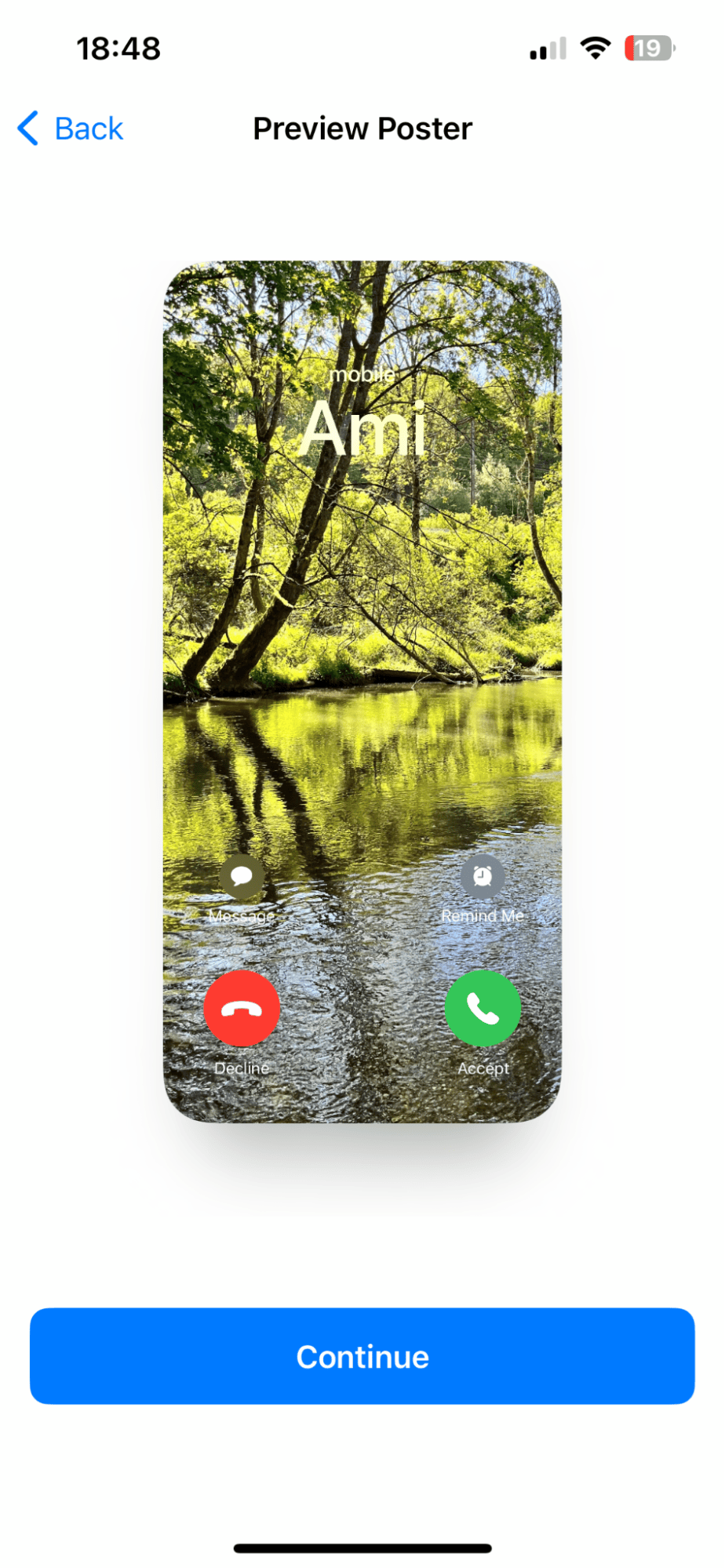
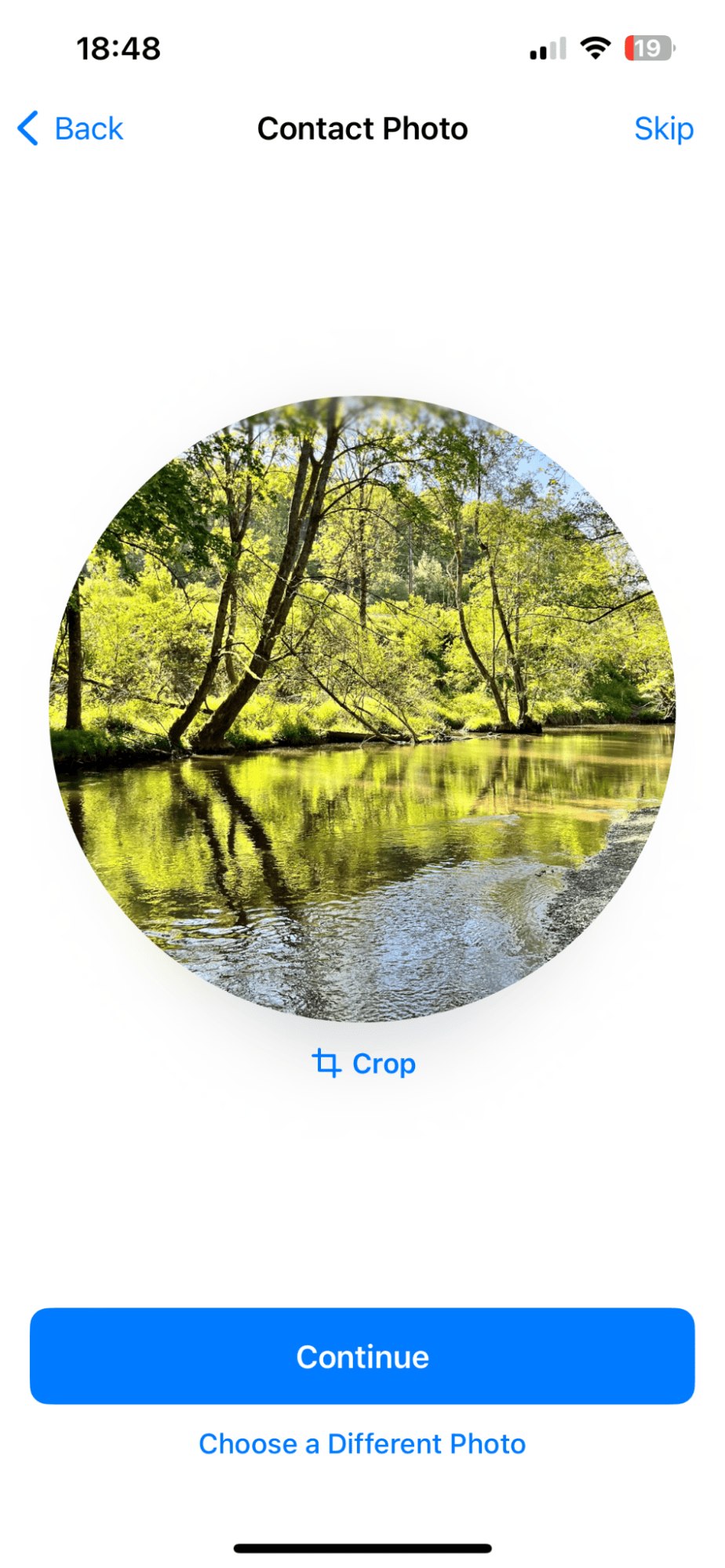
-
Open the Contacts App.
-
Select the contact you want to customize, and press Edit on the top right.
-
Next, press Add photo under the monogram. Now, you can search through your camera roll, create a Memoji, or customize their monogram.
-
If you select photos, you can search through your camera roll to find the image. This will first create their poster. Press Continue to create their contact photo now.
-
Press Done when you're finished.
Did you notice how many duplicate and similar pictures you had in your media library while searching for the perfect contact image? You're not the only one. Unless you're one of the lucky few who keeps a meticulously organized camera roll, the chances are you've got thousands of useless snaps taking up precious iPhone storage space.
The next tip will help you solve this common iPhone problem.
How to quickly remove duplicate and similar pictures on iPhone
Until recently, finding and removing all your old and unwanted images was a daunting task. Most of us have thousands and thousands of videos and pics on our iPhones, some spanning years.
This kind of digital build-up can consume a large portion of your storage space, but thankfully, it's quick and painless to remove, thanks to purpose-built apps like CleanMy®Phone.
This tool comes with a couple of smart features that can tackle similar images and duplicates in a matter of clicks; here's how:
How to remove duplicates quickly:
-
Once the app is installed, open it and select Declutter > Scan.
-
Choose Duplicates.
-
Decide what you want to remove and press Clean.
How to manage and remove similar iPhone imagery:

-
This time, in the app, select organize.
-
Press Scan.
-
Search through the various categories and press Similar from the top.
-
Select the pics you can live without and press Clean.
These bonus tips will not only tidy up your iPhone's camera roll, but they can drastically help to improve your device optimization and performance. The less clutter your iPhone has, the faster it works. The same is true for organized photos.
FAQs: How to update your contact photo on iPhone
How do I add a contact photo if the option does not appear?
Make sure your iPhone is running the latest iOS software; you might be missing out on all the latest features. Head to your Settings app and select General > Software Update to check.
Can I share my contact photo across all my devices?
Yes! Just make sure iCloud Contacts is enabled in your iCloud settings to sync contact photos across all your Apple devices, and of course, make sure you're signed into your Apple ID on all devices.
Can you bulk-add contact photos?
Sadly, that's not yet an option; you'll need to assign them individually at the moment. Maybe Apple will add this feature in a new iOS update soon.
So, by following the steps outlined in this guide, you can easily change your contact photo on an iPhone, delete, and add photos to your contacts, too. Personalizing your contact photos makes your device feel uniquely yours and helps you quickly identify callers and messages.





