How to change folder color on Mac
Curious how to change folder color on a Mac? Customizing your MacBook goes beyond simply adjusting your wallpaper or organizing your desktop icons. One of the most overlooked yet effective ways to personalize your workspace is by changing the color of your folders.
This simple tweak can help you quickly identify important folders, enhance your productivity, and make your Mac experience more enjoyable.
In addition to making your desktop more visually appealing, changing folder colors can reduce the time you spend searching for specific files, allowing you to focus more on your tasks.
Whether you're a student managing coursework, a professional handling multiple projects, or simply someone who enjoys a well-organized digital space, this guide will be beneficial.
We'll walk you through the easy steps and help you add a splash of color to your digital environment. Let's go!
Can you change folder color on a Mac?
It's a possibility many users are unaware of, but the answer to this frequently asked question is yes, you can absolutely change the color of folders on your Mac.
While macOS doesn't offer a straightforward, one-click option for this customization, it's definitely achievable with a few simple steps. This visual organization can significantly enhance your productivity by making it easier to locate important documents quickly. Plus, it adds a personal touch to your workspace, making your Mac experience more enjoyable. Let's dive into the process using the steps below and transform your digital environment.
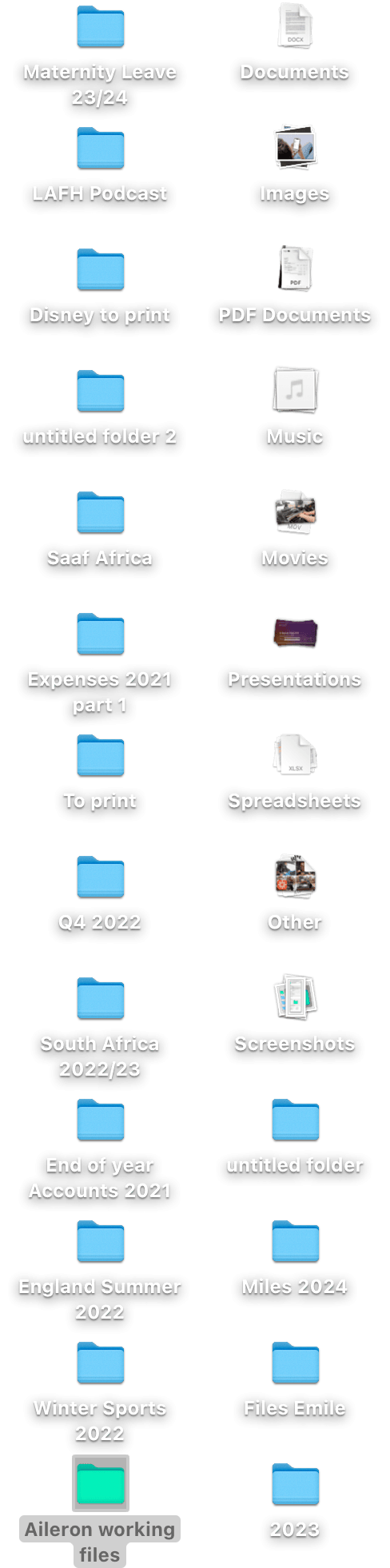
How to change folder color on a MacBook
Changing the color of folders on your Mac involves a few steps. Here's how you can do it:
Step one: Locating or creating a folder
-
Create a new folder or right-click an existing one you want to change.
-
Choose Get Info from the menu.
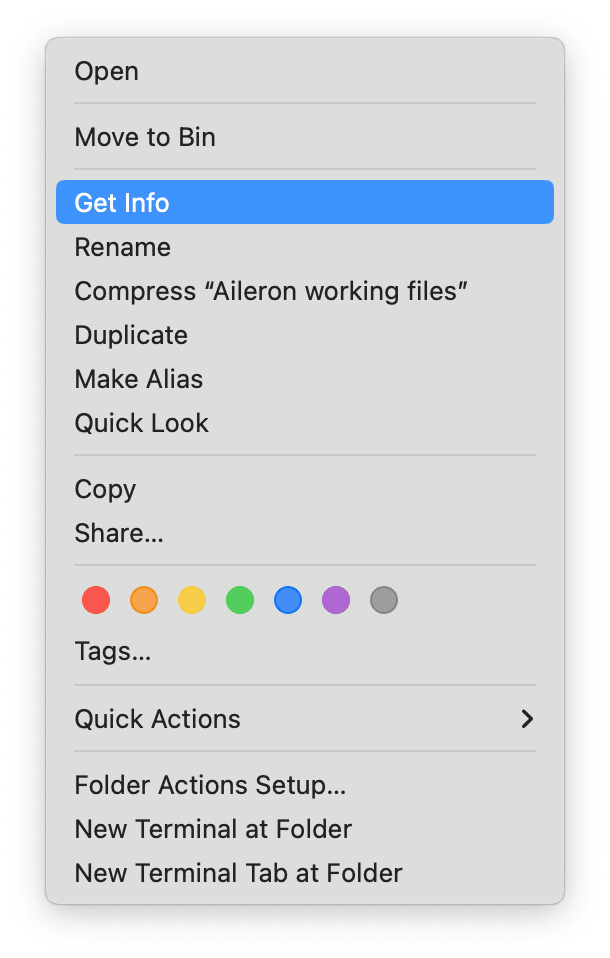
-
Click the small folder icon (top left) until it's highlighted, and press Command - C to copy it.
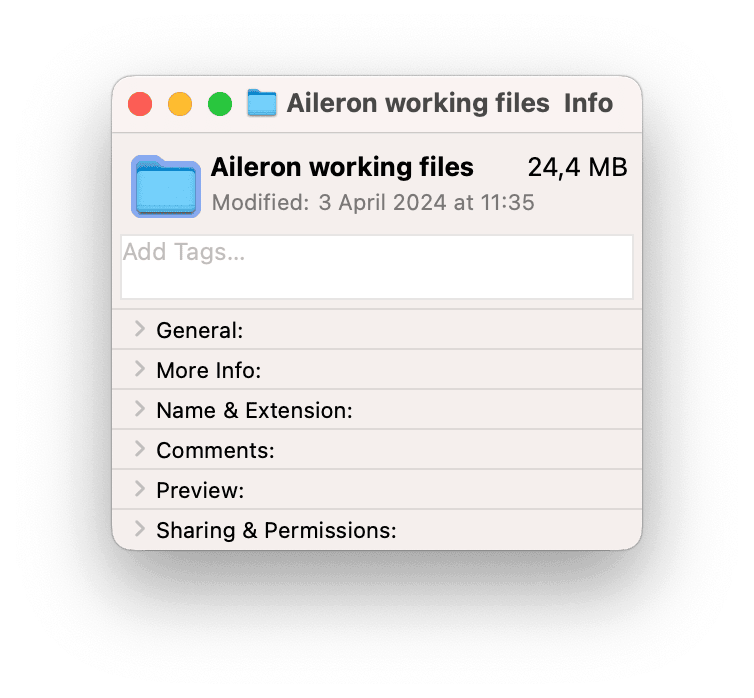
Step two: Customization
-
Open your Preview app.
-
Click File > New From Clipboard.
-
Click the Tools menu > Adjust Color. Modify the hue, saturation, and other color settings to your liking.
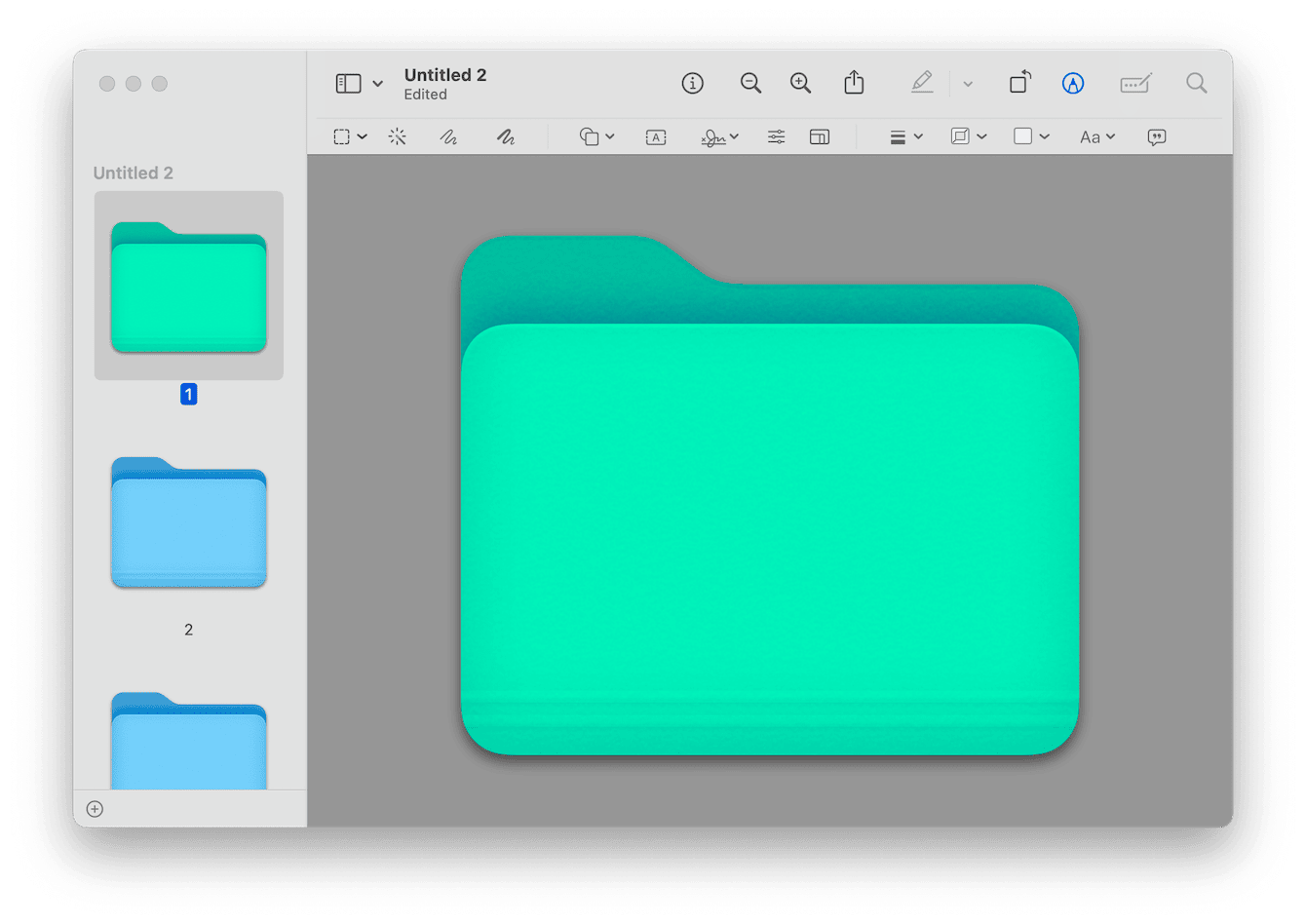
Step three: Adopt your changes
-
When you've achieved the desired color, click the entire image of the folder with a changed color to select it and then press Command - C to copy it.
-
Go back to the folder's Get Info panel that you opened in Step one and, once again, click the small folder icon.
-
Press Command - V to paste the new colored icon.
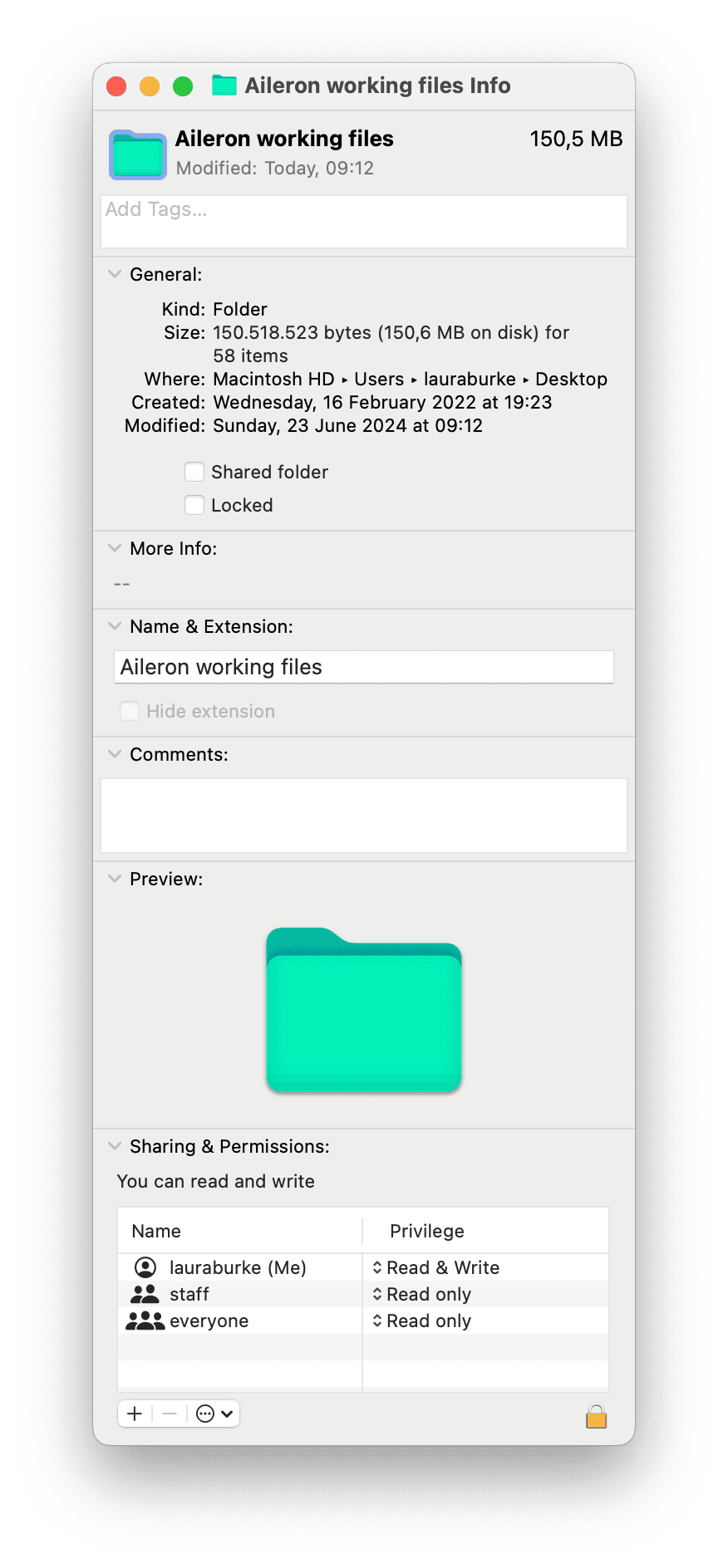
That's it! You should now see your folder with the new color on your desktop or in the Finder. As you can see, it's simple but a little bit fiddly.
While customizing your Mac's folders can make your desktop more visually appealing and organized, ensuring your system runs smoothly and efficiently is equally important. Head to the step below for a bonus tip.
How to optimize your Mac
The Smart Scan feature in CleanMyMac is an all-in-one solution that scans your Mac for system junk, malware, and potential optimization opportunities, combining several cleaning, protection, and speed optimization tasks into one. Here's how to use it and optimize your device in seconds:
-
Open the app (test it for free here).
-
Click Smart Scan > Scan.

-
Within minutes, you'll have a comprehensive overview of your Mac's health and performance, with recommendations for cleaning and optimization.
-
Click Run to start the optimization tasks.

This kind of maintenance helps you keep your Mac running smoothly and efficiently, ensuring it's always ready to handle your tasks without any hiccups.
Well, we've reached the end, but now you know how to change the color of folders on Mac. As you can see, changing folder colors is a simple yet effective way to personalize your workspace and improve organization.
By visually distinguishing your folders, you can quickly locate important files and streamline your workflow. Coupled with regular system optimization using CleanMyMac, you can ensure your Mac remains in top shape, both in appearance and performance.
This combination of customization and maintenance will keep your Mac running smoothly, making your digital experience more efficient and enjoyable.

