How to change your IP address on Mac
Are you curious about how to change your IP address on Mac? You're not the only one.
Some people worry that it's illegal to change your IP address, but that's not the case; many people regularly change theirs to increase their online security and privacy.
In this article, we'll take a look at the various ways you can reset your IP address on Mac, as well as what to do if it seems like your Wi-Fi doesn't have one.
Let's get started with the absolute basics.
What is an IP address?
An IP address (Internet Protocol) is used to identify devices on a network. The unique addresses allow our devices to transfer data over the internet or local network. It's connected to all your online activities.
As you can imagine, we need billions and billions of IP addresses to identify all of the computers, routers, and websites out there.
But why would anyone want to change IP address Mac? Keep reading.
Why reset your IP address on Mac?
There's a couple of reasons you might want to change your IP address, including:
-
Ramping up your online privacy.
-
Troubleshoot internet issues.
-
Hide your device from a network.
-
Access content from another country.
By far, the most reported reason is cyber threats. Cybercriminals can steal IP addresses via online stalking or social engineering.
It's pretty alarming how sophisticated these attacks can be; once your IP address has been identified, cybercriminals can launch various attacks against you, or possibly the scariest of all, impersonate you.
Increase your online privacy and security
Changing your IP address is the obvious one, but we'll get to that shortly; here are some other valuable ways you can amp up your security.
-
Regularly clear browsing history.
-
Remove website cache and cookies.
-
Remove autofill data.
-
Clear your chat history.
-
Run a malware check.
It can be time-consuming, but it's worth scheduling some hours each month to complete these basic yet valuable tasks to improve your online privacy.
If this sounds like too much work, there's an easier way with CleanMyMac. Notarized by Apple; this tool is a powerhouse when it comes to keeping your Mac optimized, Malware free, and secure.
CleanMyMac has a Privacy Module that quickly removes all your online and offline traces; and a separate Malware Module that conducts in-depth scans, real-time protection, and instant removal.
Here’s how to increase your online privacy the easy way:

-
Launch the app—download the free version here.
-
Select Privacy from the sidebar and press Scan.
-
Choose items for deletion and press Remove.
How to check for Malware the smart way:

-
Relaunch the app or select Malware Removal from the sidebar.
-
Press Scan.
-
Once the scan is complete, follow onscreen instructions if any threats are found.
Now let's move back to how to change Mac IP address.
How to find your IP address
Select the Apple Menu>System Preferences>Network. Select your current connection from the list on the left, and under Status, you'll see your IP address.
Ways to change IP address on Mac
Use your System Preferences
The easiest way to change your Mac IP address is with the System Preferences network panel. Here's how:

-
Select the main Apple Menu>System Preferences>Network.
-
Notice the green dot next to your current connection in the lefthand panel; select this to view your current IP address.
-
Now press Advanced and select the TCP/ICP tab.
-
Click Renew DHCP Lease button.
Easy, your Mac will now release your IP address and retrieve a new one.
Use a VPN
Another good way to change your IP address on Mac is by using a VPN.
VPN's obscure your actual IP address and make it appear as though you have a different IP address from whatever country you select.
I like this method because you don't really need to do anything other than launching a VPN app and pick a country (different from your current location).
If you've never used a VPN before, no problem! Here's my top three, with a quick rundown.
NordVPN
It's well-known, reasonably priced, and comes with tons of useful features, including 24/7 support and Netflix streaming compatibility.
Surfshark
Another great affordable option also works with Netflix and other streaming sites, plus it's got a really nice interface.
Tunnelbear
There's a free version which is why Tunnelbear is on my list; it's fast and secure but doesn't work for Netflix.
Now back to how to change your IP address on Mac.
Unplug your router
You can force a router to forget your IP address by simply unplugging it; you'll need to leave it unplugged for around ten minutes to ensure that your internet service provider (ISP) has time to renew it.
Notice, this doesn't always work on the first attempt. Depending on your ISP, you might need to do this a couple of times or even leave your router switched off overnight.
All of these tips are great, but what if your Wi-Fi says no IP address on Mac? Let’s figure this out.
Wi-Fi does not have an IP address on Mac?
This is a really annoying issue that can occur from time to time. It can cause internet connection problems that need to be solved.
Here's what you can do:
1. Remove all saved Wi-Fi networks
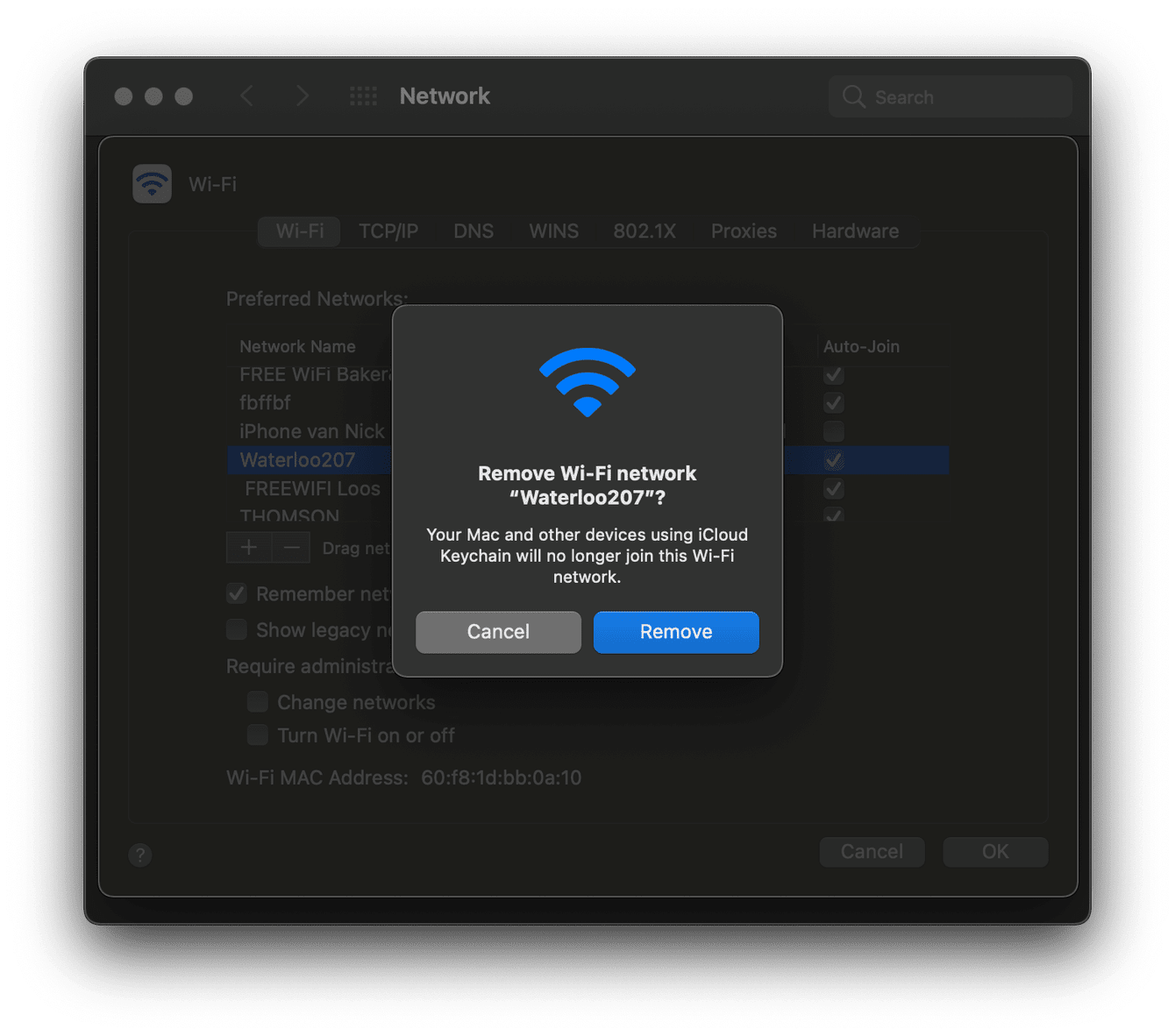
-
Press Apple Menu>System Peferences>Network.
-
Select Wi-Fi from the list and press Advanced.
-
Select the Wi-Fi tab and remove all saved networks by pressing the "-" button, and then remove.
-
Go to the TCP/IP tab at the top, set the Configure IPv6 to Link-local only, then press ok.
-
Now reconnect to your Wi-Fi.
2. Reset your router
If the above tip didn't solve the issue, reset your router and wait for around 10 minutes before connecting to your Wi-Fi again.
3. Connect to another network
Sounds strange, but sometimes simply connecting to another network, then back to your own, can completely solve the issue.
So now you know how to change your IP address on Mac, how to increase your privacy, and what to do if your Wi-Fi isn't showing an IP address.
Safe browsing everyone!

