How to change lock screen on iPhone
Learning how to change the lock screen on your iPhone is a great way to personalize your device. You might think, "Why do I need help with this?" but lock screen customization has become a little complex.
Locks screens have evolved in recent iOS updates, and there are loads of fun features available; gone are the days of boring backgrounds; you can add movement, widgets, fonts, and so much more.
The tips and tricks we'll walk through in this article are for the latest iOS 18 software. So, if you're still operating an old software, here's a quick reminder of where to update:
Open up the Settings app > General > Software Update.
Once iOS18 is installed on your iPhone, get started on the tips below, and we'll walk you through all the steps needed to make a truly customized lock screen.
How to change lock screen photo on iPhone
So, before we get into the steps, let's first take a look at all the things you can now do in terms of changing your lock screen picture in iPhone lock screen settings:
- Reposition your lock screen photo
- Adjust the photo style
- Use Live Photos for movement
- Set your photos to shuffle
- Switch between custom lock screens
Ok, so let's get started with the actual tips.

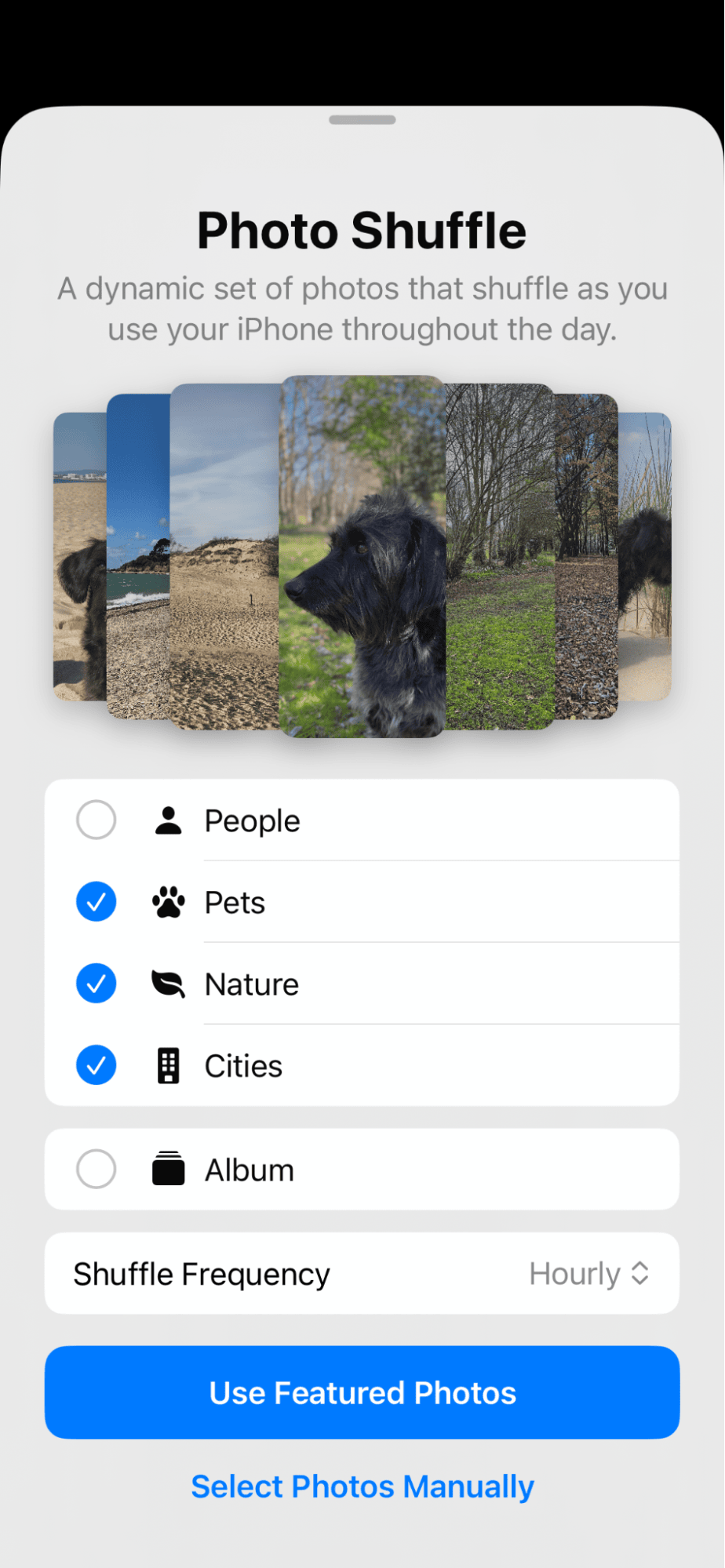
- With your screen in lock mode, press and hold until the lock screen settings appear.
- Press the + icon to create a new custom lock screen.
- Here, you have so many new options; here's a few favorites:
- Featured wallpapers
- Suggested photos
- Photo shuffle
- Live Photos
- Emoji - Select a theme and follow the custom options. Then click Add to save it.
Have fun playing around here; you can go really in-depth and select the exact photos and their position.
If you notice your camera roll is crowded with duplicate snaps when selecting your wallpaper, don't just leave them there; they take up precious storage space.
You can quickly clean up your media library, free up space, and keep your iPhone optimized if you use the Declutter and Organize modules from CleanMy®Phone; here's how:
Find and remove all unwanted duplicate pics:
- Launch the app or install it first.
- Hit Declutter at the bottom and press Scan.
- Once complete, open the Duplicates category.
- Select photos and press Clean.
Remove any similar-looking photos:

- This time, press Organize and Scan at the bottom.
- When it's finished, open all the categories.
- Press Similar to see all the suggested similars.
- Select items and press Clean.
Ok, now we've covered that, let's get back to customizing our lock screen.
So you know how to add a photo background, but the customization doesn't stop there; many options are available. Jump to the next section, and we'll walk you through what's possible.
How to change lock screen elements
With iOS 18, there are loads of customizable elements on your lock screen; let's take a look at some of the most popular features:
- Multiple lock screen creation
- Lock screen widgets
- Adaptive fonts, style, size, and color
- Customizable lock screen controls
- Link your Focus setting
So, we'll walk you through how to change some of the elements below.
How to change clock and date elements:
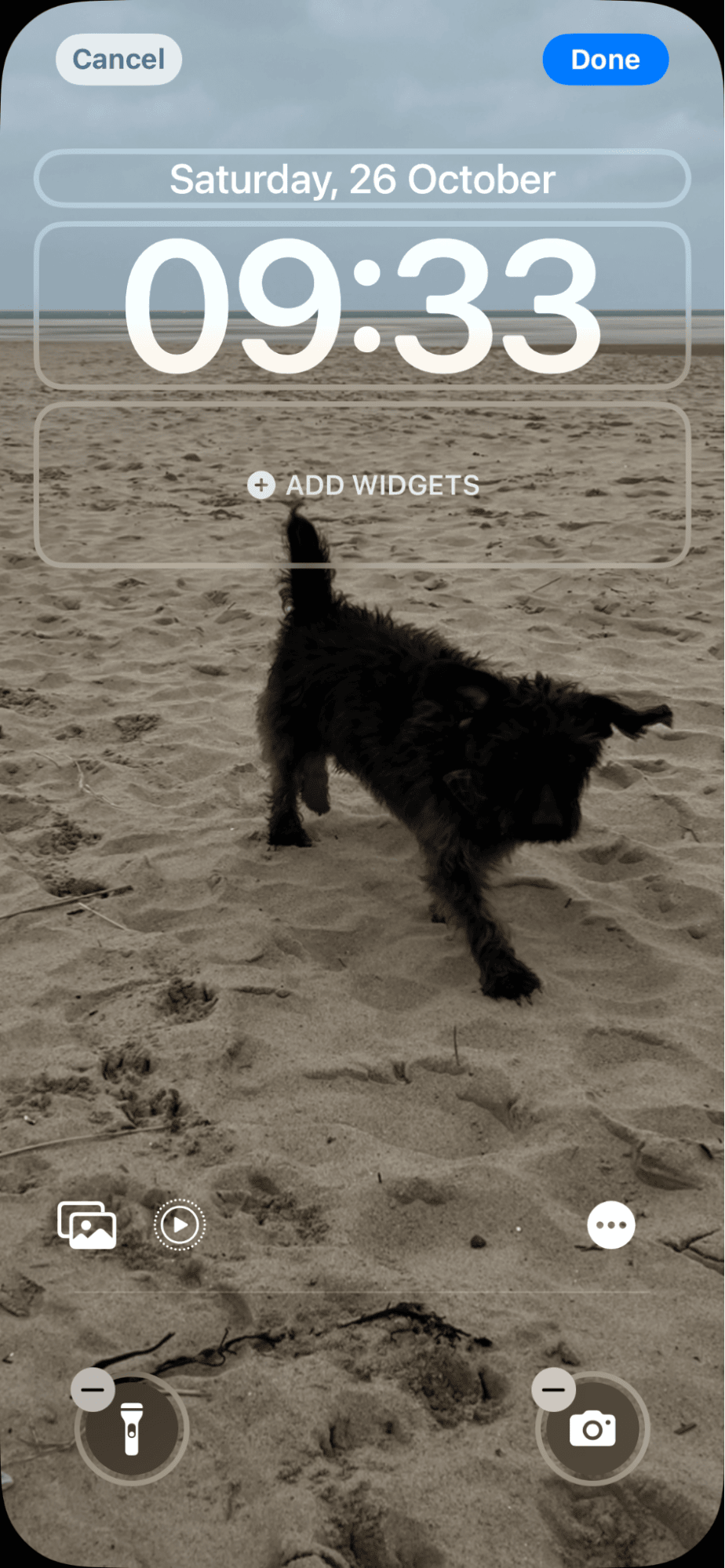
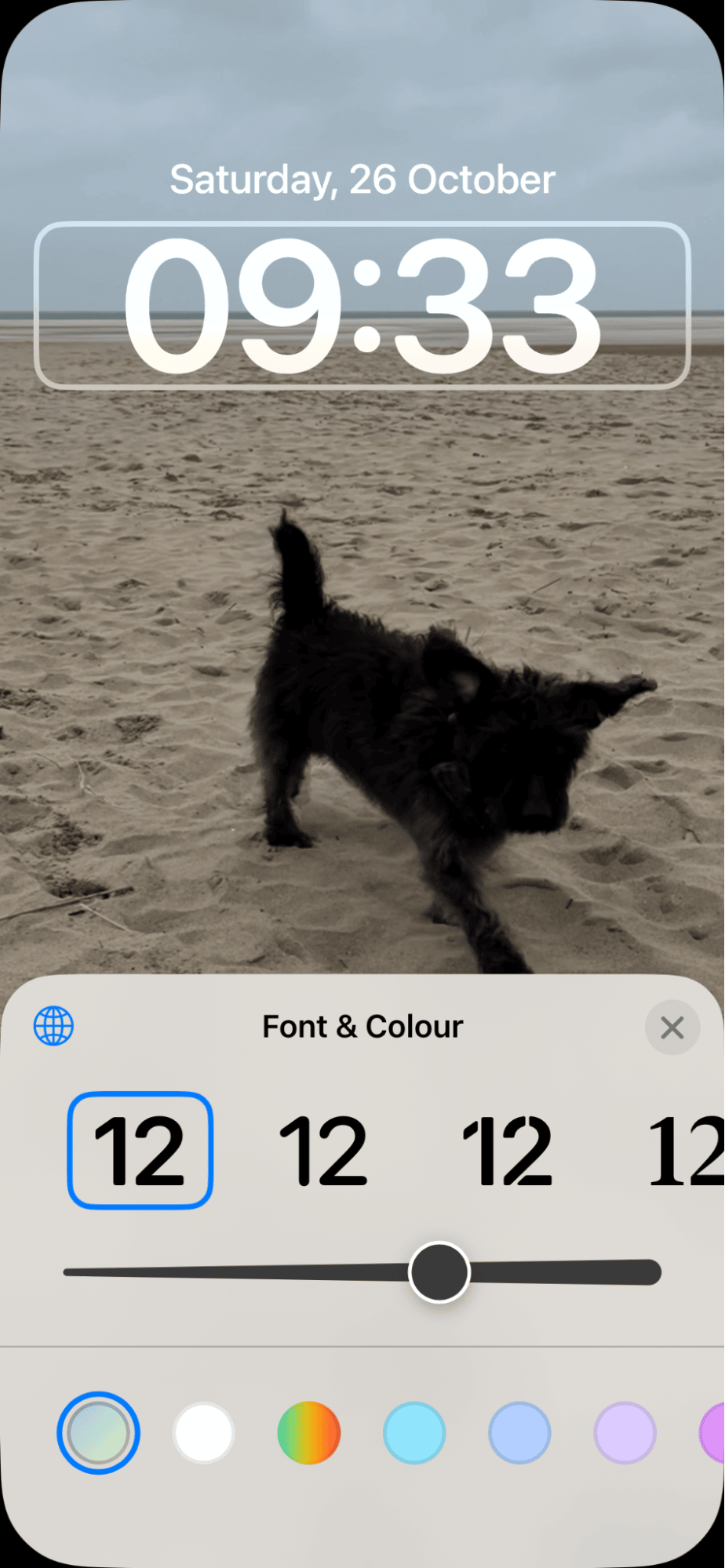
- With your iPhone in lock screen mode, press and hold the Screen until the lock screen settings appear.
- On the lock screen you just created above, press Customize > Lock Screen.
- You'll see little boxes around all the customizable elements. First, select the clock.
- You can customize color, font, and size.
- Now select the date, and you can customize the details displayed alongside the date.
How to add widgets to your iPhone lock screen:
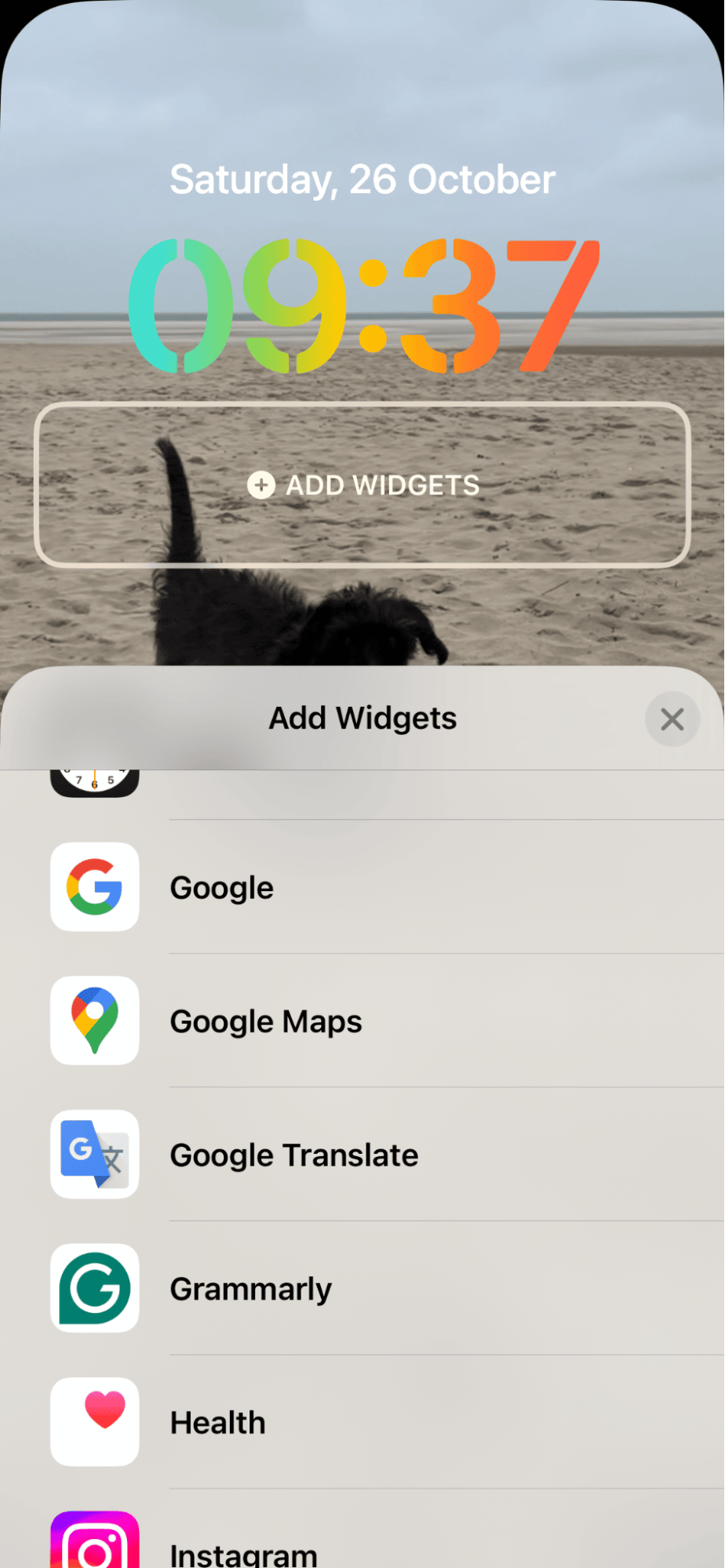
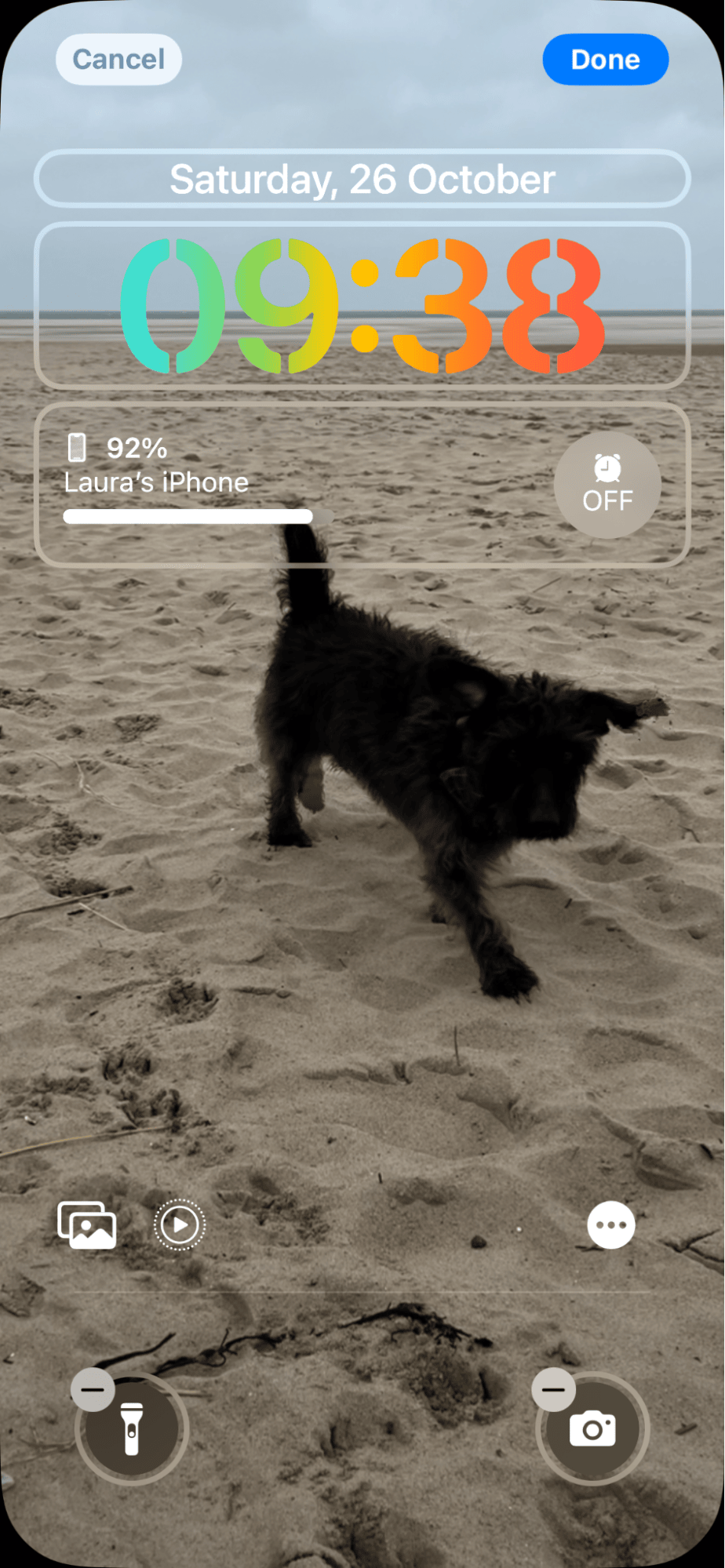
- Follow steps one and two from above.
- This time, select Add Widgets.
- Go ahead and customize which widgets you want to be displayed.
How to customize your lock screen controls:
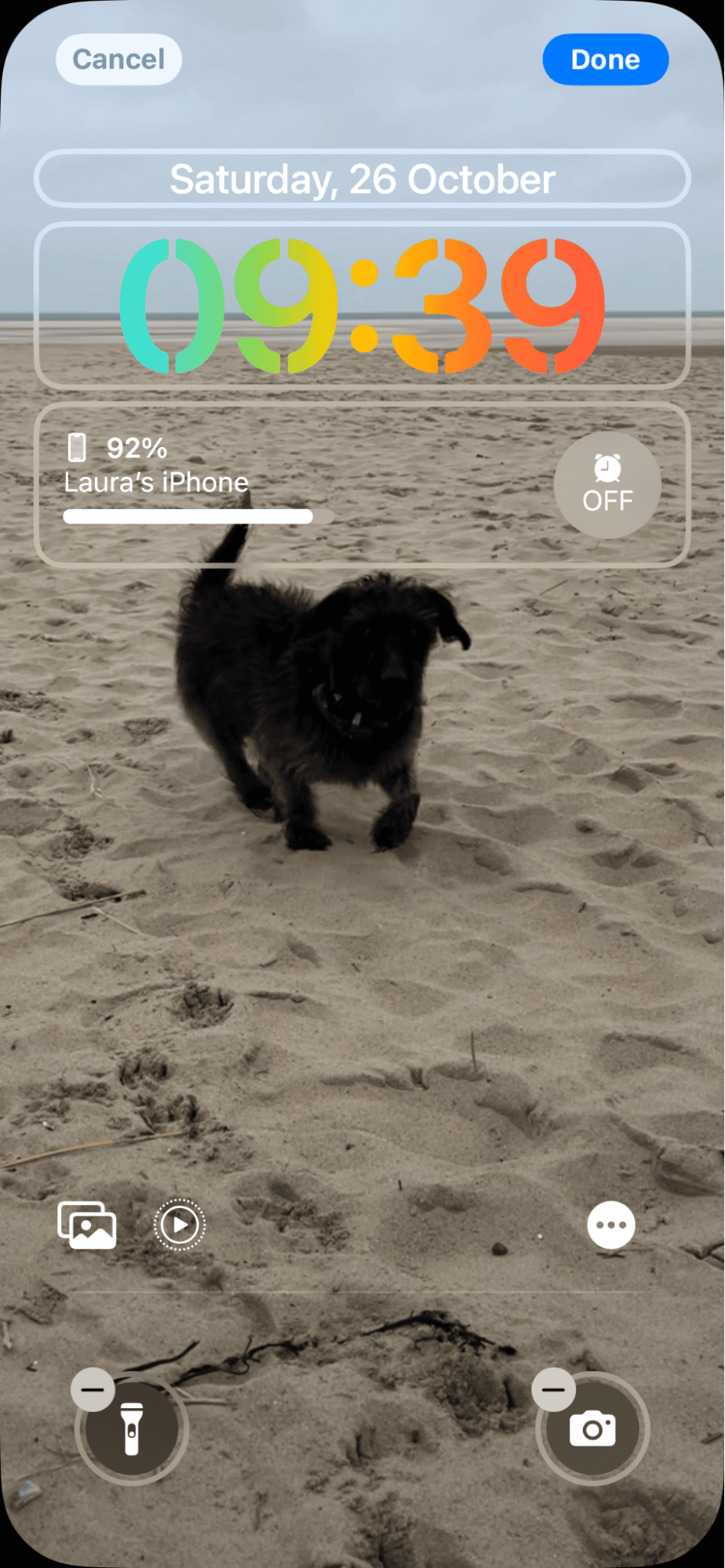
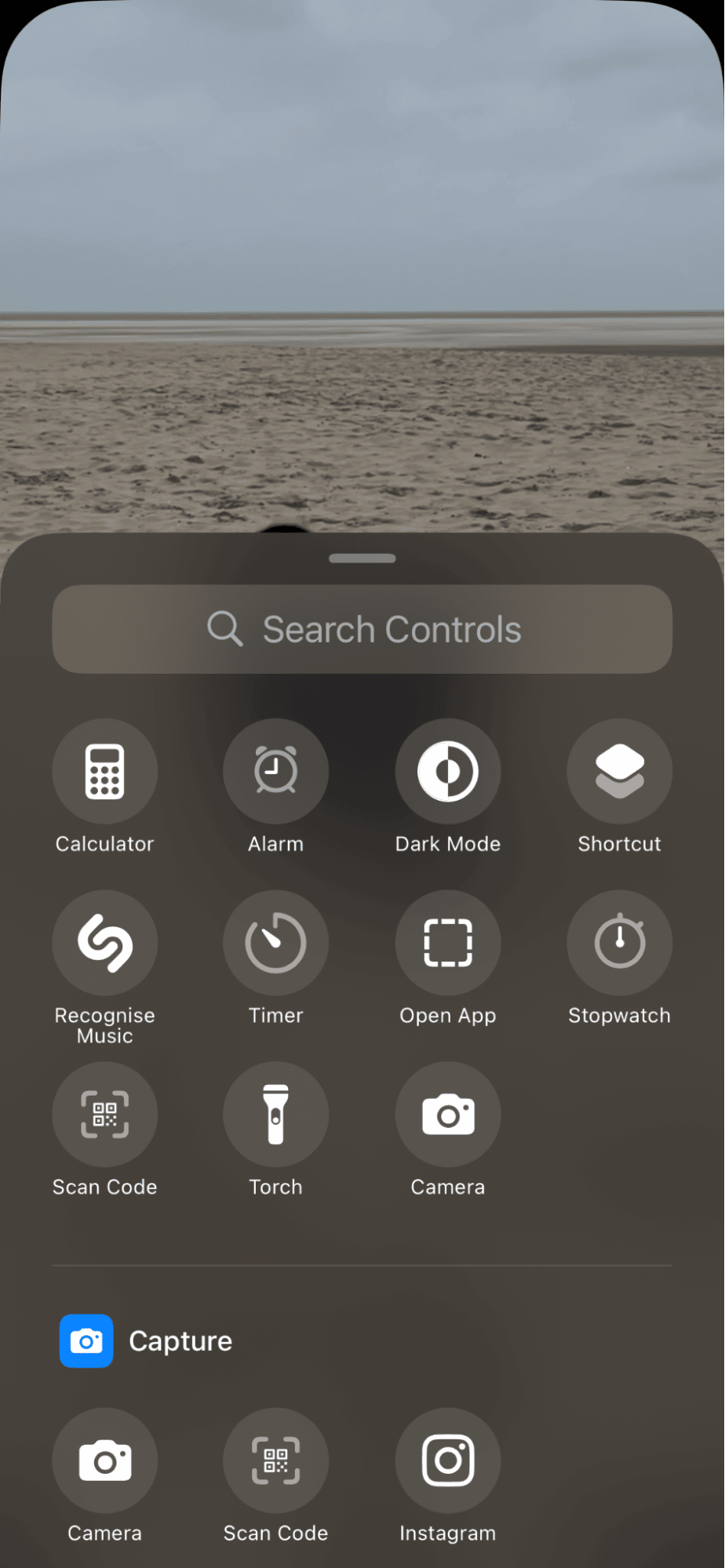
- Next, you'll see the bottom two controls and - buttons on the icon,
- Go ahead and press this, then press the + icon.
- Search through your controls and add the one you want to use.
How to link a Focus setting:
Ok, if you use Focus modes, like Do Not Disturb, you can link a mode to one of your custom lock screens; this means when you switch lock screens, the Focus mode will activate; here's how:
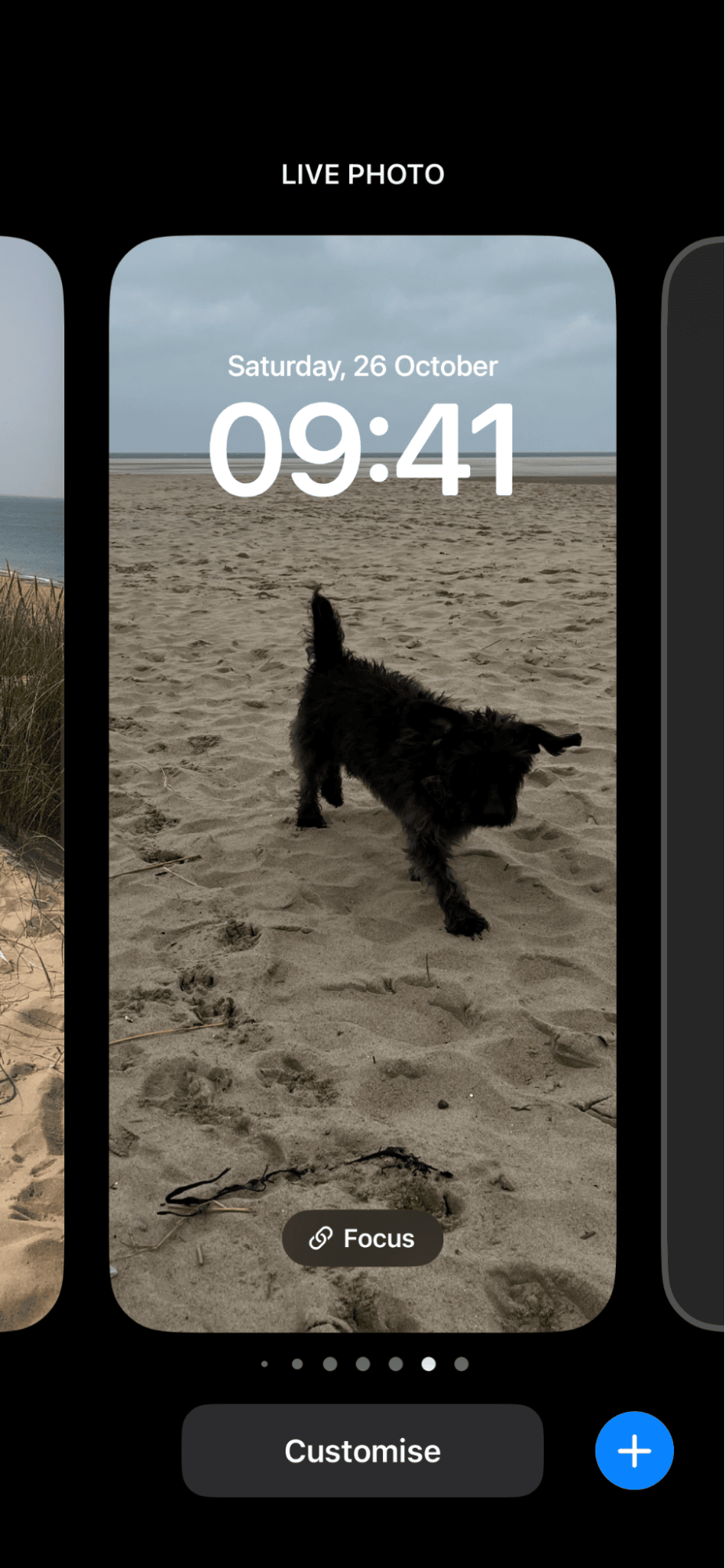
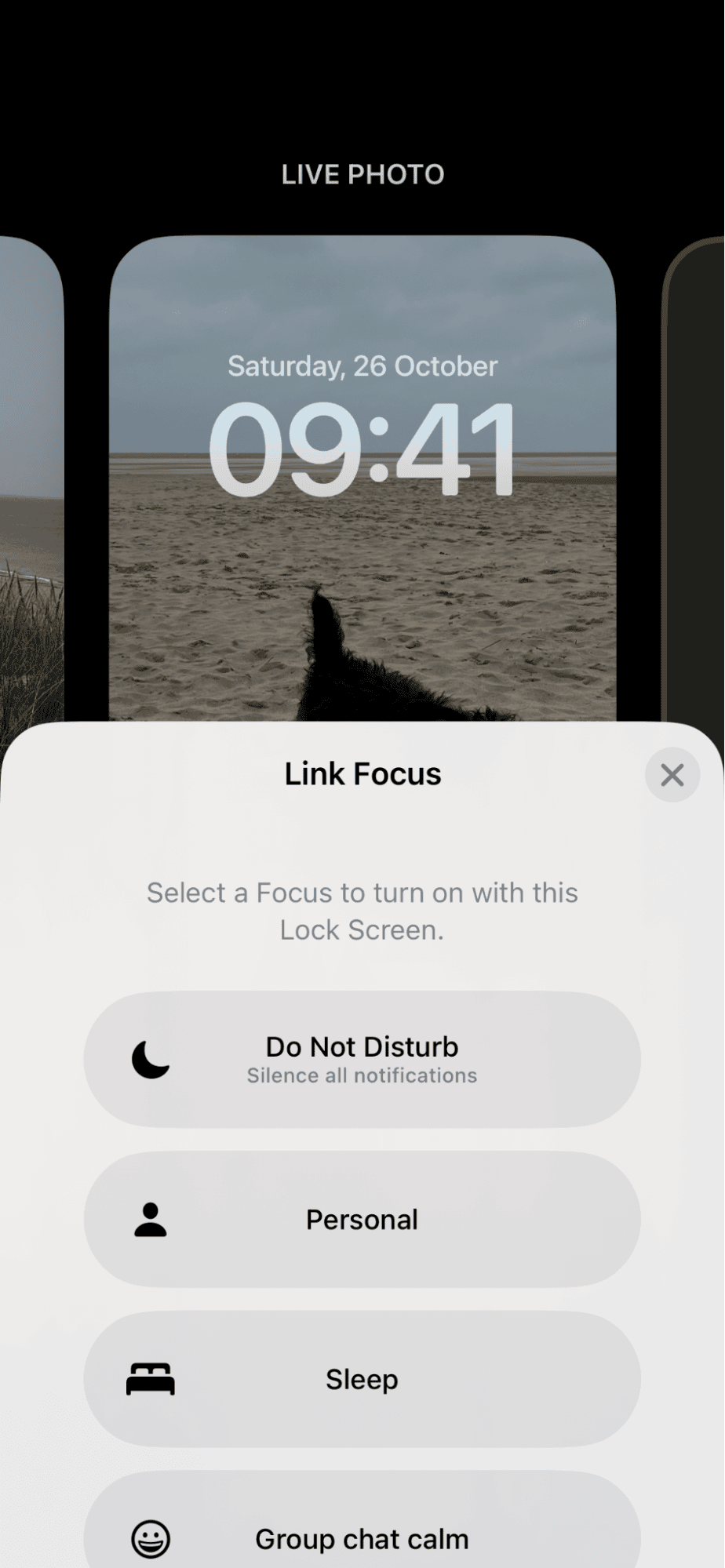
- Open the lock screen settings again from your lock screen.
- Press the lock icon and select the mode to link it.
- Exit the settings to save it.
How to switch lock screens:
To switch between custom lock screens, open the settings again and swipe across until you find the one you want to use.
So there you go, you now know how to edit the lock screen on iPhone. The sky is really the limit; you can play around and really make your lock screen not only fun but useful, too.
Let's end with a few FAQs.
FAQs: How to change iPhone lock screen
Will a customized lock screen drain my battery?
It will consume more iPhone resources, especially if you have loads of Widgets and movement.
Can you set third-party Widgets on your lock screen?
Yep, since iOS 16, you can add your favorite non-native apps as Widgets, too (as long as the developer has built this into the functionality).
Will setting up multiple Lock Screens slow down my iPhone?
No, it shouldn't. Technically, they're not using resources until you activate them, so go ahead and make as many custom lock screens as you need.
Well, we've come to the end; thanks for reading, and we hope you enjoyed these handy tips on how to change lock screen on your iPhone.





