How to change the lock screen on Mac
So, you want to know how to change the lock screen on your Mac? It's a great way to freshen up your Mac, giving it a personalized look and feel that reflects you. No more default imagery; it's time to customize, so whenever you turn on or wake up your Mac, it feels and reflects your unique style.
This how-to guide covers everything from adding a custom message to changing your MacBook avatar, so let's get started.
Lock screen explained: how to change MacBook lock screen
Not to be confused with the Apple login screen, the lock screen feature adds a layer of protection to your Mac, aiming to stop malware and unwanted people from accessing your device while you've stepped away. It displays the time and date, much like a locked iPhone, and also lets you select a user account.
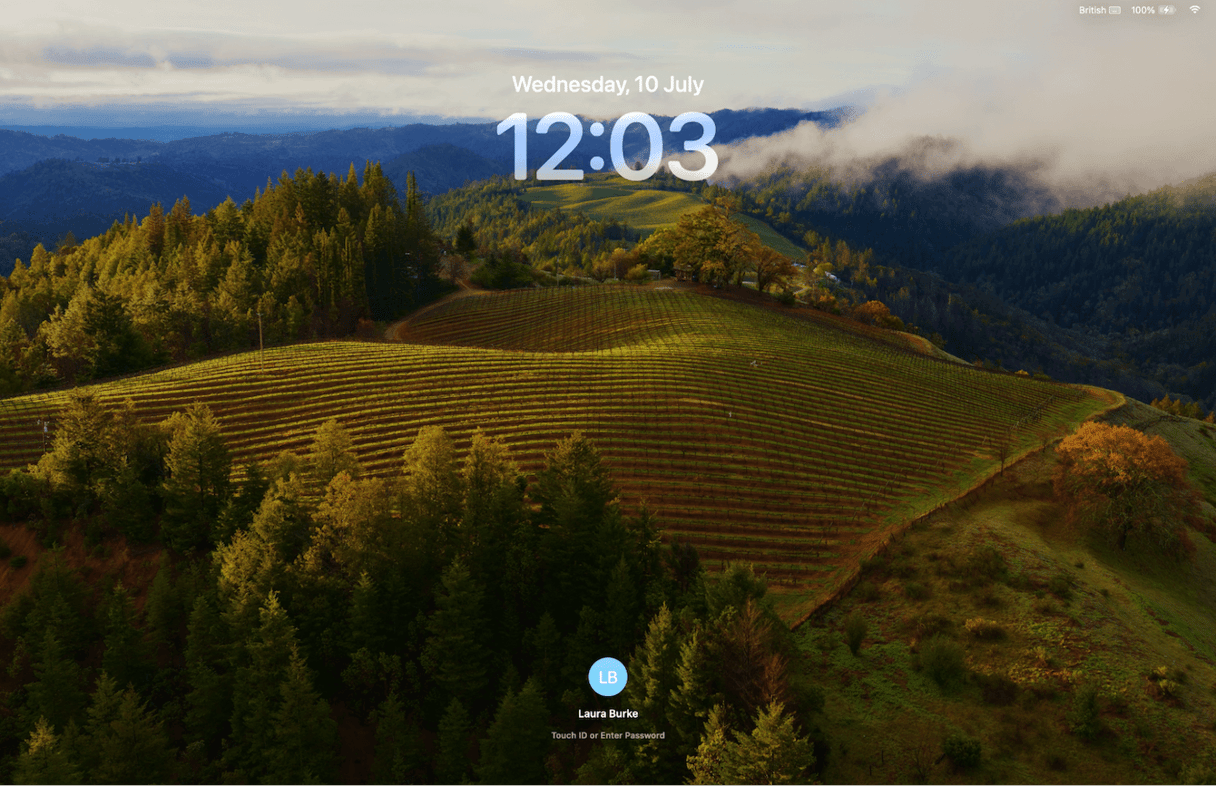
The lock screen is fully customizable, so head down to the next tip to find out how you can make it uniquely yours.
How to change your lock screen wallpaper on a Mac
Let's start with the basics; we'll quickly show you how to adjust your desktop wallpaper because, by default, your lock screen replicates that, and then we'll get to how to change the lock screen on your Mac.
How to change your Desktop wallpaper
- Go to System Settings from the main Apple menu.
- Click Wallpaper and either choose an image from the various collections or add your own by clicking Add Own.
- The image may take a moment to load.
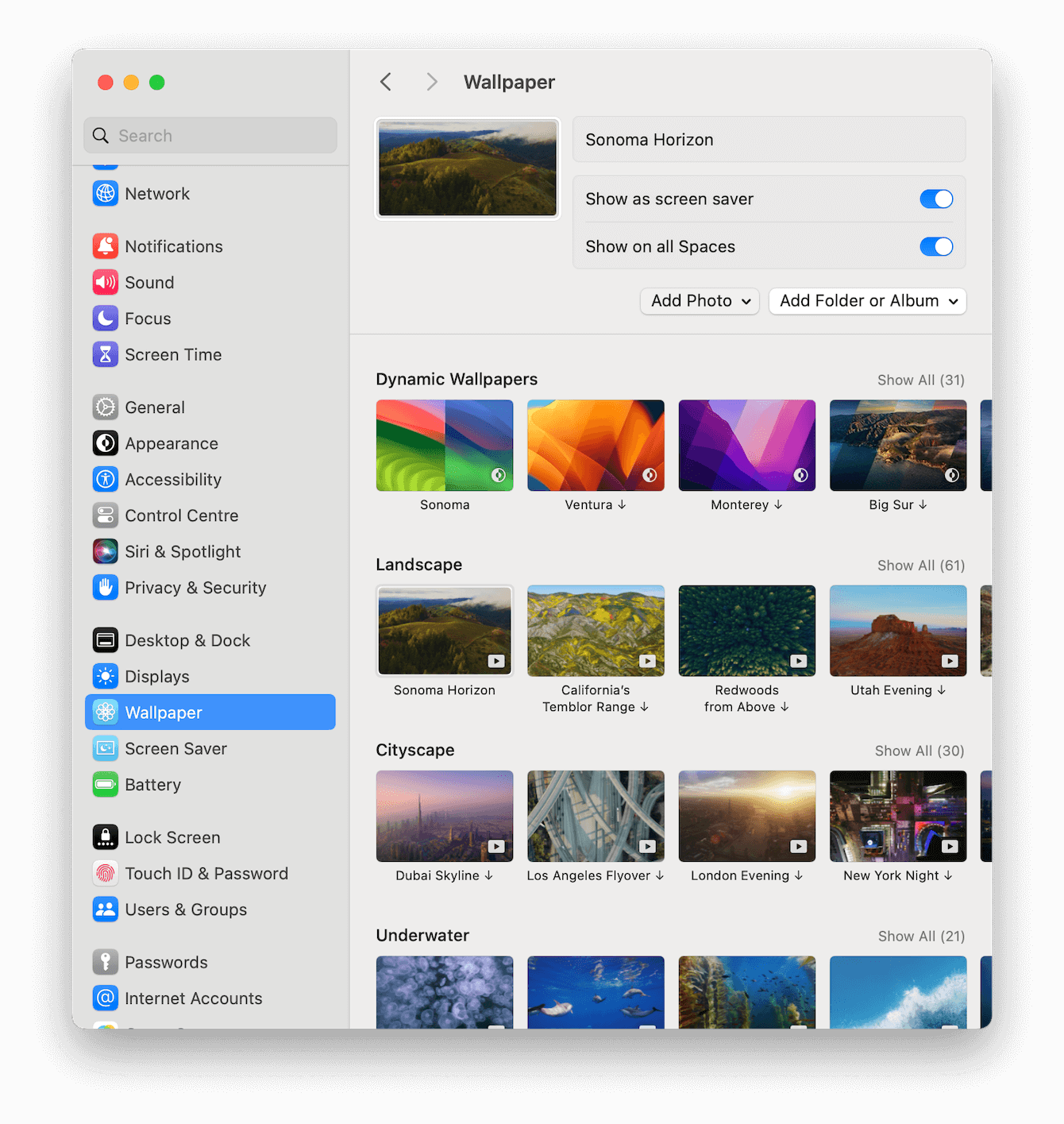
How to change your lock screen wallpaper
Now that you've set your wallpaper, it's time to look at your lock screen imagery. If you want it to be different from your desktop wallpaper, follow these steps:
- Find a high-quality image (the same resolution as your MacBook's display), ensure it's saved as a PNG, and give it the name ‘lockscreen.png’.
- Next, open Finder and click Go > Go to Folder (from the menu bar).
- Paste /Library/Caches and press Return.
- In the window that you see, double-click Desktop Pictures and open the folder inside.
- Your current lockscreen.png will be inside; simply relocate this to a new folder on your desktop in case you want it later, and move in your new lockscreen.png to this folder.
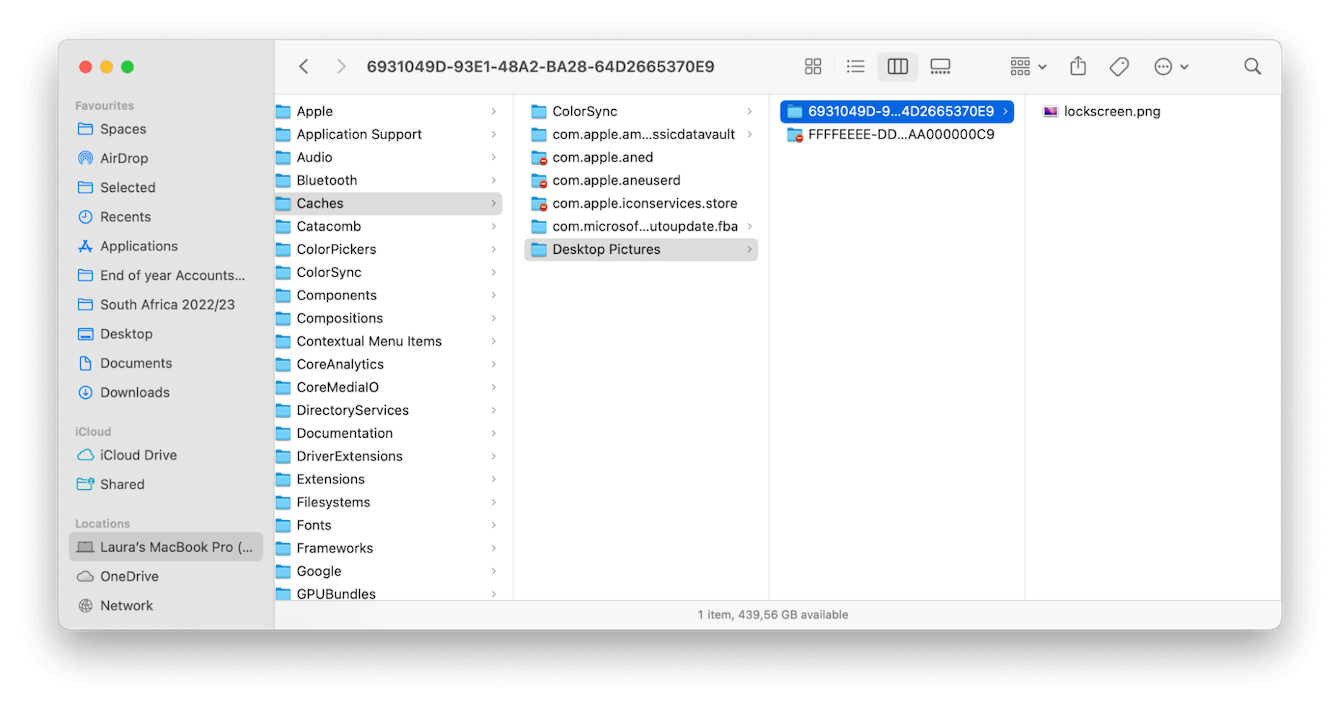
How to change lock screen icon on Mac
Well, you now know how to change the lock screen photo on Mac, but it's also possible to change the avatar or user image displayed, too; here's how:
- From the main Apple menu, go to System Settings and select your user name.
- Drag your cursor over the image above your user name and click Edit.
- Now, customize from the categories by opting for an emoji, Memoji, monogram, or photo. You can also adjust size and style.
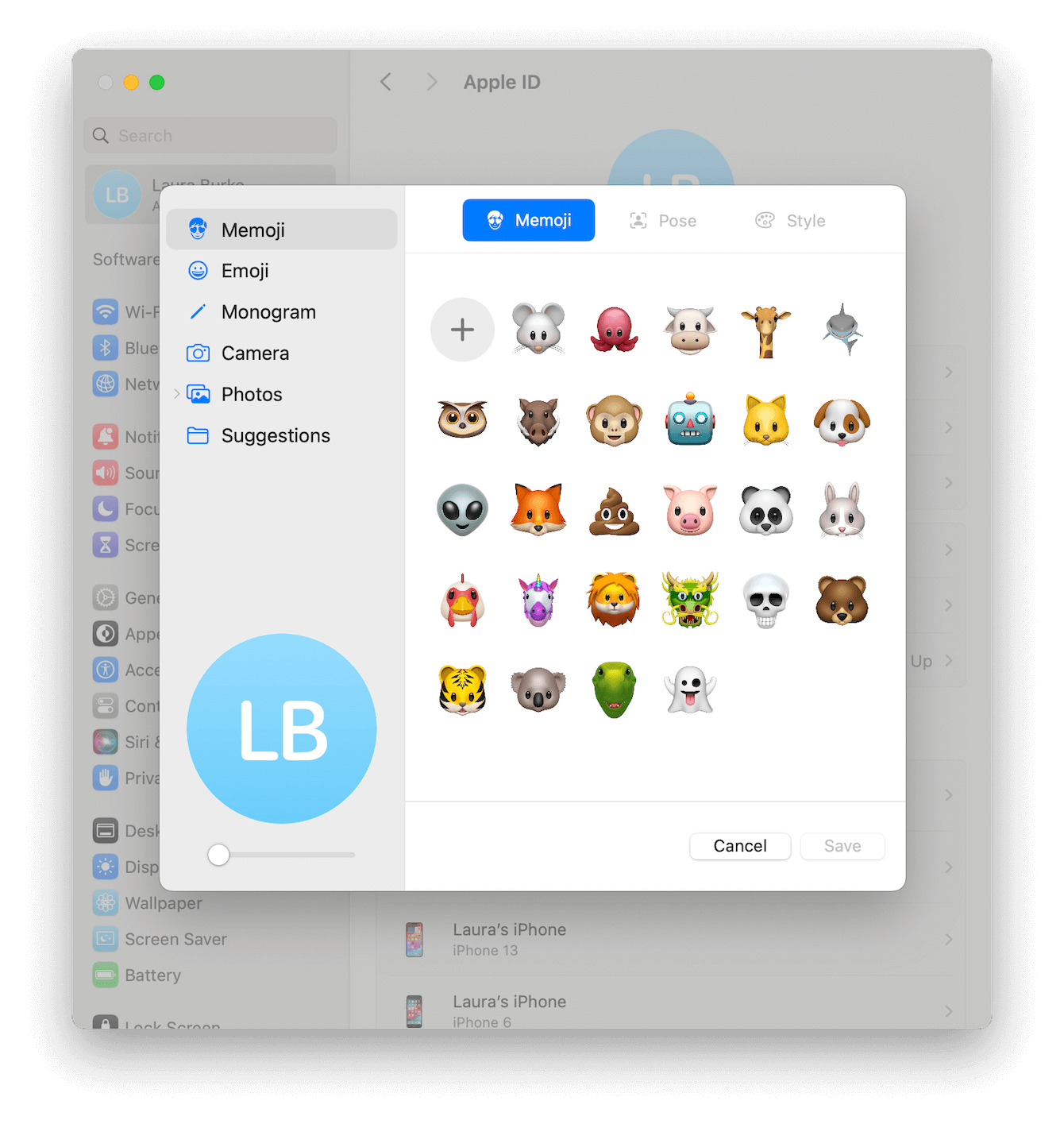
And it doesn't stop there; you can also change your lock screen welcome message; here's how:
- Go to Apple menu > System Settings > Lock Screen.
- Toggle on the option named Show message when locked and click the Set button.
- Insert your desired message and click OK.
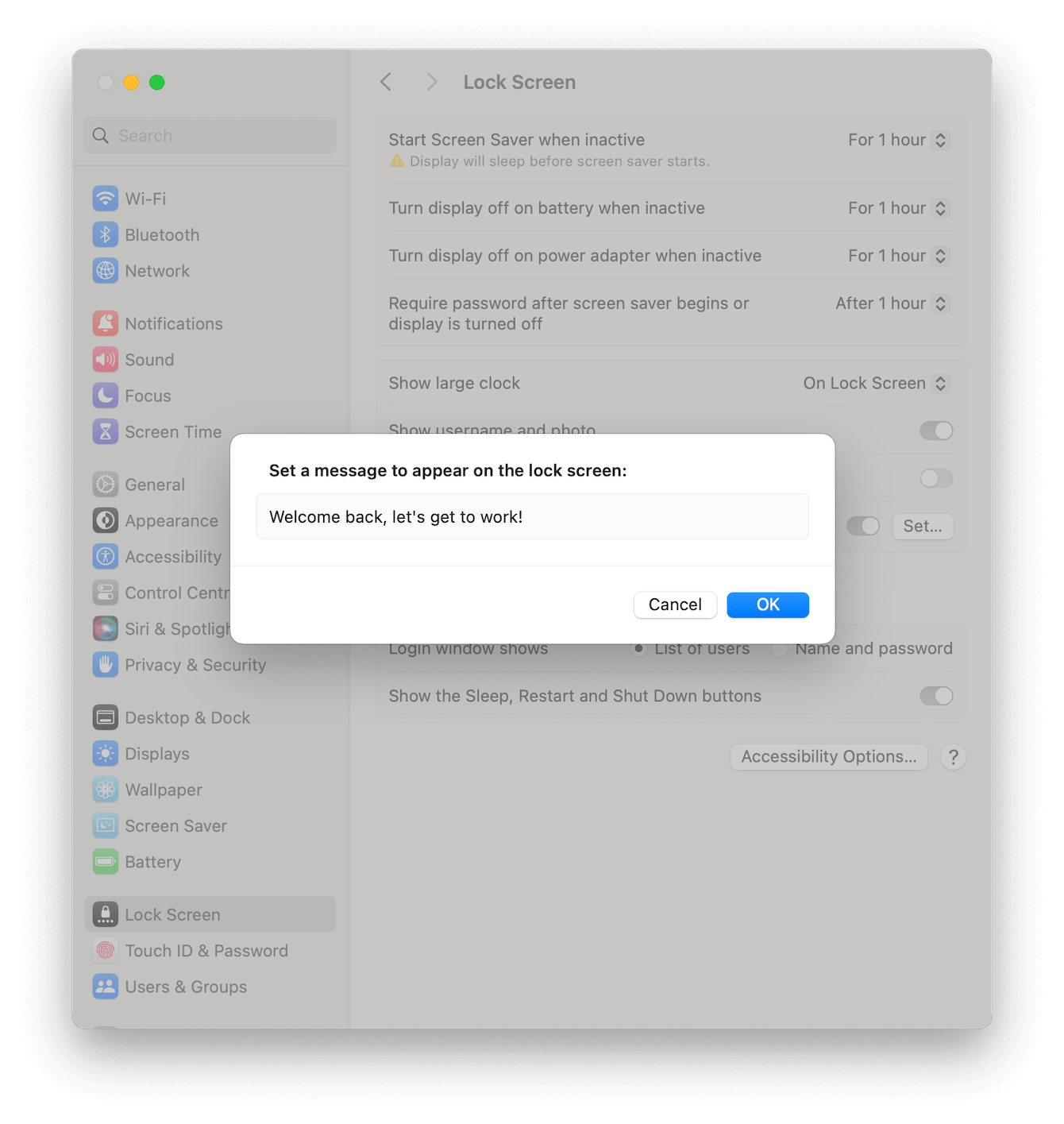
Although having the ability to customize wallpapers and lock screens is fun, especially if you have a shared device, keeping your Mac optimized is way more important. Check out the bonus tip below.
How to speed up your Mac
Giving your Mac a personalized appearance is a nice way to enhance your experience, but performance matters, too, and you shouldn't overlook the importance of keeping your device optimized.
Lots of users dread any kind of regular maintenance, thinking that it's time-consuming and complicated, but it couldn't be further from the truth if you use a dedicated and purpose-built Mac cleaning tool like CleanMyMac.
This Apple notarized application comes with two modules, which are perfect for the job. Test it here for seven days before committing.

How to remove system junk
System junk clogs up your Mac, consumes valuable space, and affects speed and output. It's all the unnecessary clutter like cache, old system logs, files and broken links, cookies, and temporary items we just don't need or use, so here's how to remove it quickly:
- Open the app and click System Junk > Scan.
- Once it's finished, review the items found and click Clean.

How to optimize your Mac's output
CleanMyMac has another tool that can speed up your Mac — the Maintenance module. Here's how to use it:
- Relaunch the app and click Maintenance.
- Click View All Tasks and select:
- Free Up RAM
- Flush DNS Cache
- Run Maintenance Scripts
- Free Up Purgeable Space

Regularly carrying out these quick and simple tasks ensures your Mac stays fast, efficient, and free from unnecessary clutter.
FAQs: How to change lock screen picture on Mac
Can I have a slideshow of images as my lock screen wallpaper?
By default, your lock screen imitates your Desktop wallpaper, so if you opt for a slideshow wallpaper, you'll get that on your lock screen, too; here's how to do it:
- From the main Apple Menu, go to System Settings > Wallpaper.
- Select Shuffle Aerials to have a rotating wallpaper, or create your own set of pics from chosen images. Save all your images to a folder on your desktop and click the Add Folder button.
- Once uploaded, find it in the categories and select the one that has the rotating arrows.
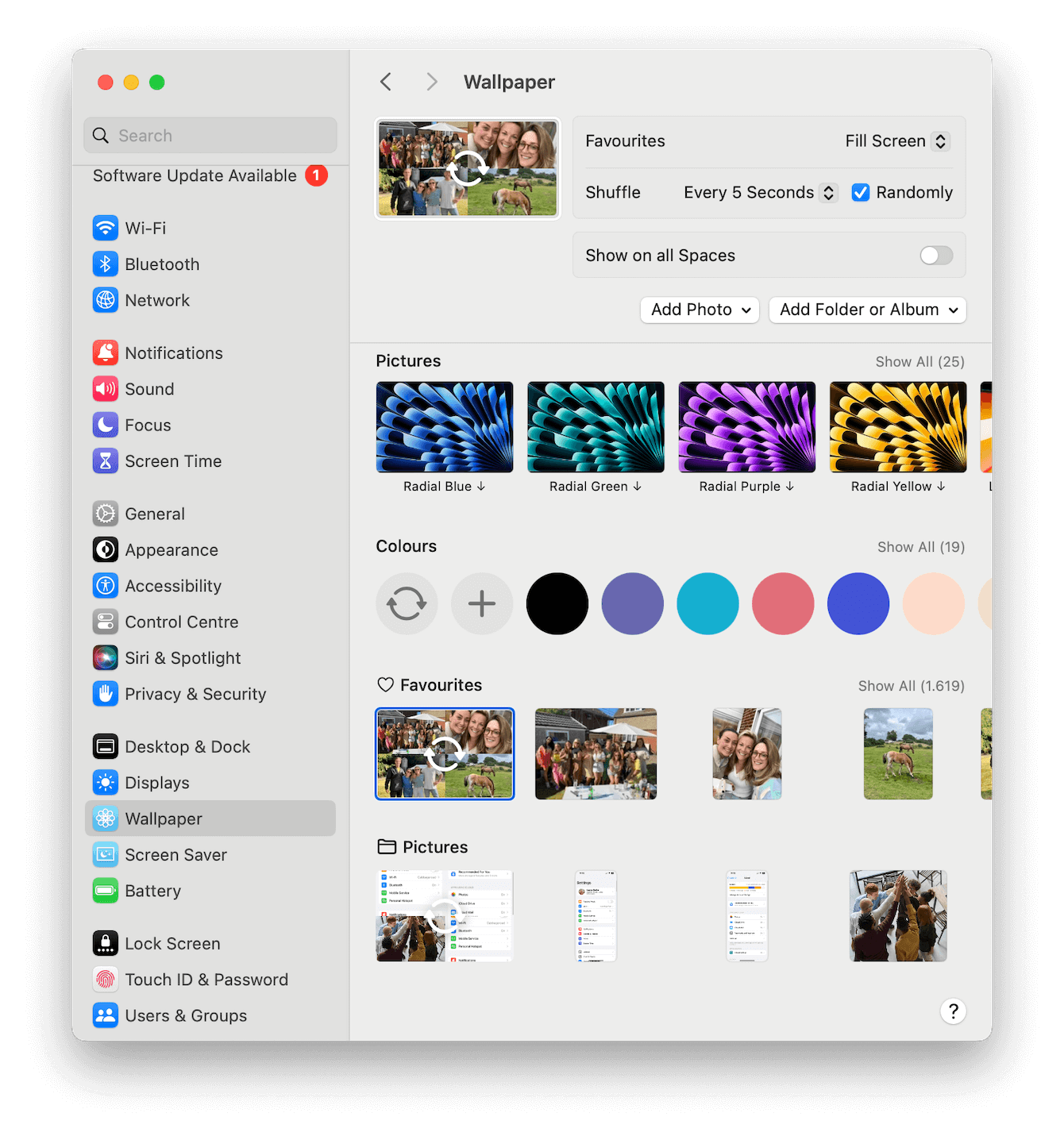
When you lock your screen, you'll have the rotating slideshow there too.
Can I sync my lock screen wallpaper across all my Apple devices?
Currently, there isn't a way to sync your lock screen wallpaper across all your Apple devices. You will need to set the lock screen wallpaper individually on each device. But if you use iCloud Photos, you can easily access the same images.
How to revert back to Apple's default lock screen
As mentioned above, the lock screen copies whatever you select as your wallpaper, so, in essence, there isn't really an official Apple default lock screen.
Well, we're at the end. Now you know all about how to change lock screen icon on Mac. Whether you want to showcase your favorite photos or add some flair to your daily routine, don't forget while aesthetics are important, maintaining your Mac's performance is key.

