How to check hard drive space on Mac
Wish to avoid the pain of seeing "your startup disk is almost full" alert at the most inconvenient time? Or maybe you're simply curious what available space you have left? Need to know how to check the storage on Mac? If yes, time to answer those questions.
Thanks to the arrival of cloud storage services, fewer and fewer Mac users rely on their hard drive capacity, which means many of us forget to keep an eye on our disk usage. But even the most extensive hard drives will run low on space eventually, so it's always worth checking on it once in a while.
In popular Apple manner, there's more than one way how to check hard drive space on Mac. Allow me to show you a few methods to do that and also, offer a solution to clean up your hard drive.
So, let's get started!
How to view storage on Mac
1. Use Finder
The first method is to use the preview function within Finder. Here's how:

-
Open a new Finder window.
-
Select your hard drive from the sidebar.
-
Press the Space bar or right-click and press Get Info.
-
A preview window will appear containing information on available storage.
Another option within Finder is to activate the status bar, which will give you a storage overview at all times. Here's how:
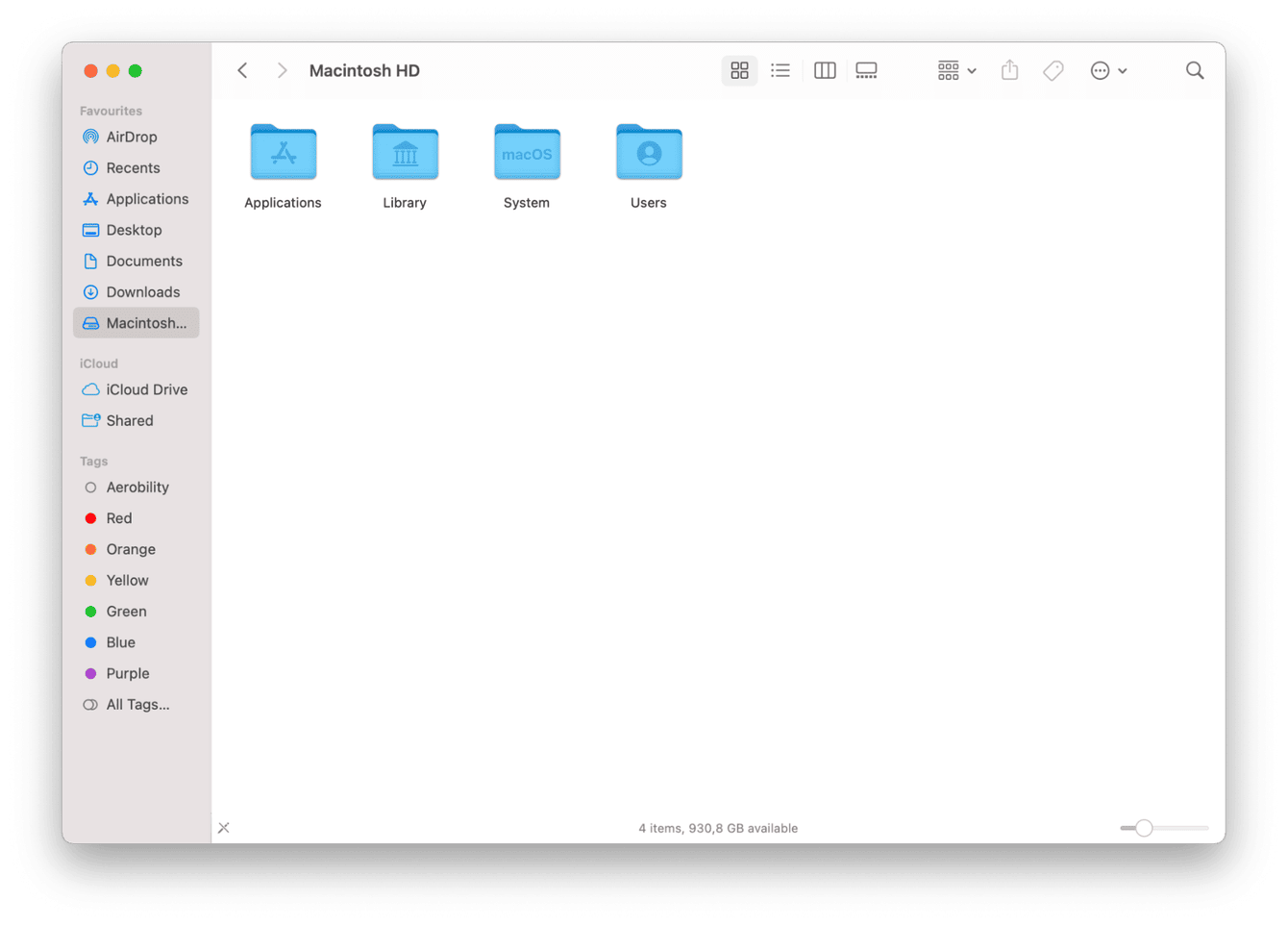
-
Open Finder.
-
Select View from the top menu, then Show Status Bar.
-
Notice a small bar appear at the bottom of the Finder window.
This is called the status bar. Depending on which folders you select, it will give you an overview of how many folders are within a selected item and your available Mac hard drive space.
2. "About This Mac" tab
Another way how to check the storage on Mac is by using the About Mac feature. This is how it’s done:
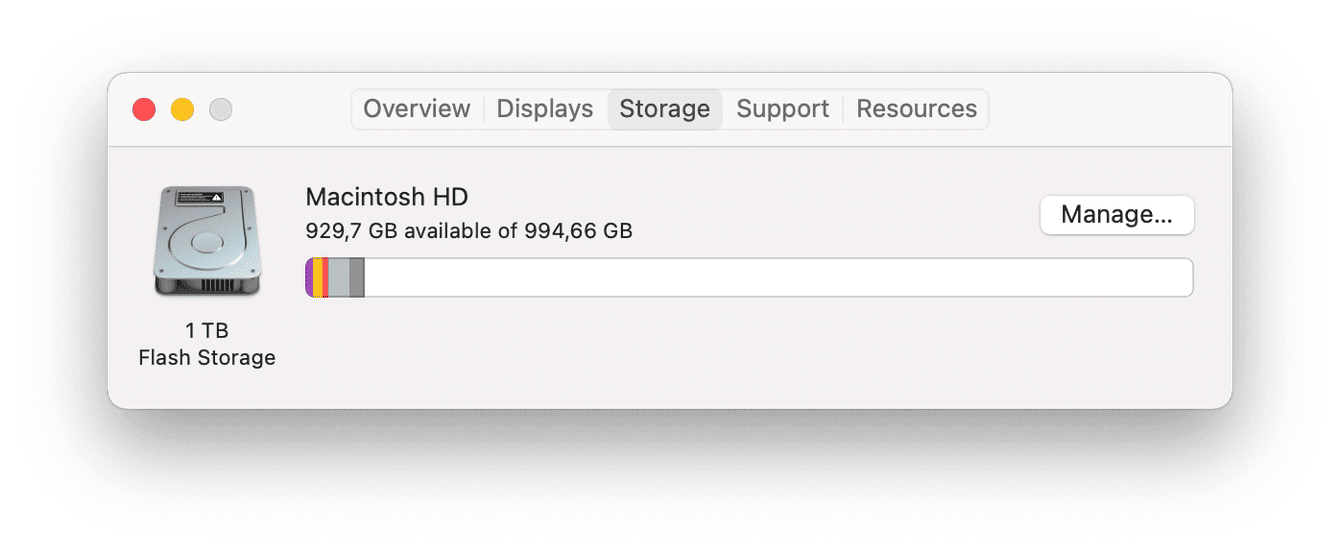
Select the main Apple menu > About This Mac > Storage.
The colored bar graph helps you discover what categories of data are using up your storage.
3. Use Disk Utility
The third method to check the hard drive space on Mac is using the Disk Utility feature. Follow the instructions below:
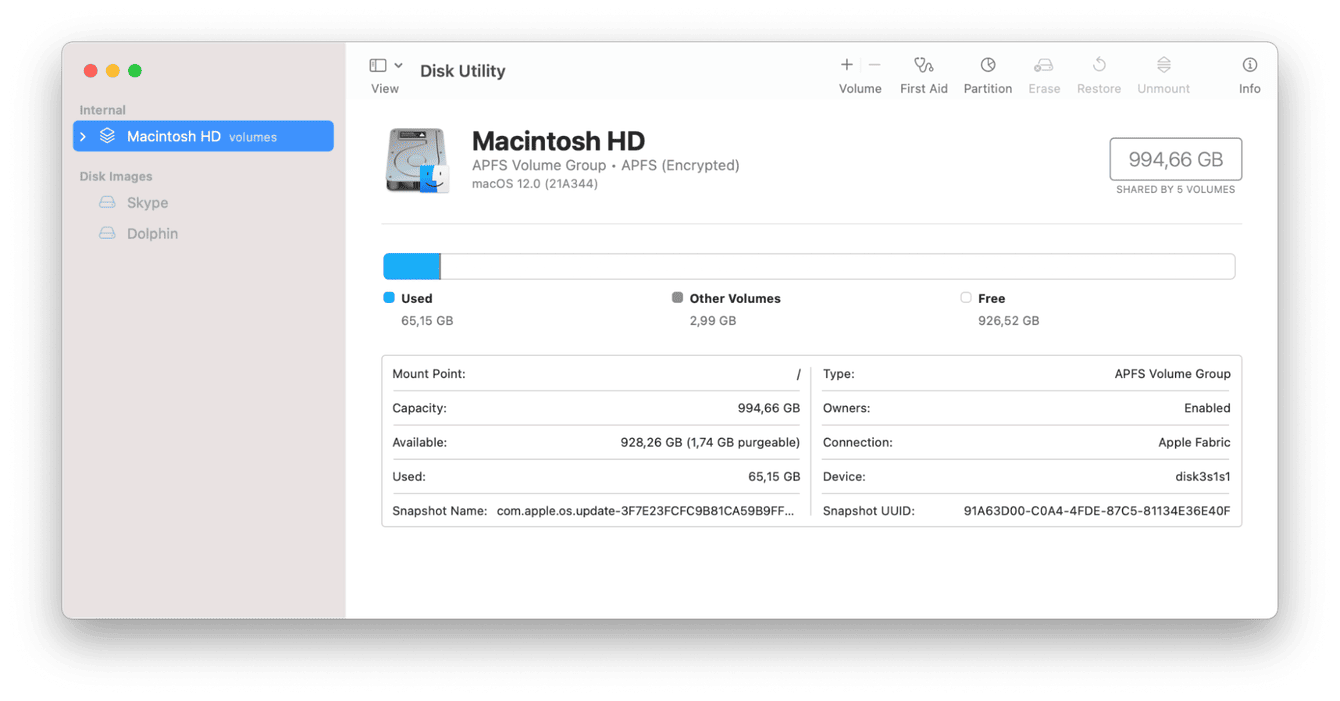
-
Open Finder.
-
Select Applications > Utilities > Disk Utility.
-
Select your hard drive from the sidebar to see an overview.
This graph indicates how much of your total storage is currently being used. But unlike the storage manager graph, it doesn't break it down by categories.
Now I can rest assured that you know how to check hard drive space on a Mac.
If your Mac is running low on space and you’re looking for tips to help you free up your storage, saving some precious space, keep reading.
How to clean up your storage on Mac
Remove large old forgotten files
Old, forgotten, and large files can seriously hog space on your Mac. In case your device is low on storage, this tip can help you quickly win it back. Just check these various file hiding spots one by one:
-
Downloads folder.
-
Documents folder.
-
Desktop.
Remove any unnecessary files into the Trash, and don't forget to empty your Trash afterward.
If you haven't got the patience to manually clean up each folder, you could use CleanMyMac. This application has an awesome module called Large & Old Files, which instantly scans your Mac and categorizes your files by type, size, and more. Notarized by Apple, it’s your best friend so far when it comes to reclaiming Mac storage and keeping your Mac optimized.
Here's how to remove large and old files effortlessly:

-
Launch the app—download the free version here.
-
Select Large & Old Files and press Scan.
-
Use the filter to search through your files.
-
Select items and press Remove.
The best thing about this method is the filter "By Access Date", it's fascinating to see what we keep on our Macs.
Uninstall unused apps
Removing any old or unused apps is another Mac cleanup alternative. Here's how it works:
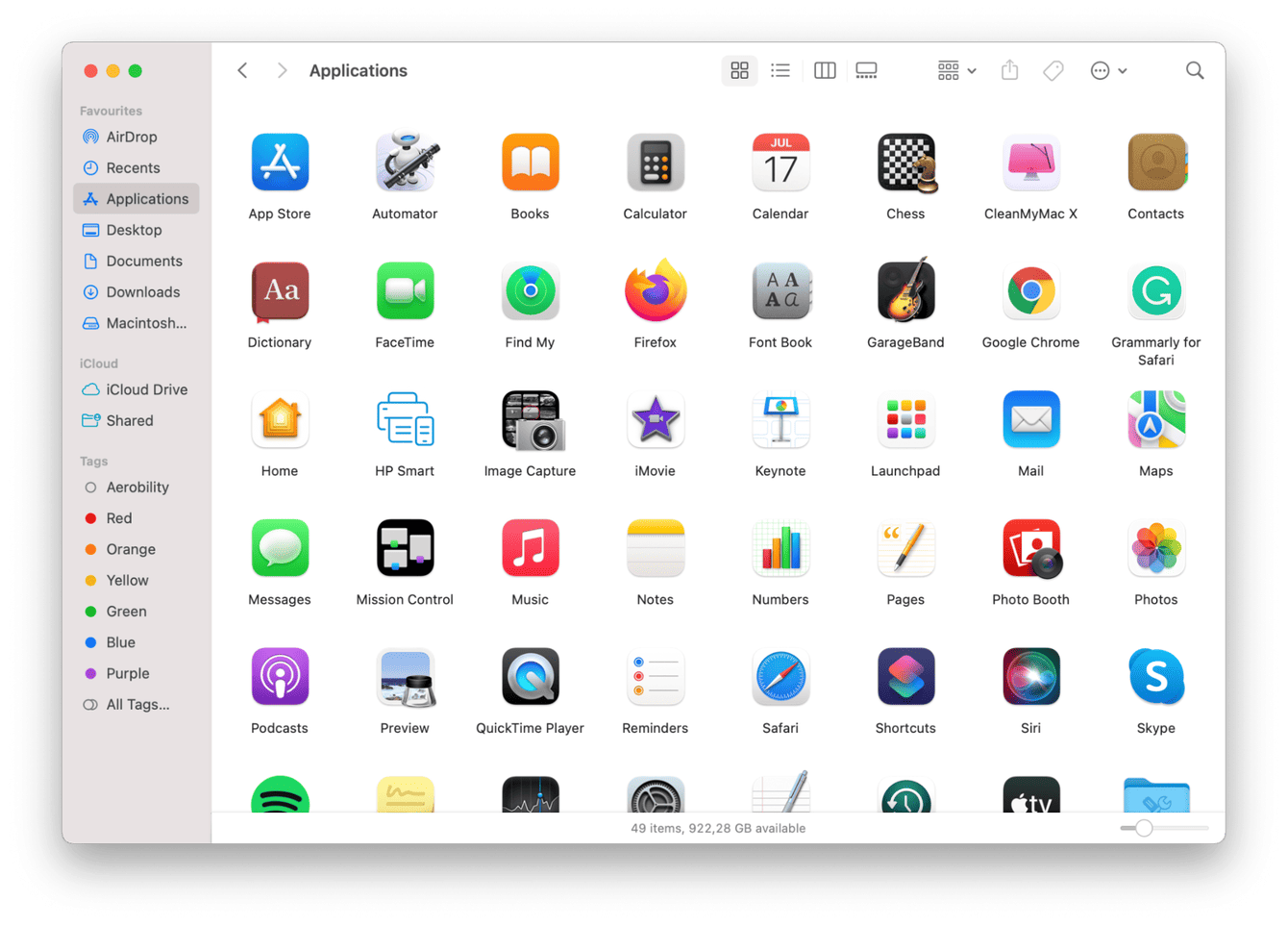
-
Launch Finder and select Applications.
-
Right-click on any applications you no longer want and select Move To Trash.
-
Empty your Trash.
3. Remove unnecessary login items
Login items are apps that launch automatically when you start your Mac. They consume excess memory, and in most cases, are not actually necessary. Thankfully it's really simple to remove these, here's how:
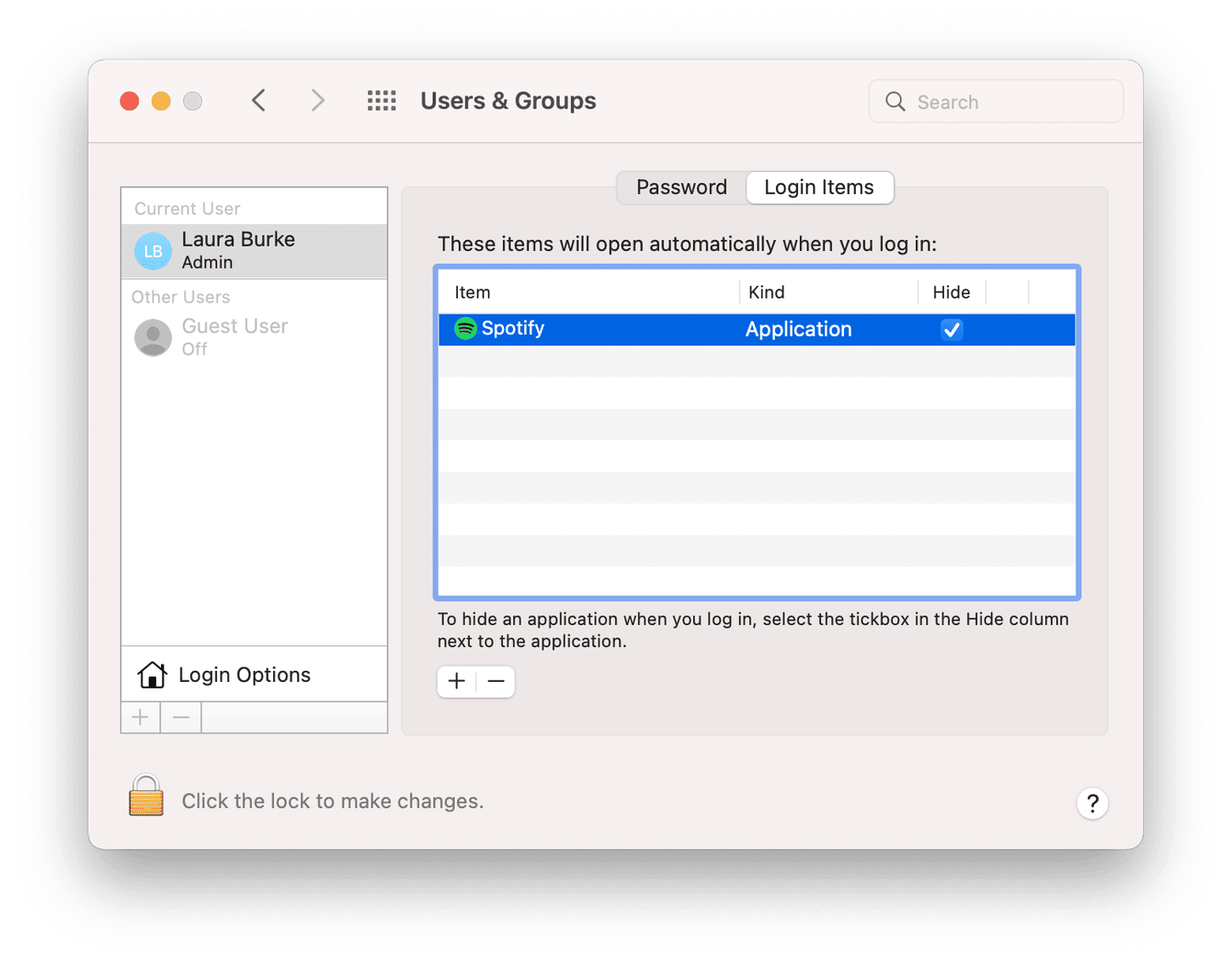
-
Select the Apple main menu and press System Preferences.
-
Press Users & Groups, choose your user profile from the left sidebar.
-
Press the Login Items tab.
-
Press the lock icon to make changes.
-
To remove items, select any from the list and press the "-" button to delete them.
Remove system clutter
You might not be aware, but your Mac is full of system clutter and junk like user log files, system cache, broken or temporary files. They all build up over time and use up that valuable space.
If you'd prefer to get rid of clutter and junk manually, read this in-depth piece on how to clear cache on your Mac here. In case you enjoy special tools that do the dirty job for you, use CleanMyMac.
Just follow these simple steps:

-
Launch the application and select System Junk from the sidebar.
-
Press Scan.
-
Once complete, press Clean.
-
Done!
Congrats! You’ve just saved yourself time & space.
Remove unneeded DMG files
My last tip to save storage space on your Mac is to remove old DMG files (Disk images). DMG files are basically old containers for applications. All you should know, that It's completely safe to remove these. Take the actions described below.
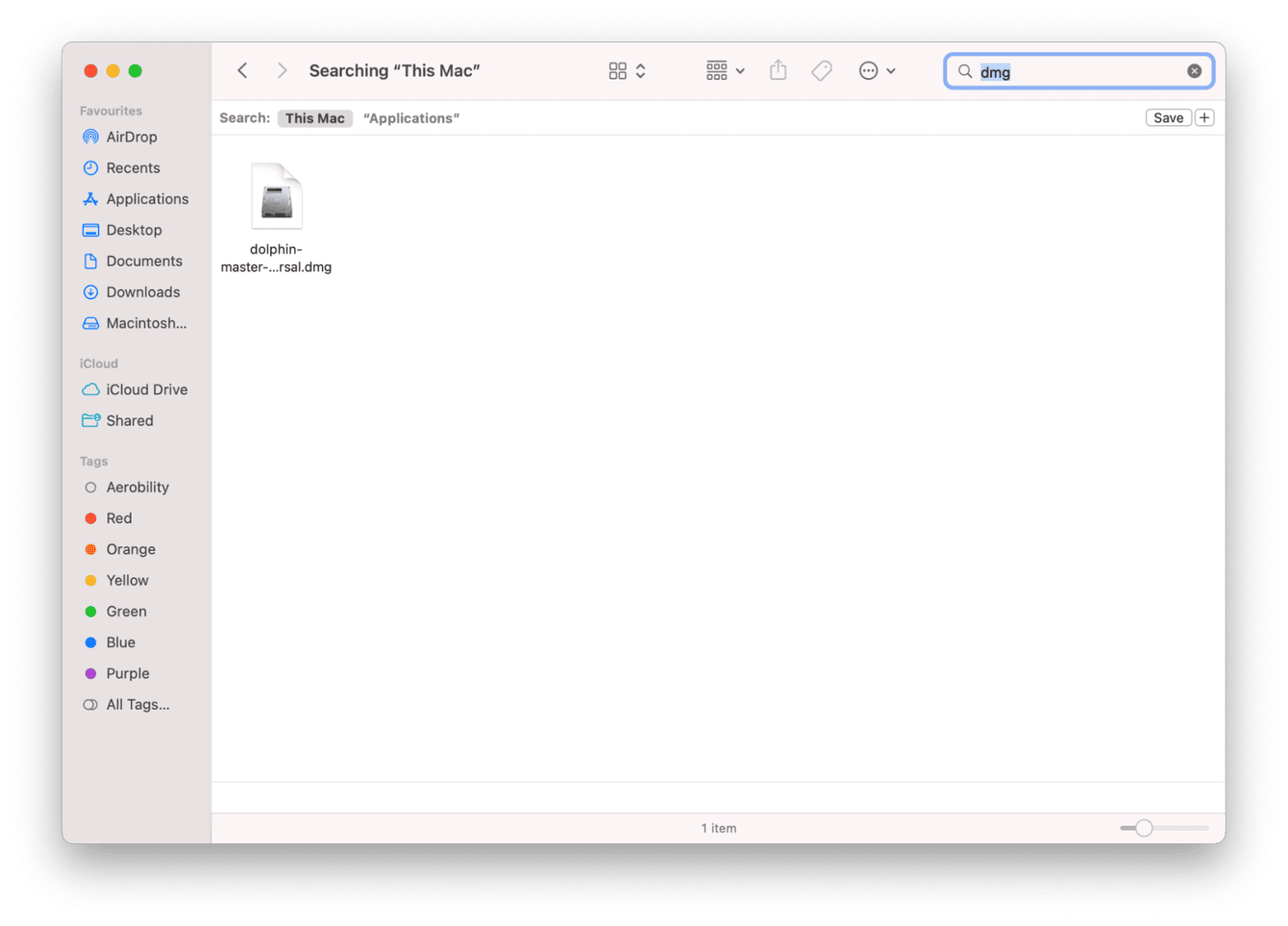
-
Open Finder.
-
Type ".dmg" in the search bar.
-
Delete all files with .dmg extensions by dragging them to Trash.
-
Empty your Trash.
This is the end. Now you know how to check storage on Mac and clean it up taking that priceless space back.
Until next time!

