How to clear search history in Chrome on Mac
Each time we take to the internet, our browsers store gigabytes of information about us, leaving many people asking how to clear Google search history on their Macs.
Chrome stores lots of information like:
-
Sites visited
-
Links clicked
-
Location information
-
User account details
-
Passwords and other data
It sounds a bit scary when you see it all listed like that, but there are a few reasons why Chrome collects this information, including:
-
Improve page loading speed
-
Auto-fill forms
-
Ensure easy sign in
So, what are the downsides? The obvious ones are that search history, cookies, and cache build up over time and slow down your Mac. Thankfully, it's pretty easy to clear history on a MacBook; we've put all the tips together for you right here. Let's get started.
Chrome: How to check history on Mac
When was the last time you actually checked your search history in Chrome? Here's how you can take a look:
-
Open Chrome. From the top menu bar, select History.
-
Now, select Show Full History.
Here you'll see a complete list of all websites you've visited since the last time you deleted your browsing history.
You might be alarmed at the amount of information sitting there taking up valuable space on your Mac if it's been a while since you last deleted it.
Don't worry; we’ll cover how to clear Google search history on your Mac in the next step.
How to delete Chrome history on Mac
When it comes to browsing data, I don't like to store it on my computer. I use my MacBook every day, and the cache builds up. If it were left to me, I'd forget, so that's why I use CleanMyMac to manage it automatically. This app keeps my Mac optimized, and helps to keep my personal data safe, which is always a risk when I’m browsing the web.
CleanMyMac has a dedicated Privacy Module, which can remove all your online activity, browsing history and chat data. Notarized by Apple, this app is simple and effective. Here's how you can manage your Chrome privacy automatically:

-
Open the app — download the free version.
-
From the left sidebar, select Privacy, then Scan.
-
Once complete, Select Chrome, Recent List Items and Wi-Fi Networks you wish to remove.
-
Finally, press Remove.
Not only have you just saved masses of time, but you've removed lots of saved and stored data.
You can, of course, manually clear history on a MacBook; keep reading I’ll tell you how.
How to delete browsing history on a Mac manually
Third-party apps aren't for everyone, and that's no problem; here's how to clear your search history manually.
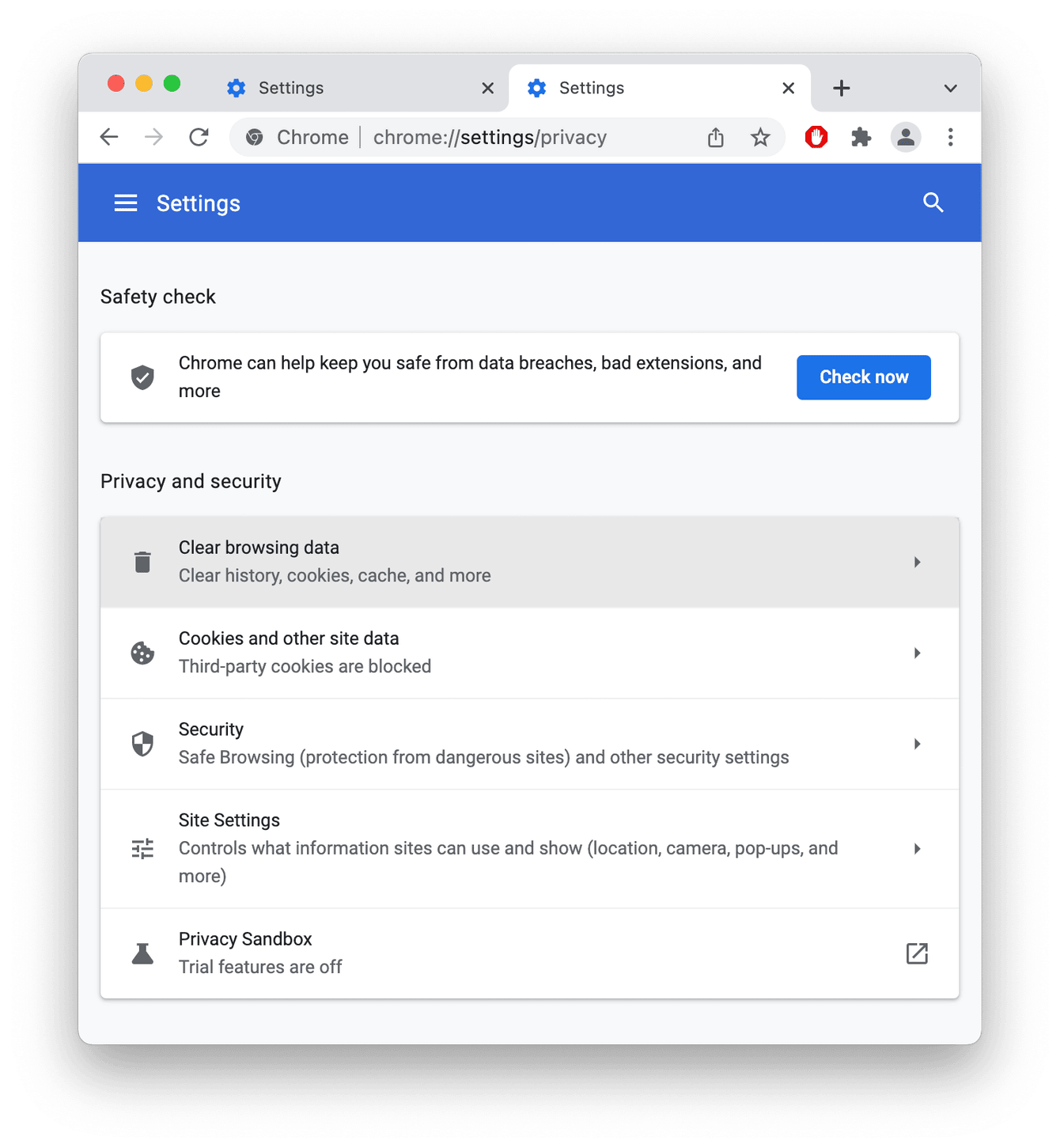
-
Open Chrome and paste this line into the search bar: chrome://settings/privacy
-
Click “Clear browsing data,” select Advanced and check the following:
-
Browsing history
-
Download history
-
Cookies and other data
-
Autofill form data
-
Finally, click “Clear data.”
You will need to remember to do this regularly or limit what data Google collects from you by:
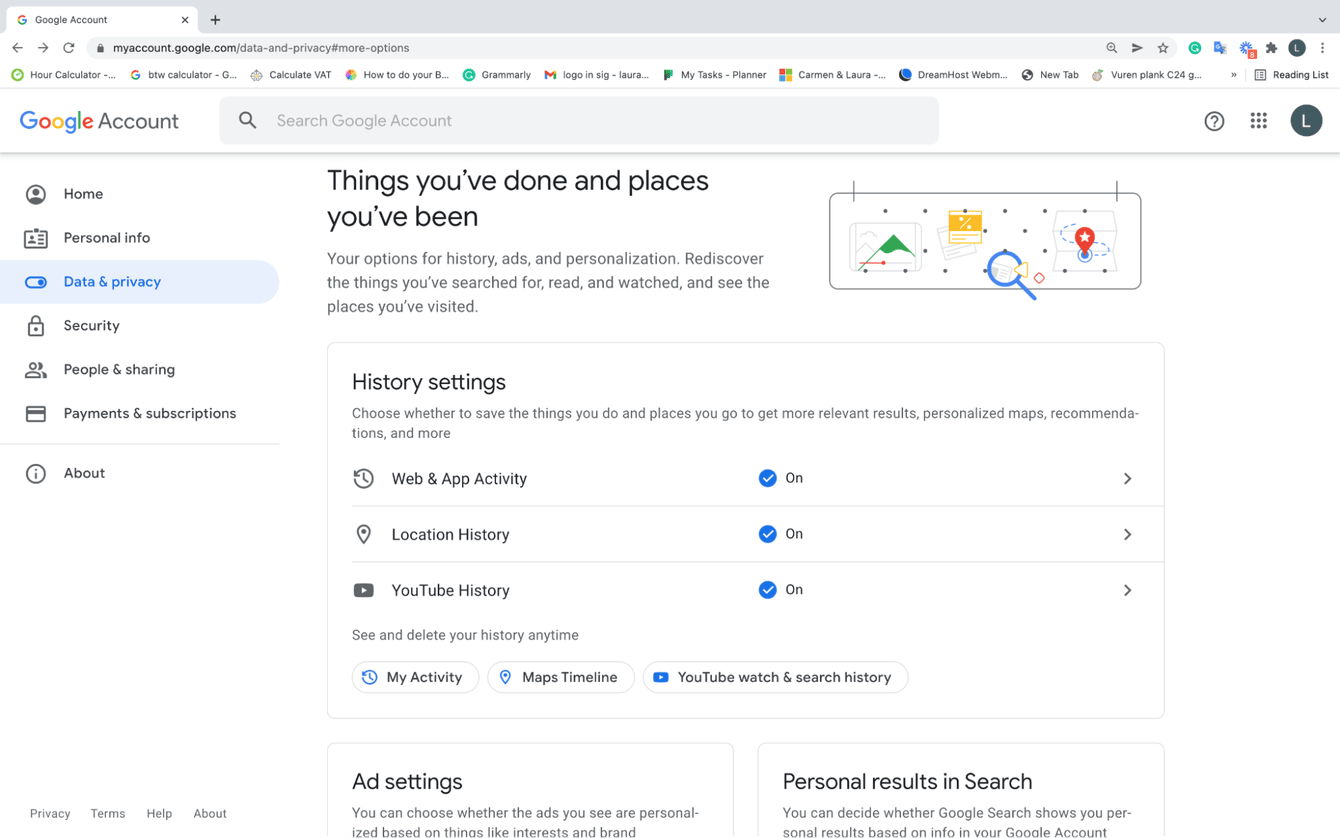
-
Open Chrome and select your user account, top right.
-
Press Manage your Google Account.
-
Select “Data & privacy” from the left sidebar.
-
Under “History settings,” adjust what Google tracks.
-
Under Ad Personalization, disable to prevent marketing companies from accessing your data.
How to remove individual pages from your Chrome history
If you don't want to delete all of your browsing history, but just some specific pages, that is possible too; here's how:
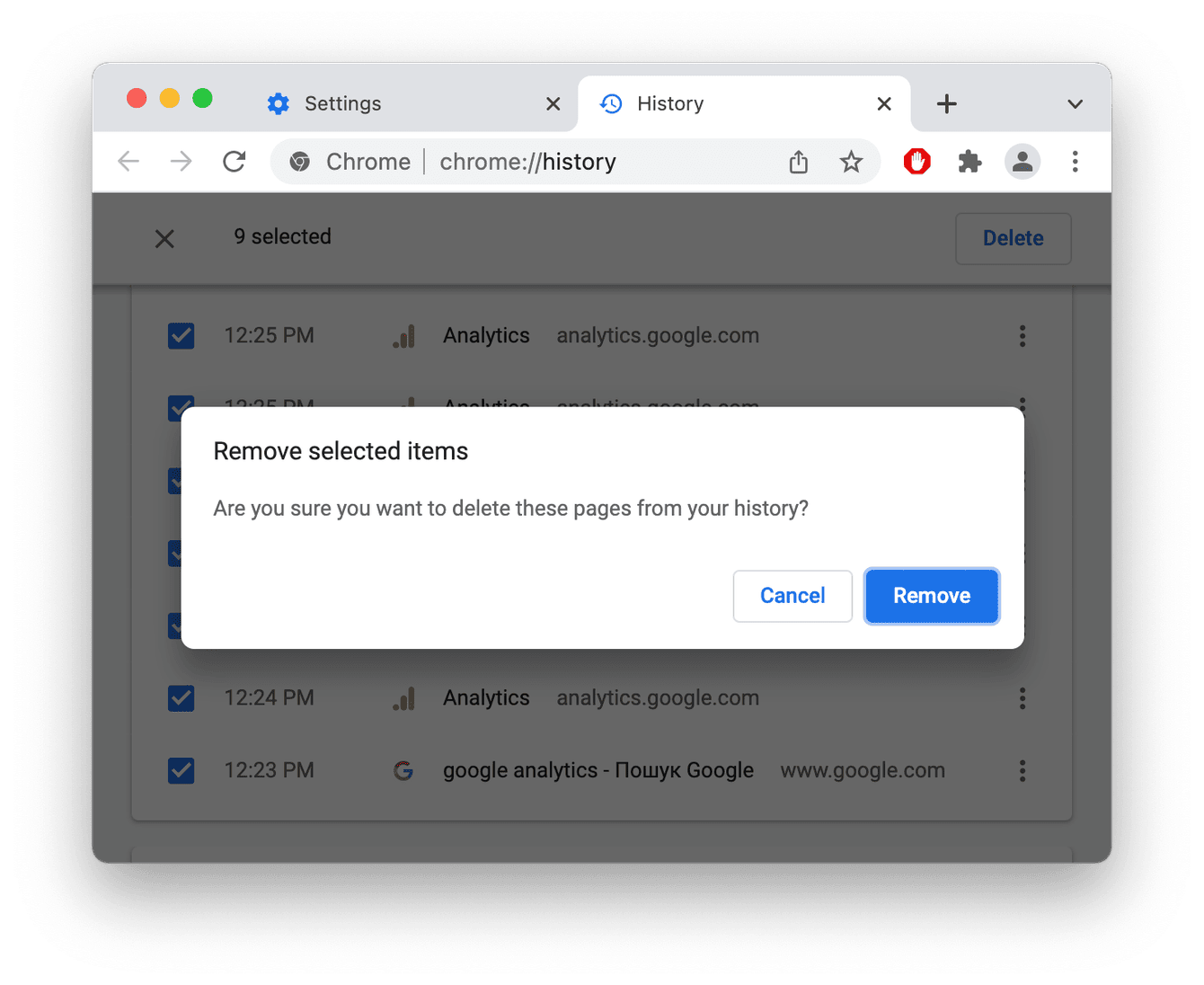
-
In Chrome, select History from the top menu.
-
Now select Show Full History.
-
Select and check the boxes next to any page you want to delete.
-
You can also use the search function to find specific pages.
-
Now, select Delete, and then Remove.
My Chrome browsing history won't delete
If you discover that for some reason, you can't seem to delete your Chrome browsing history, restarting your Mac can solve this issue quickly. If the problem persists, you may need to reinstall the app to fix it.
How to browse incognito
Clearing history on a MacBook is tiresome, so another good option is to browse in private mode.
Incognito is a private browsing mode that doesn't record cache or history when used. So no need to clear your data afterwards. This is also a great tip if you use a shared device.
Here's how to use Chrome Incognito mode.
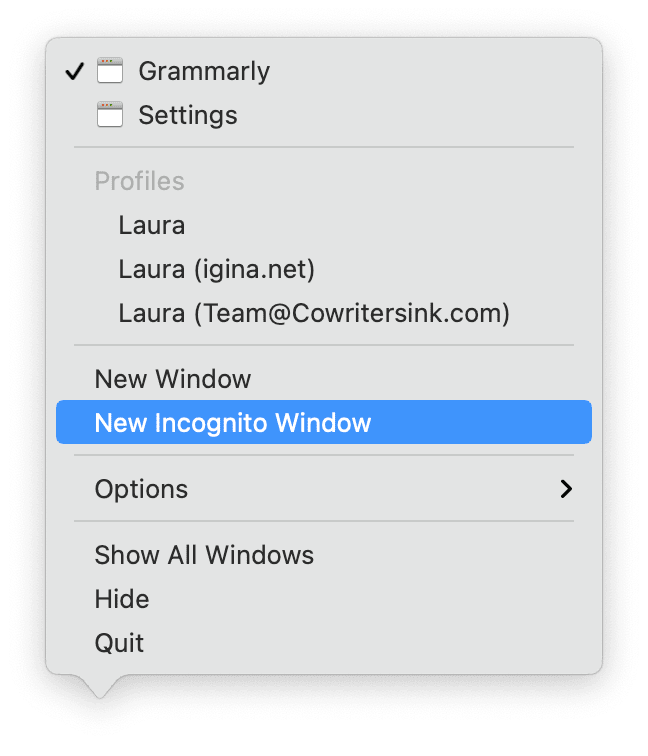
-
From the Dock, right-click the Chrome icon.
-
From the menu, select New Incognito Window.
Now you can browse with complete privacy. If data and information privacy are the main reason you want to clear history in Chrome, it might be wise to consider using a VPN.
Here are my top three VPN recommendations.
1. NordVPN
NordVPN is possibly one of the biggest names in the VPN world; it comes with a wide array of features including, IP masking, multiple device support, and works with streaming services.
2. ClearVPN
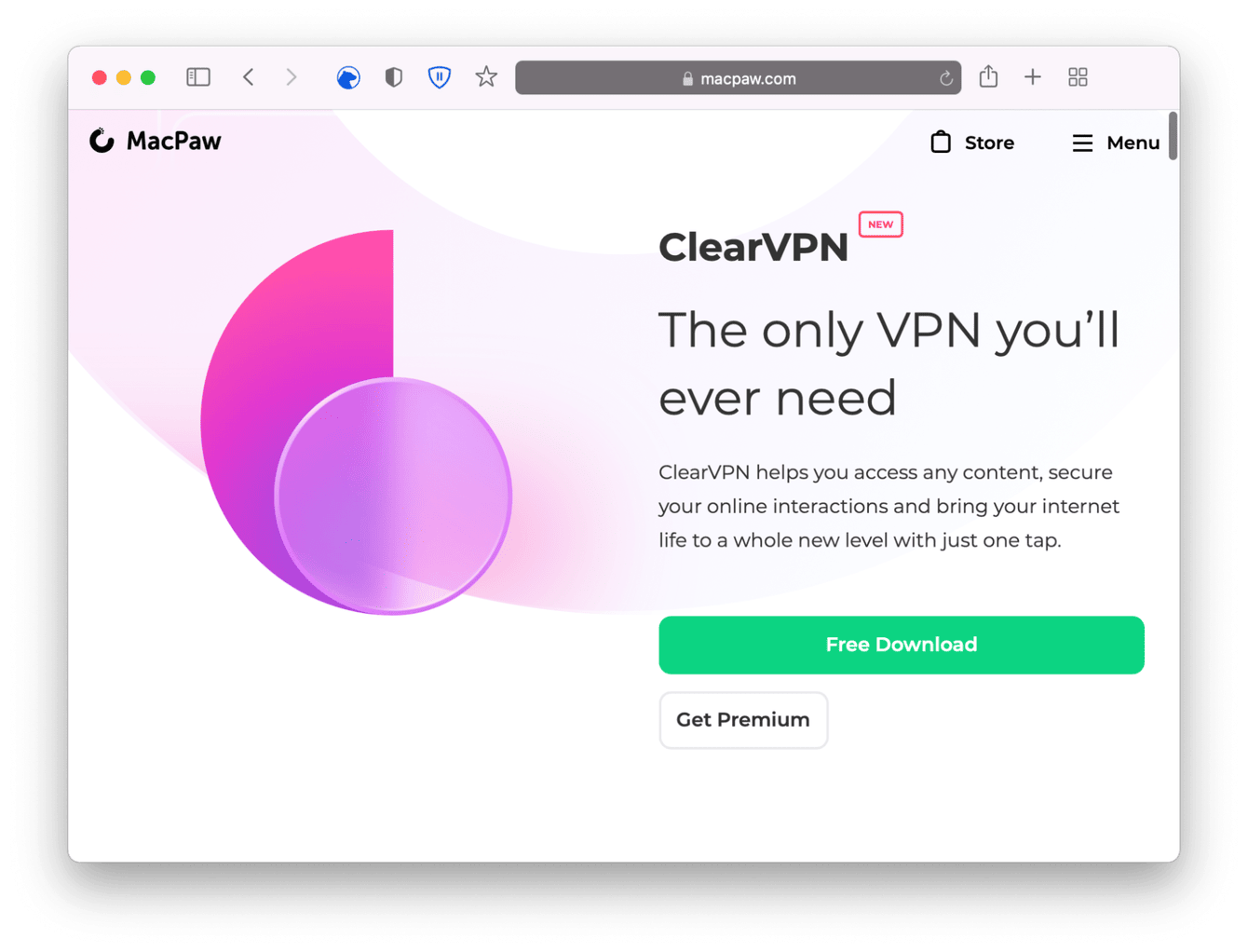
ClearVPN is another great option: it has plenty of handy shortcuts and works with all streaming sites. It has a free version, so you could try the app and see if it works for you.
3. ExpressVPN
Express VPN is a fast, easy-to-use, secure VPN that works with our favorite streaming services and offers a 30-day money-back guarantee.
If the main reason you wanted to know how to delete browsing history on a Mac was because your Mac is getting slower and running out of space, I've got some bonus tips for you.
How to clear up cache and other system junk
You now know how to clear Google search history on your Mac, which will help free up space and keep your computer optimized.
The problem is browser cache isn't the only type of junk we accumulate along the way. What about all the temporary and broken files, system cache files and user logs? It's easy to delete system junk with these handy tips.
Here's how to manually delete system junk:
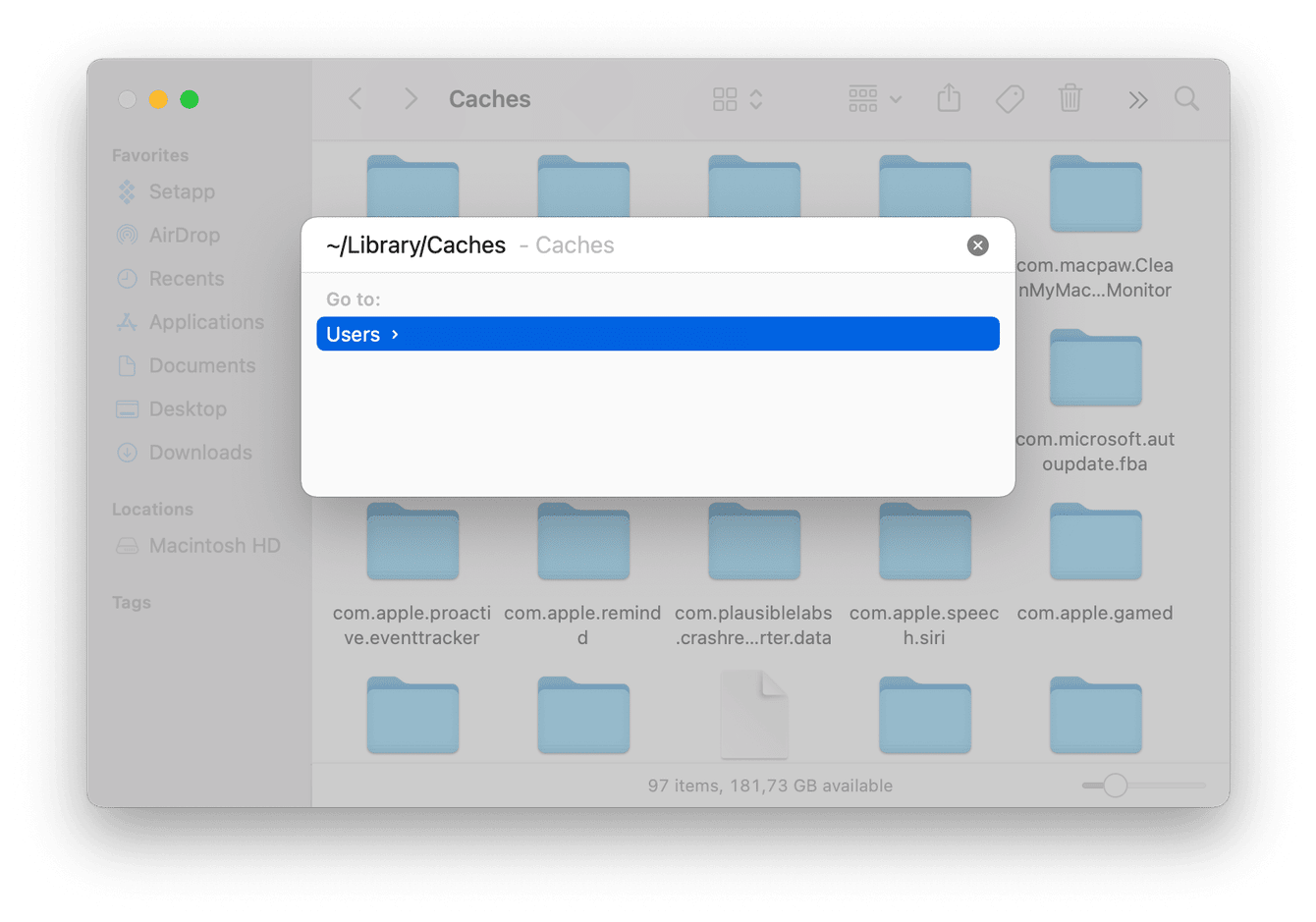
-
Open a new Finder window.
-
Press Command-Shift-G
-
Type the below command and press Go
~/Library/Caches
Here you'll find all of your system cache files. Go through each of the folders and delete files stored inside of them. Don’t touch anything you’re not sure about — these files can be essential for your Mac’s system.
Now you've deleted your system cache, let's take a look at how to delete system log files:
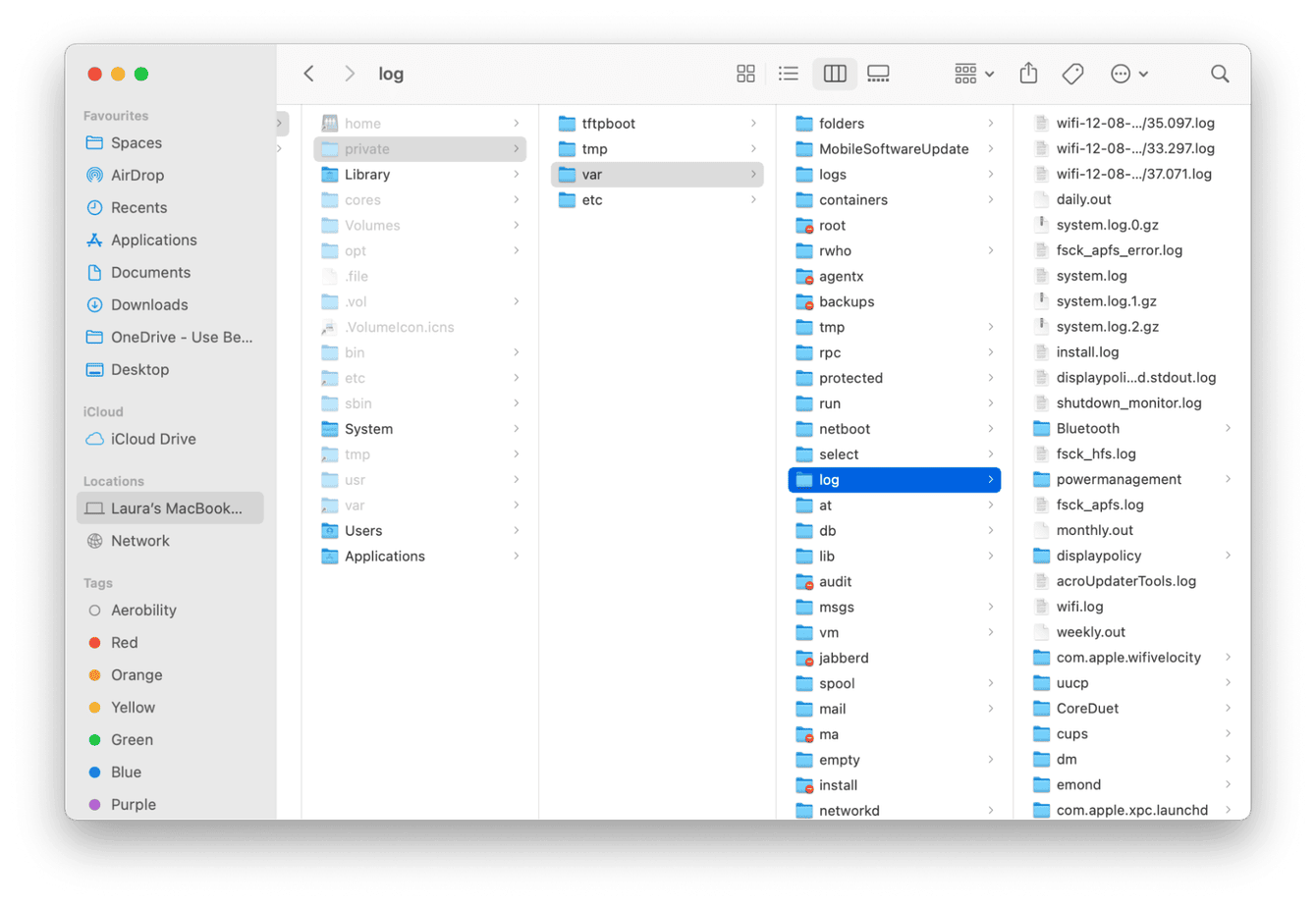
-
Open a new Finder window.
-
Select the Go menu from the top, then select Go to Folder.
-
Enter the following command and press Go.
/var/log
-
Here, select the files you want to delete by dragging them into your Trash.
-
Repeat this for the following folders
/Library/Logs
/Library/Logs/DiagnosticReports
Again, only remove files, if you know what you’re deleting.
How to delete system junk the easy way
If you're not a massive fan of poking around in your system cache and user logs files, no problem, there's a much easier way using the app I mentioned earlier, CleanMyMac.
It has a System Junk module that can take care of all your user and system cache, junk and logs in just a few clicks. Here's how:

-
Launch the app.
-
Select System Junk from the sidebar.
-
Press Scan.
-
Once complete, press Clean.
Congratulations, not only have you saved valuable time but valuable space too.
So we've reached the end; now you know how to find search history on Mac and how to delete browsing history on your Mac. Check back again soon for even more great Mac tips and tricks.

