How to clear cache and cookies on your iPhone
What is Cache and cookies on iPhone?
Let's start by demystifying the purpose of cache and cookies on an iPhone.Both cache and cookies exist to improve your browsing and app experience.
Cache is basically temporary storage space for images, scripts, and other resources that help websites and apps load faster on your next visit, all with the goal of improving your user experience.
Cookies are small data files stored by websites to remember your preferences, login details, and settings and track your browsing activity across sites to personalize content and ads.
If you don't regularly clear cookies on your iPhone, these files can accumulate, slow down your device, and even compromise your privacy. Don't worry; we'll show you how in the sections below.
How to clear browser cache on iPhone: Safari
If Safari is your go-to browser, then this section is for you. Follow the steps to clear Safari's cache and cookies:
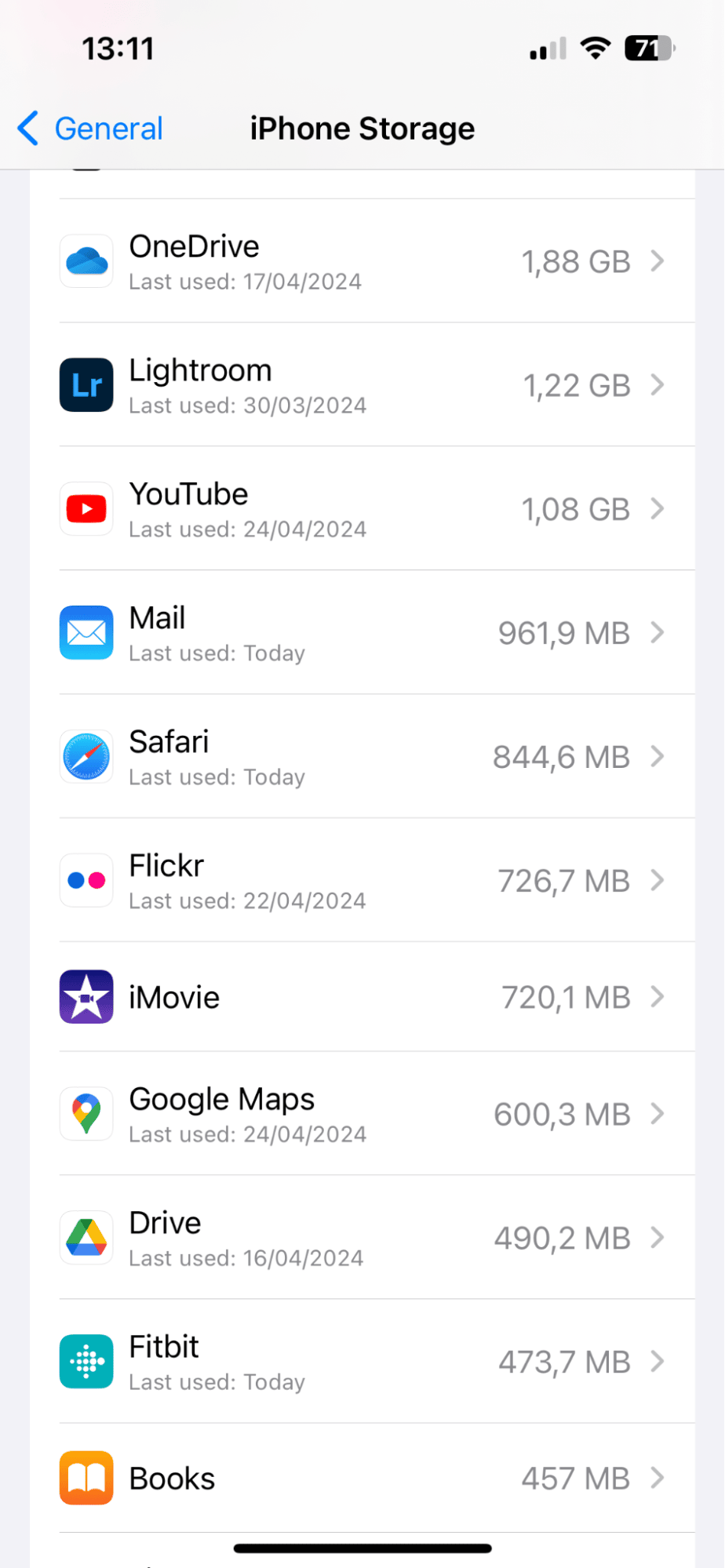
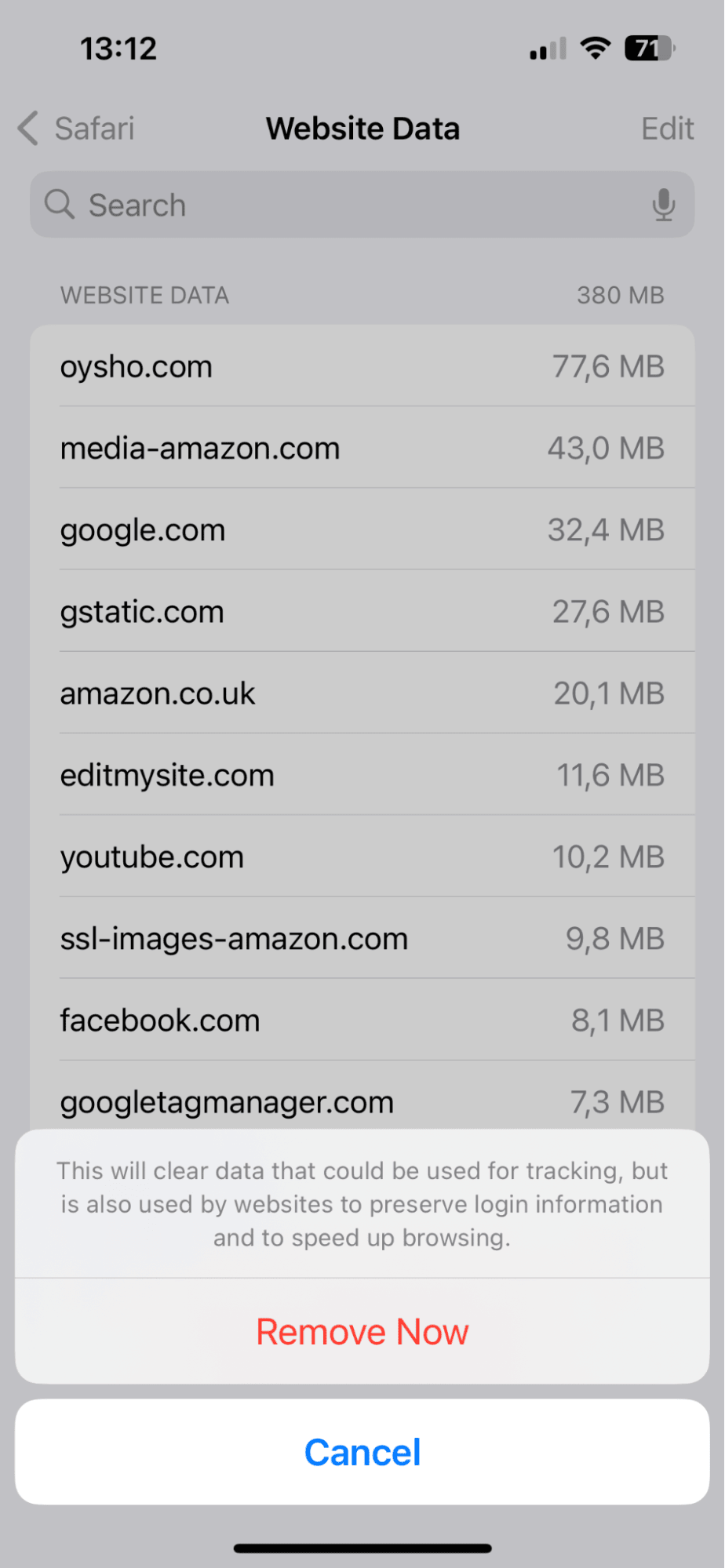
-
Open the Settings application on your iPhone.
-
Go to General > iPhone Storage.
-
Scroll down, locate, and tap Safari.
-
Next, tap Website Data.
-
At the bottom, tap Remove All Website Data or swipe left on a single data entry to remove it.
This process deletes cookies on iPhone for Safari (including cache).
How to clear browser cache on iPhone: Chrome
If you prefer to use Chrome on your iPhone to browse the web, then follow these steps to remove your stored cache and cookies:
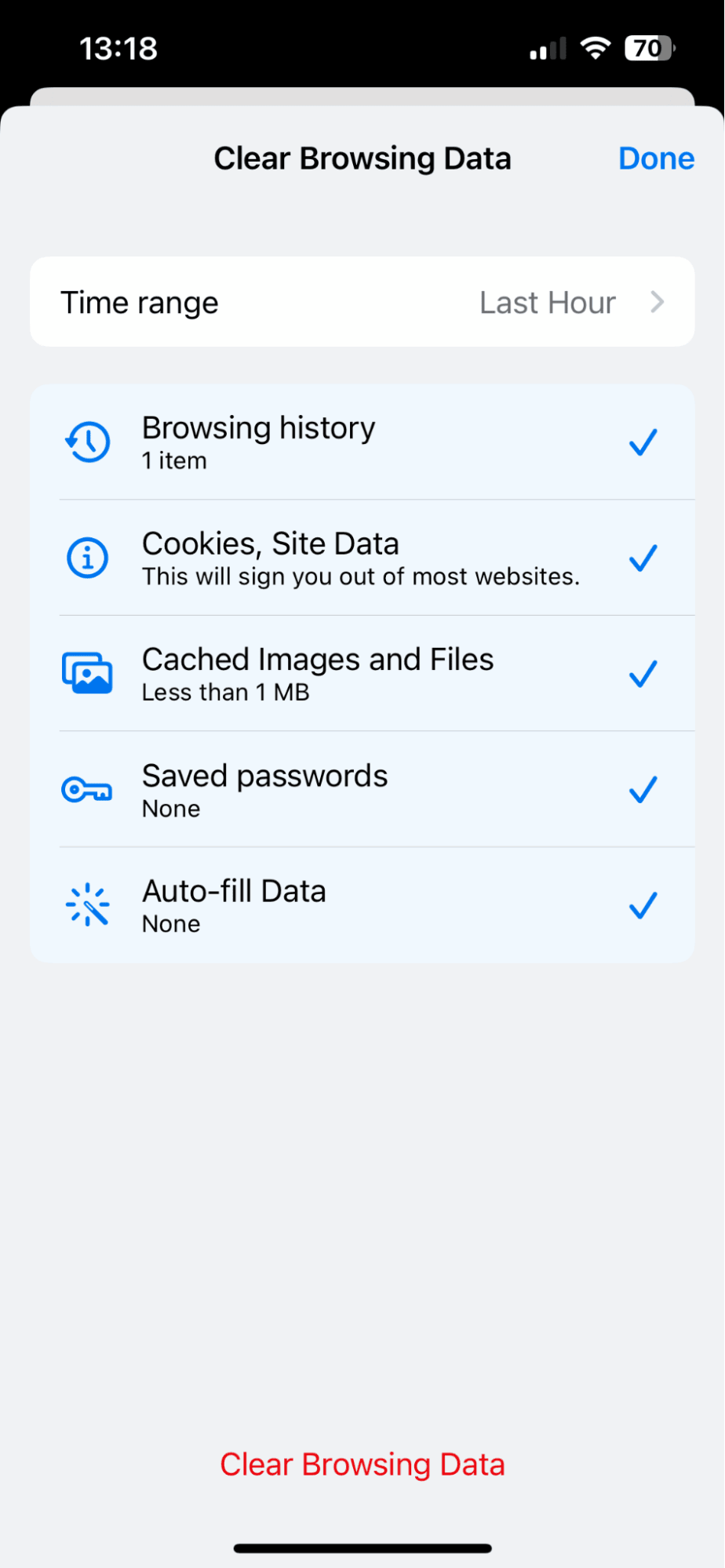
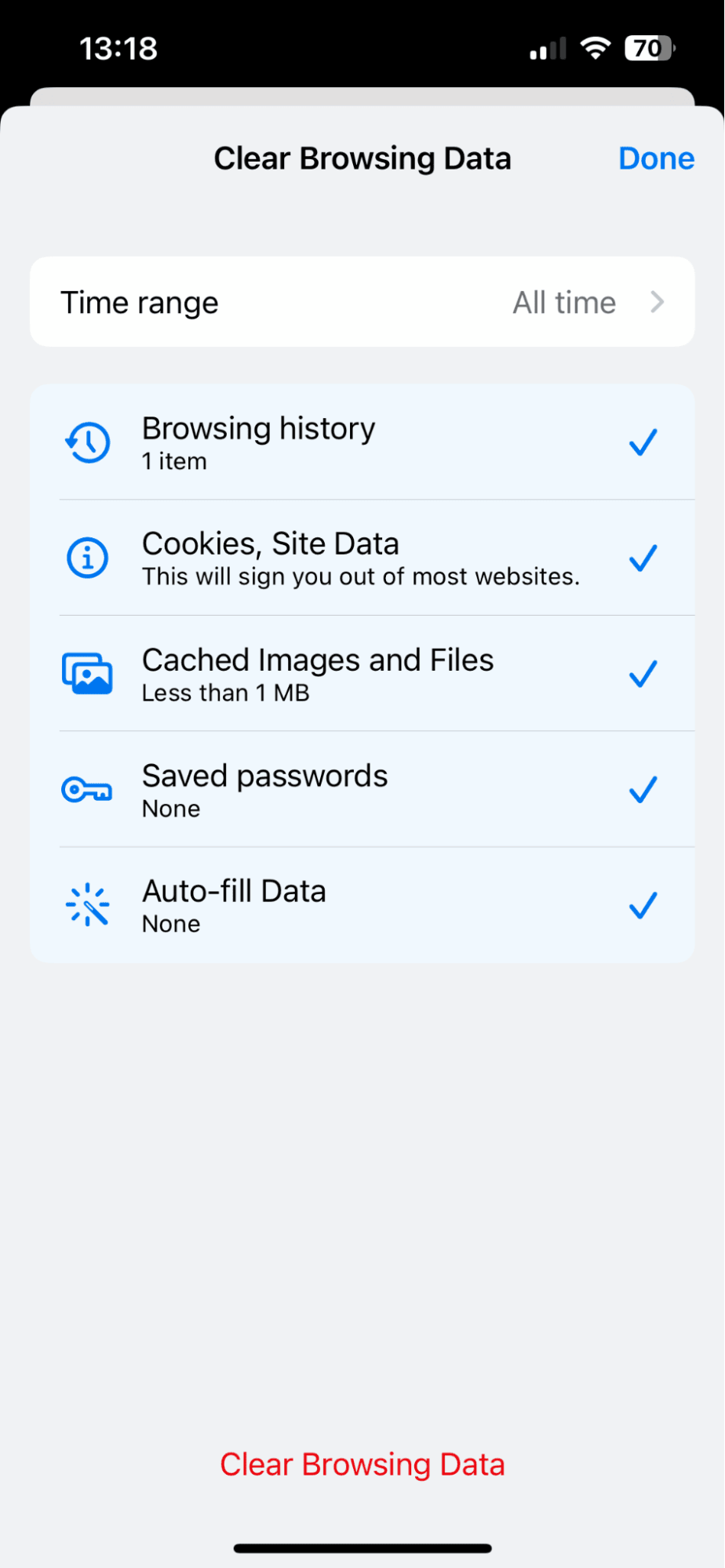
-
Launch the Chrome app.
-
Tap the More menu (three dots) at the bottom right.
-
Tap “Clear browsing data.”
-
Adjust the time range to all time.
-
Select which data you want to delete and press Done.
Well, there you have it; now you know how to delete cookies on an iPhone from two of your favorite browsers. But what about the application cache? Head to the next section to find out.
How to clear application cache on iPhone
Apps also store cache and cookies to improve our experience, but unlike browsers, there isn't a one-click way to remove the stored data. Instead, you'll need to uninstall the app and re-download it; here's how:
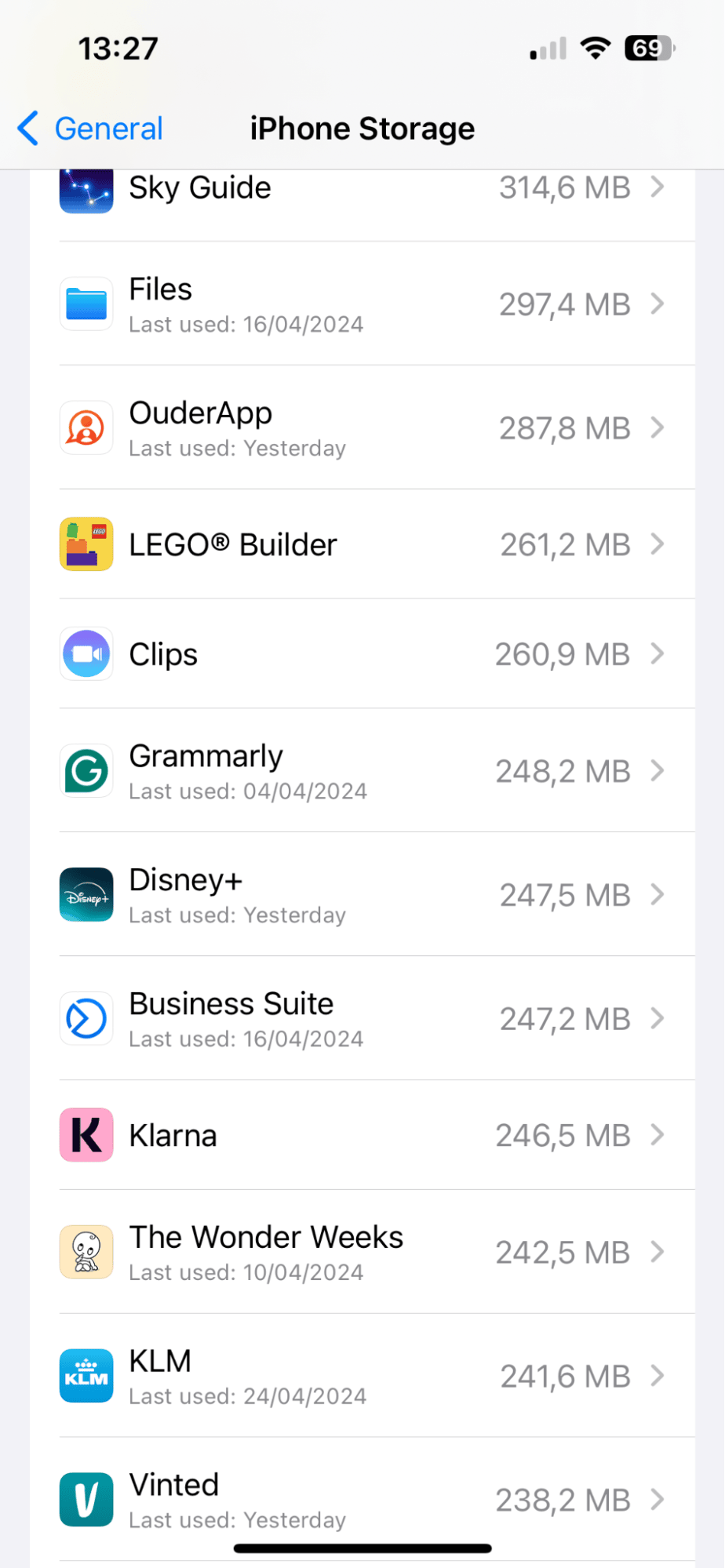
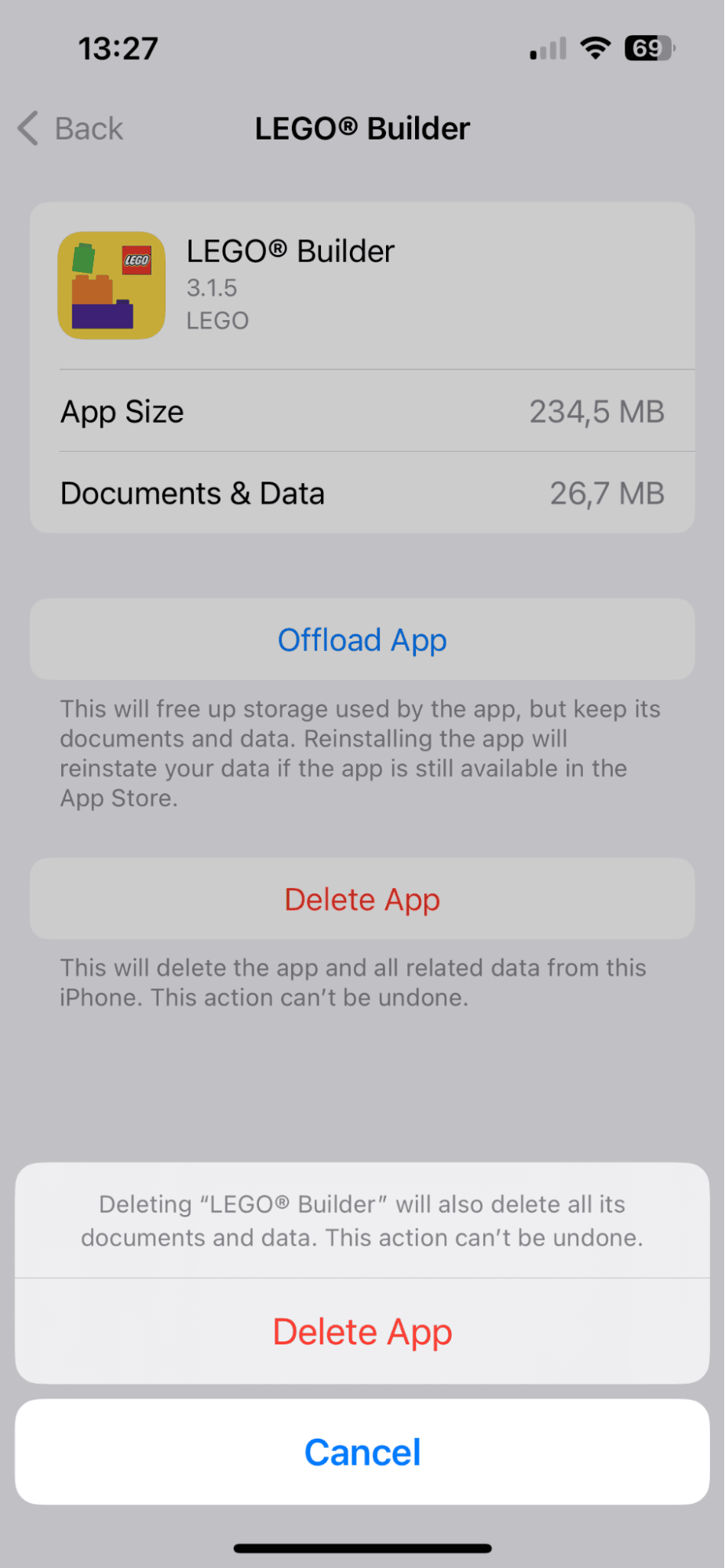
-
Open the Settings app > General > iPhone Storage.
-
Search the list for the app where you'd like to clear cache and cookies.
-
Tap it, and tap Delete App.
-
Now, head to the App Store and reinstall it.
Some users ask if there is a way to clear the app cache without deleting the app.
Some apps provide a clear cache feature, usually located in the in-app settings, but sadly, not all of them do. You'll need to investigate to see which apps you have installed on your device that provide this.
Other users report that resetting their iPhones also helps to remove the app cache. It's worth a try. If you're trying to remove the application cache because you're running low on storage, there are other more effective ways to free up space.
There's nothing worse than a slow or glitchy iPhone; decluttering your media library is a great way to quickly reclaim storage.
How to clear storage on iPhone
Many people know they could save space by removing duplicates and blurry or bad-quality photos and videos, but who has time to scour through years' worth of snaps?
Imagine if there was a way to instantly categorize your media library, locating tons of duplicates, screenshots, and bad-quality images for instant removal — well, there is. Thanks to CleanMy®Phone, decluttering your iPhone library is now an easy task. Once you've installed the app, follow the steps below:
-
Open up the app, and from the Declutter screen, tap Scan.
-
Take a look at the various categories, including duplicates and blur.
-
Select items you no longer want or need on your iPhone and tap Clean.
How to clear cookies on iPhone
Many users assume that cookies and cache are the same thing, but as explained earlier in the article, they differ. When it comes to removing cookies from your iPhone, the methods outlined above remove both cache and cookies, so you don't need to search for answers and how-tos for this.
On Safari, you can block cookies; however, this may affect your browsing experience, and you might encounter difficulty signing into pages or loading content.

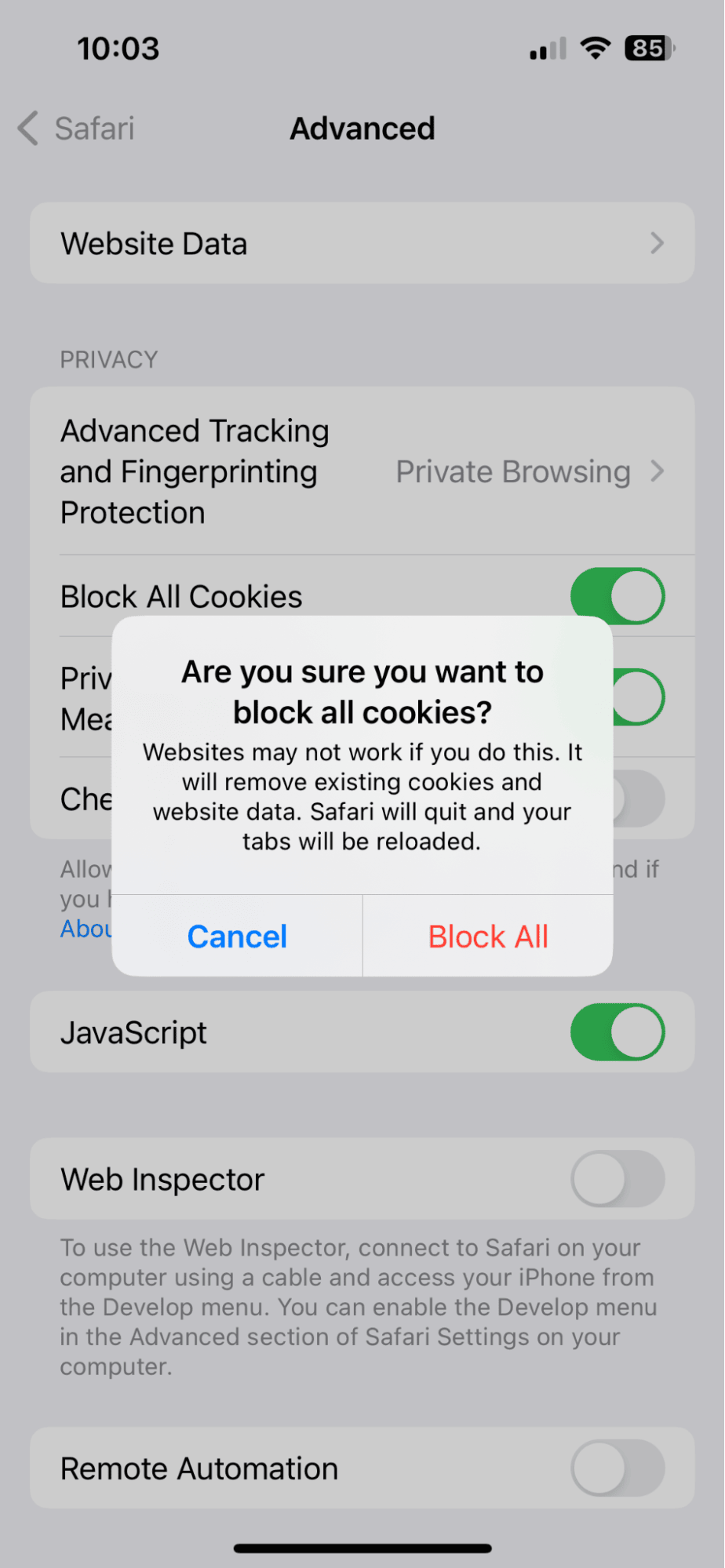
-
On your iPhone, go to the Settings app > Safari.
-
Scroll all the way down and tap Advanced.
-
Toggle on Block All Cookies and confirm.
If you find this makes browsing the web difficult, you can simply turn it off.
How to clear browsing history on iPhone
Like a MacBook, your iPhone stores your browsing history, too; again, if it's been a while since you cleared this, it can build up. We'll walk you through the simple steps to delete it.
How to clear your Safari browsing history
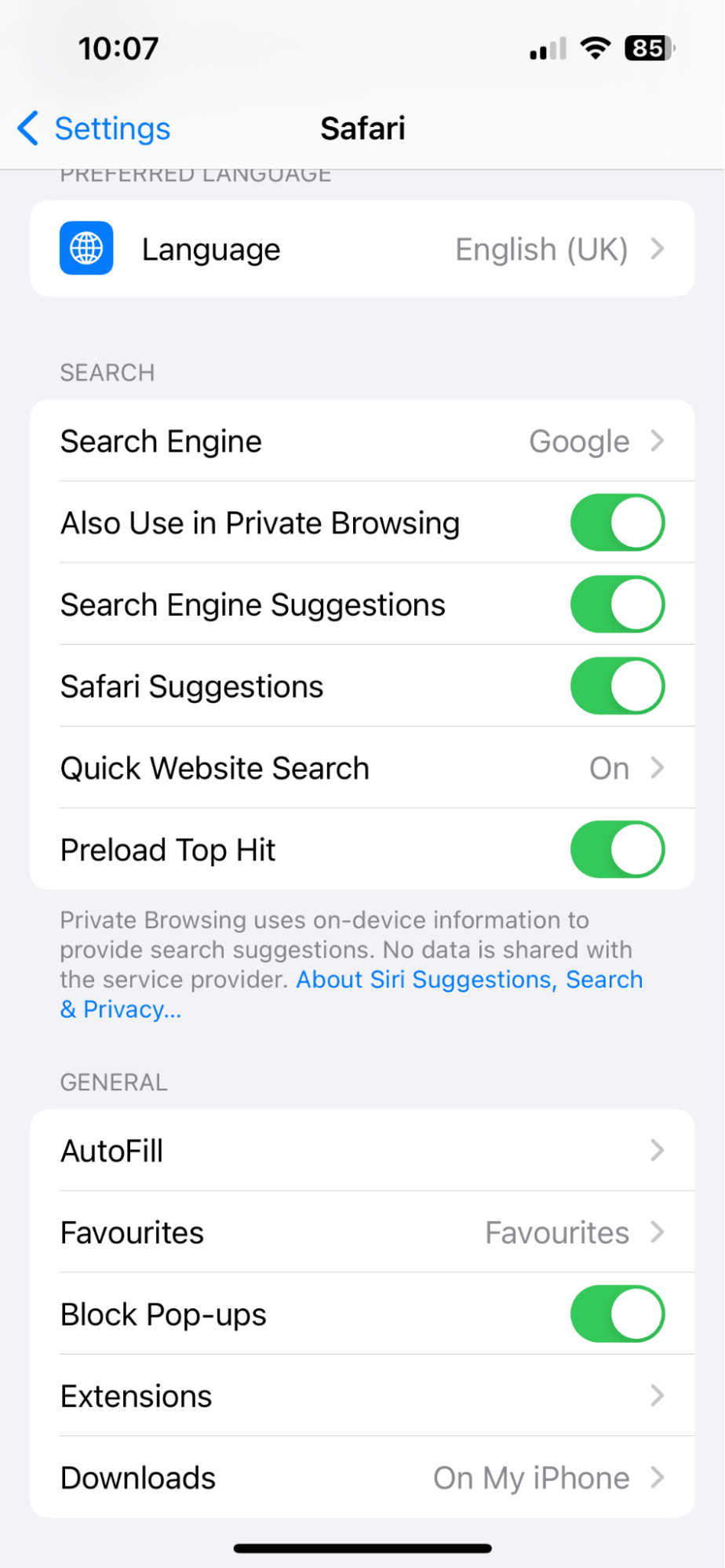
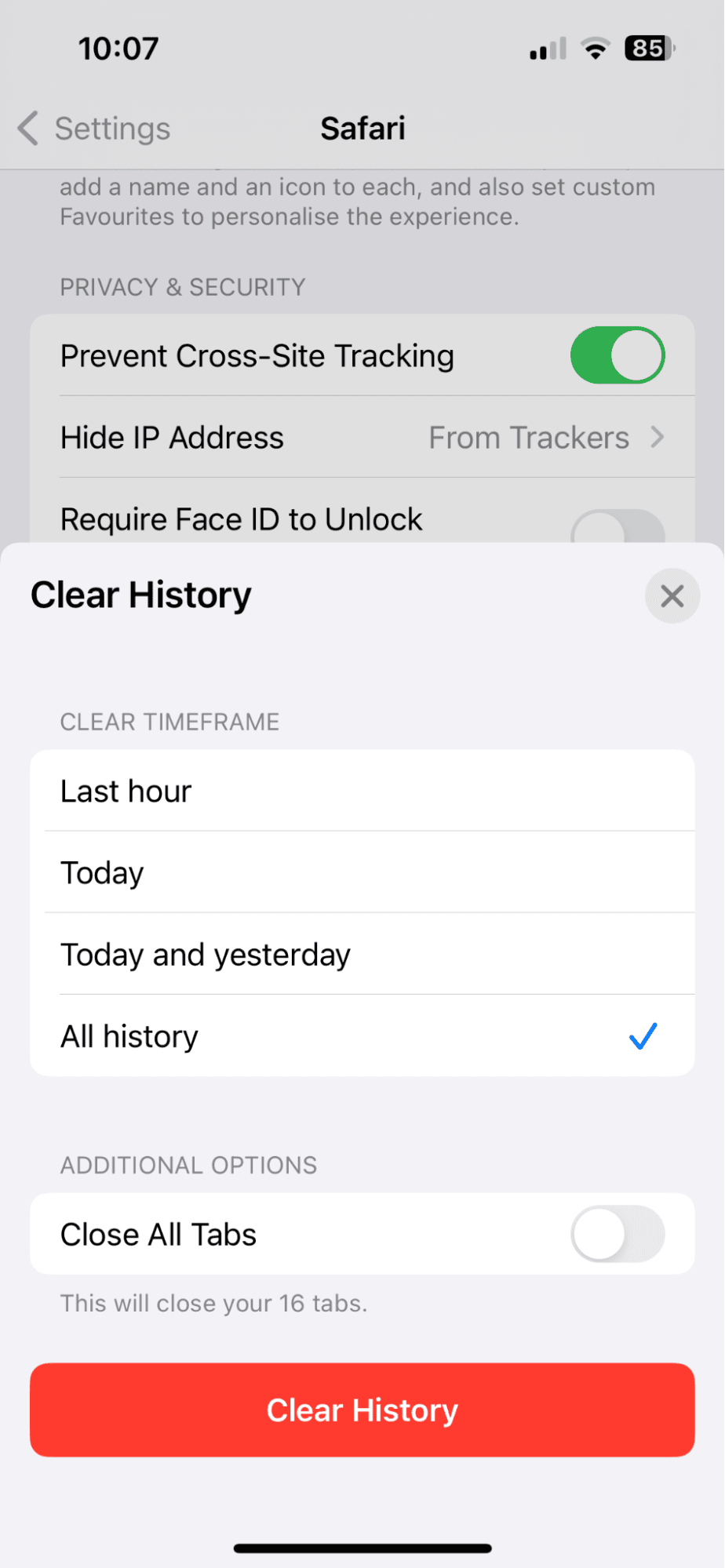
-
Go to your Settings app > Safari.
-
Scroll down and tap Clear History and Website Data.
-
Select All History and tap Clear History.
How to clear your Chrome browsing history
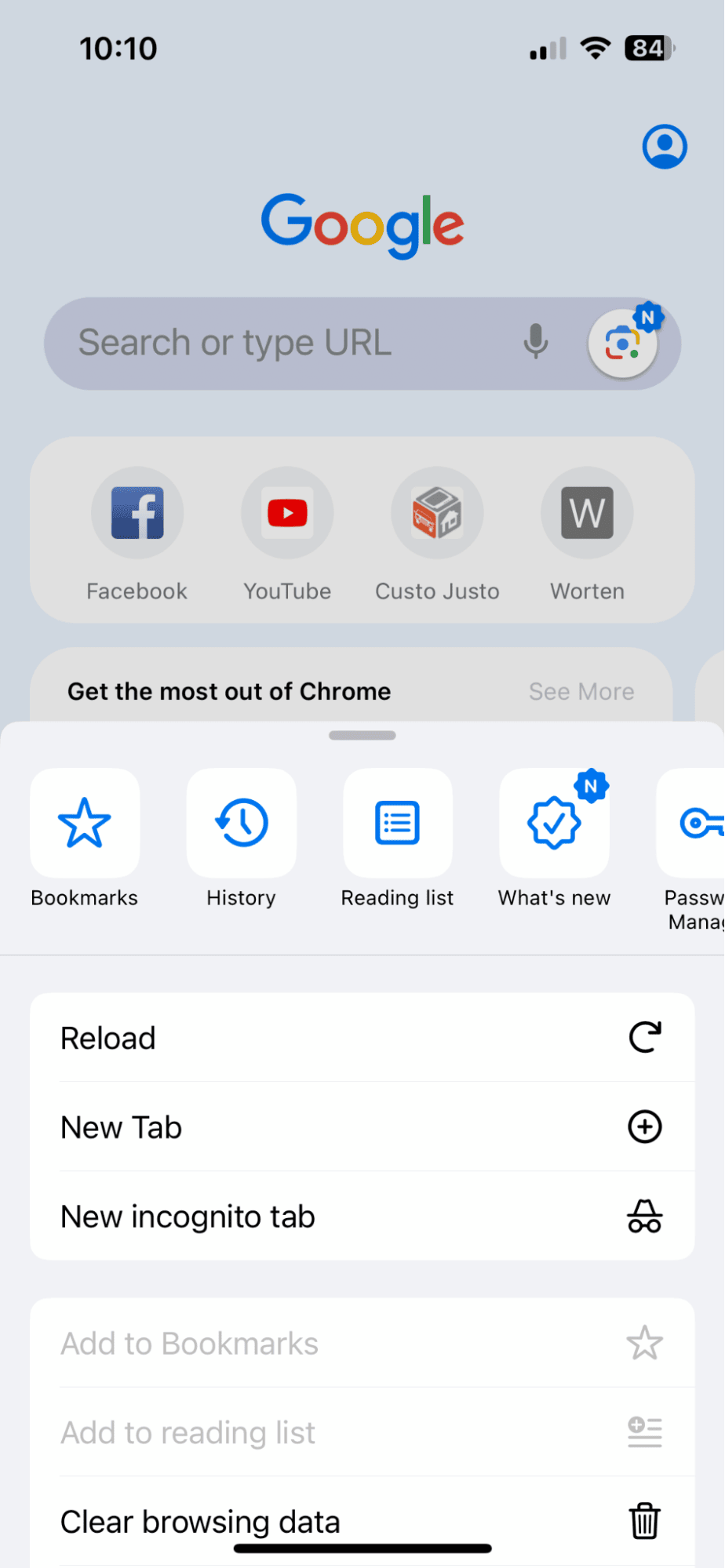
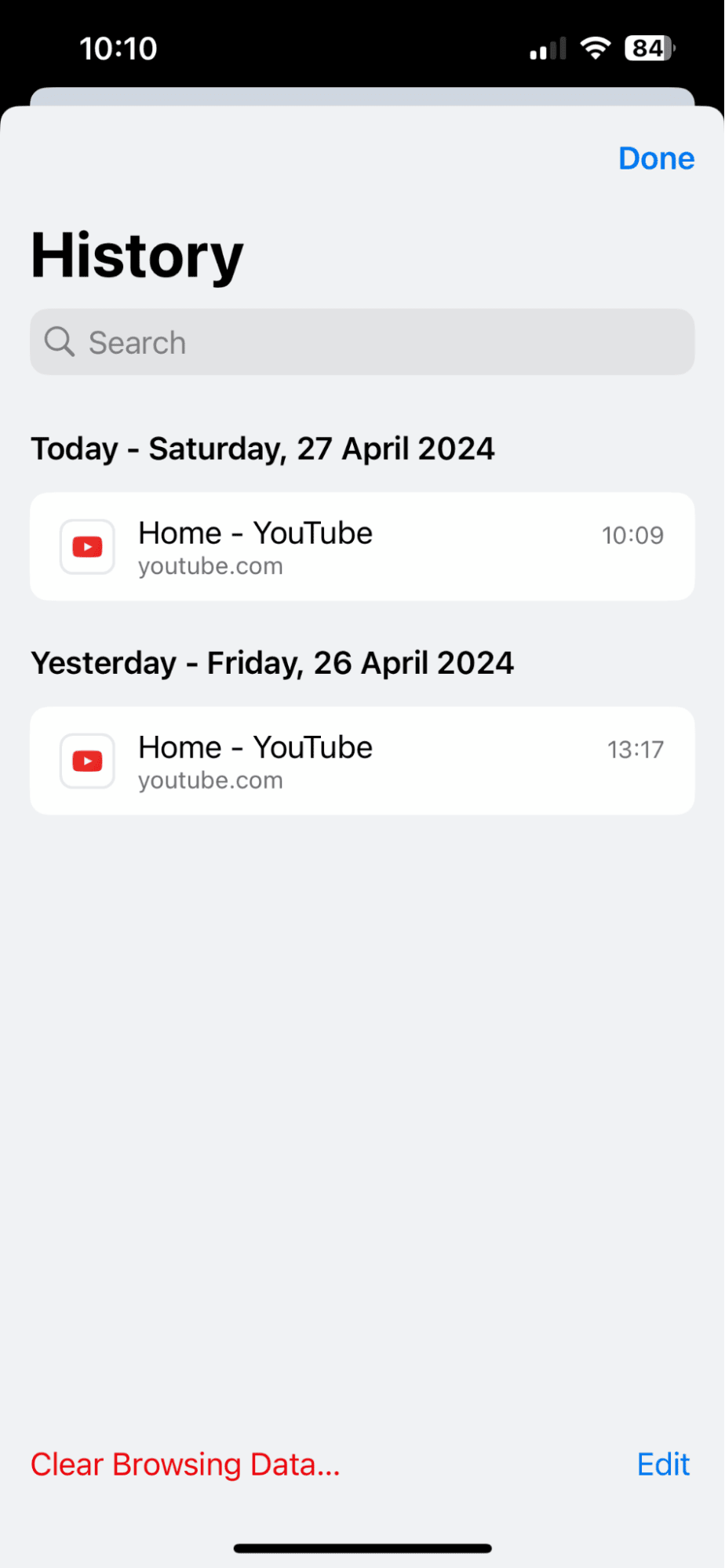
-
Open the Chrome application on your iPhone.
-
Tap the three-dot menu at the bottom right.
-
Tap the History icon.
-
Then tap Clear Browsing Data.
So, now you have the answer to that "how to clear cookies on my iPhone" question.
Let's finish up by answering some of your most frequently asked queries.
FAQ
What are content blockers?
On an iPhone, you can install third-party content blocker apps that prevent your browsers from storing images and cookies and block pop-ups and ads. There are lots of options available in the App Store that work and connect with Safari. Just be sure to read reviews.
How do I stop Safari from collecting history?
Yes, you can. By opening a Private browsing window, Safari won't be able to store or remember the pages you've visited, so no search history or autofill info is saved. Private browsing is also helpful because it prevents and blocks trackers.
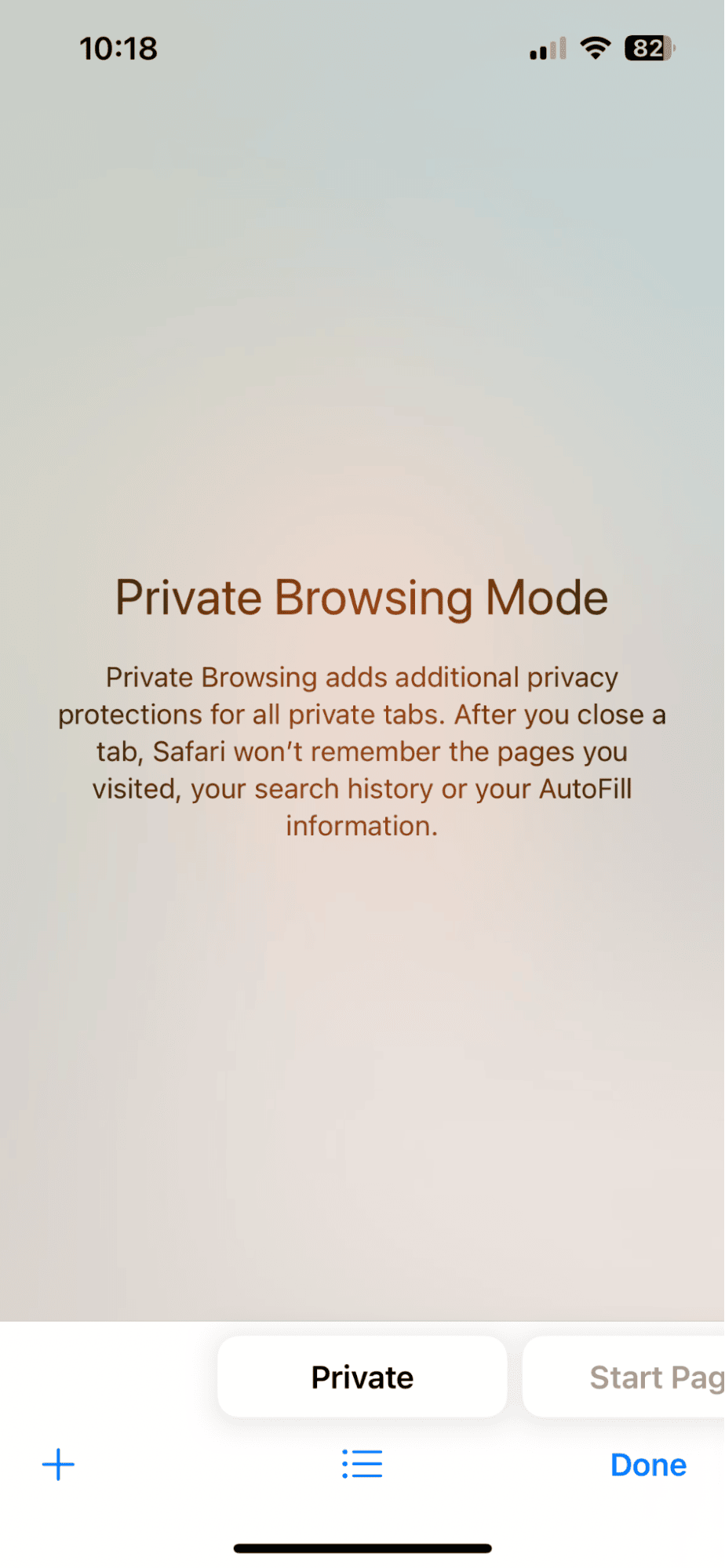
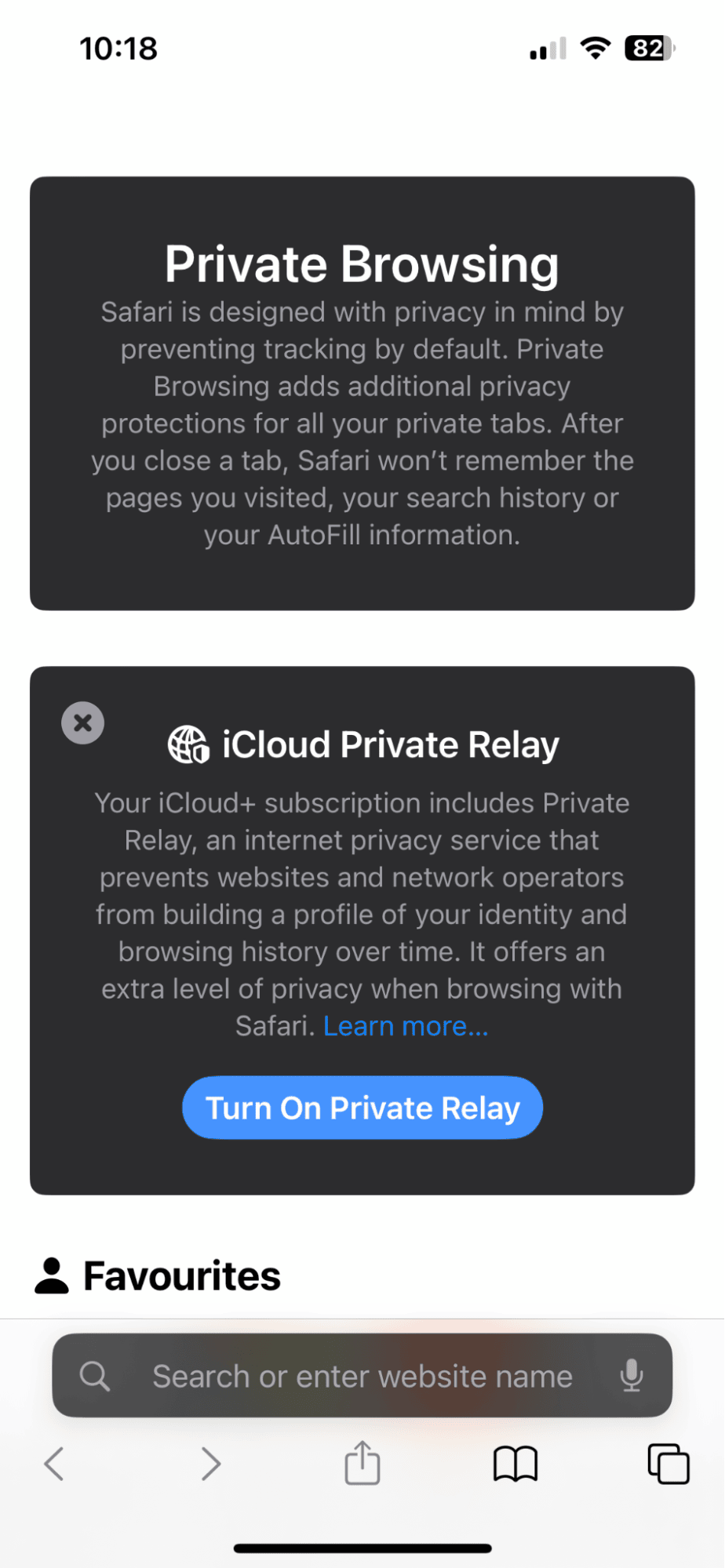
Here's how to open a Private browsing window on Safari:
-
Open the Safari app.
-
Tap and hold the new page icon.
-
Tap Private.
You'll know you're using a Private browsing page because it will say so at the top, and the address bar will be black.
What else can I do to free up space on my iPhone?
Consider removing any old or unused iPhone applications. Remove downloaded content that you no longer need. Remove music, and tidy up your Messages.
All of these tips, along with regularly clearing the iPhone cache, will help keep it running smoothly.





