How to delete cookies on a Mac
Do you want to know how to clear cookies on your Mac? If you're looking for smart ways to save precious storage space, improve your online data privacy or enhance your device or browser performance, you've landed in the right spot.
We'll walk you through all the cookie-removing essential tips, from what cookies are to browser-specific removal steps; let's get started.
Why you should clear cookies on a Mac
Cookies are a type of mini text file that contain information about your behavior and how you interacted with a particular website during a browsing session. They also contain various information, like saved passwords and usernames.
The aim of cookies is to streamline your website experience. Cookies are there to make our online lives easier, but there are a few downfalls. First, cookies reveal a lot of information about us and contain sensitive private details. That personal data can be valuable to hackers or malicious third-party trackers.
Removing cookies and browsing history is an absolute must if you use a shared device. If you save your login details, then people can access your private accounts and gain insights into what you use and search for on the internet — it's unbelievable the kind of digital trail we leave behind.
Secondly, cookies build up over time, and like most bits of digital junk, they consume valuable space on your MacBook; if you've noticed your browser performance decreasing or your Mac feels a little slow, this could be due to an overload of cookies.
In the sections below, we'll show you how to clear cookies on your Mac. So, let's get started.
How to get rid of cookies in all browsers
One of the common reasons users let cookies build up on their Macs is because it's a manual process to remove them, and these days most Mac users have multiple browsers installed, meaning lots of hard work!
So, if that sounds familiar, you'll be delighted to know there is an effortless way to remove all cookies across multiple browsers in one easy click, thanks to the Privacy module in CleanMyMac.
This easy-to-use and smart tool can instantly eradicate all your browsing traces, meaning your browser runs faster, your Mac operates smoother, and your privacy is enhanced. Here's how to remove your cookies with CleanMyMac:

-
Get the free version here or open the app.
-
Press Privacy in the sidebar.
-
Select Scan.
-
Select your installed browsers from the list.
-
Finally, press Remove.
This is by far the quickest, smartest, and simplest way to entirely and safely delete cookies on Mac all in one go!
But, if third-party tools aren't your thing, no problem. We'll walk you through manual cookie removal in the sections below.
How to clear cookies in Safari
Let's start by clearing cookies in Safari on a Mac.
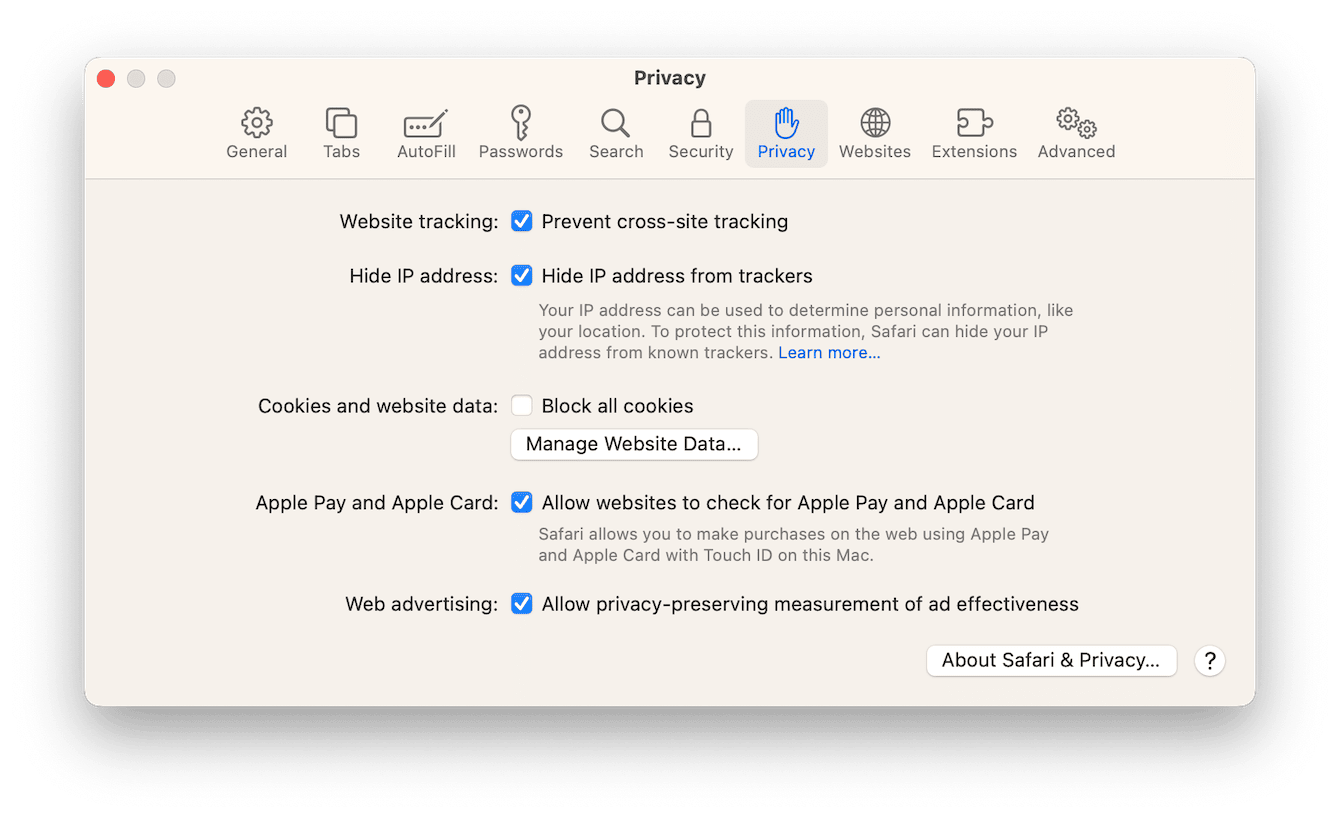
-
Open Safari.
-
From the top main Safari menu, select Settings > Privacy.
-
Select the Manage Website Data button.
-
Press Remove All or, alternatively, select the websites that store your cookies and press Remove.
-
Once you're finished, press Done.
Congrats, you've just removed your Safari cookies. Head to the section below if Chrome is your browser of choice.
How to delete cookies in Chrome
Much like Safari, it's also straightforward to remove Chrome cookies; here's how:
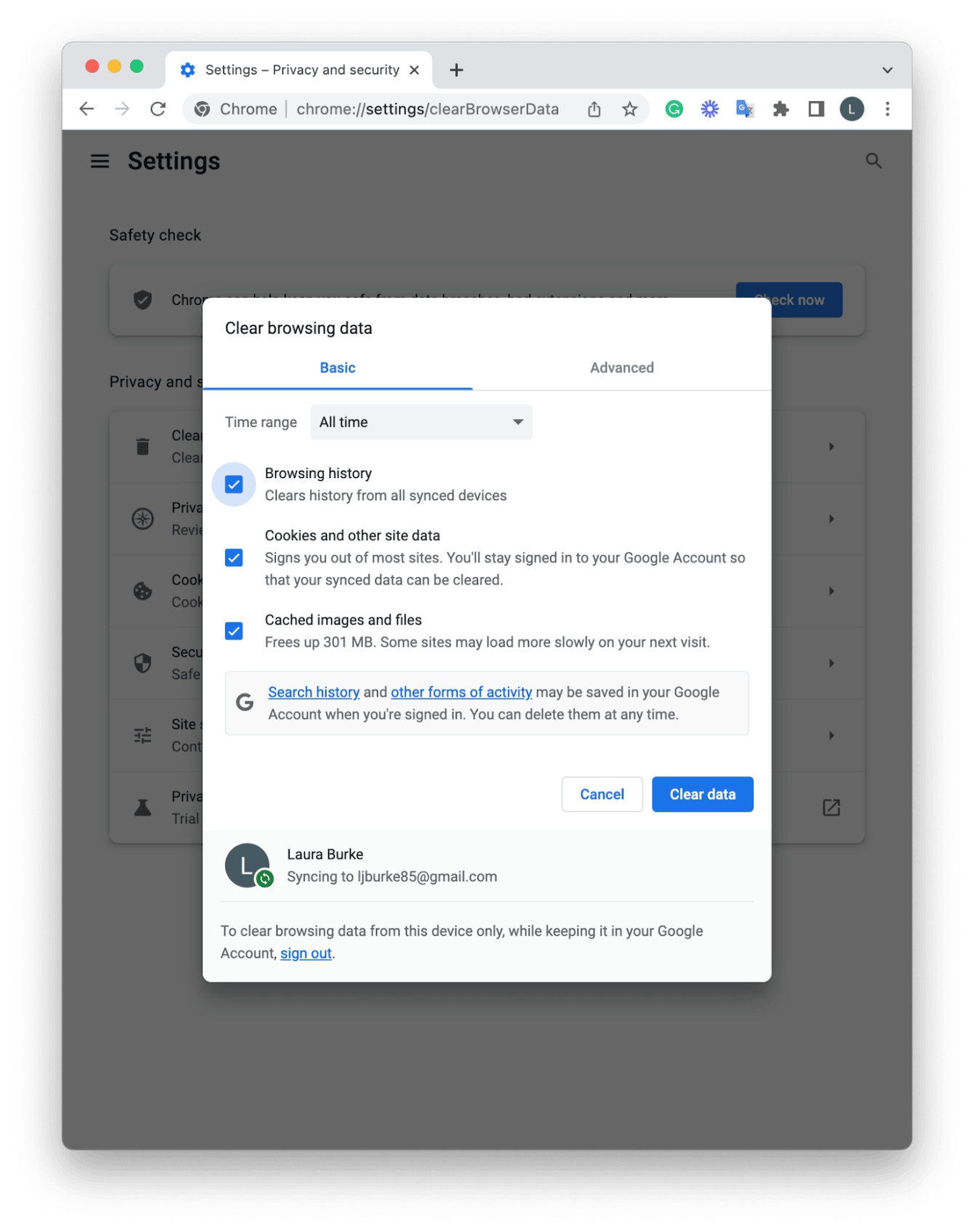
-
Open Chrome.
-
Locate the main Chrome menu > Settings > Privacy and Security.
-
Select "Clear browsing data."
-
Select which items you'd like to delete from the list, then select the "Time range" drop-down and "All time."
- Finally, press "Clear data."
How to clear cookies in Firefox
If Firefox is your favorite browser, here are the steps you need to remove cookies:
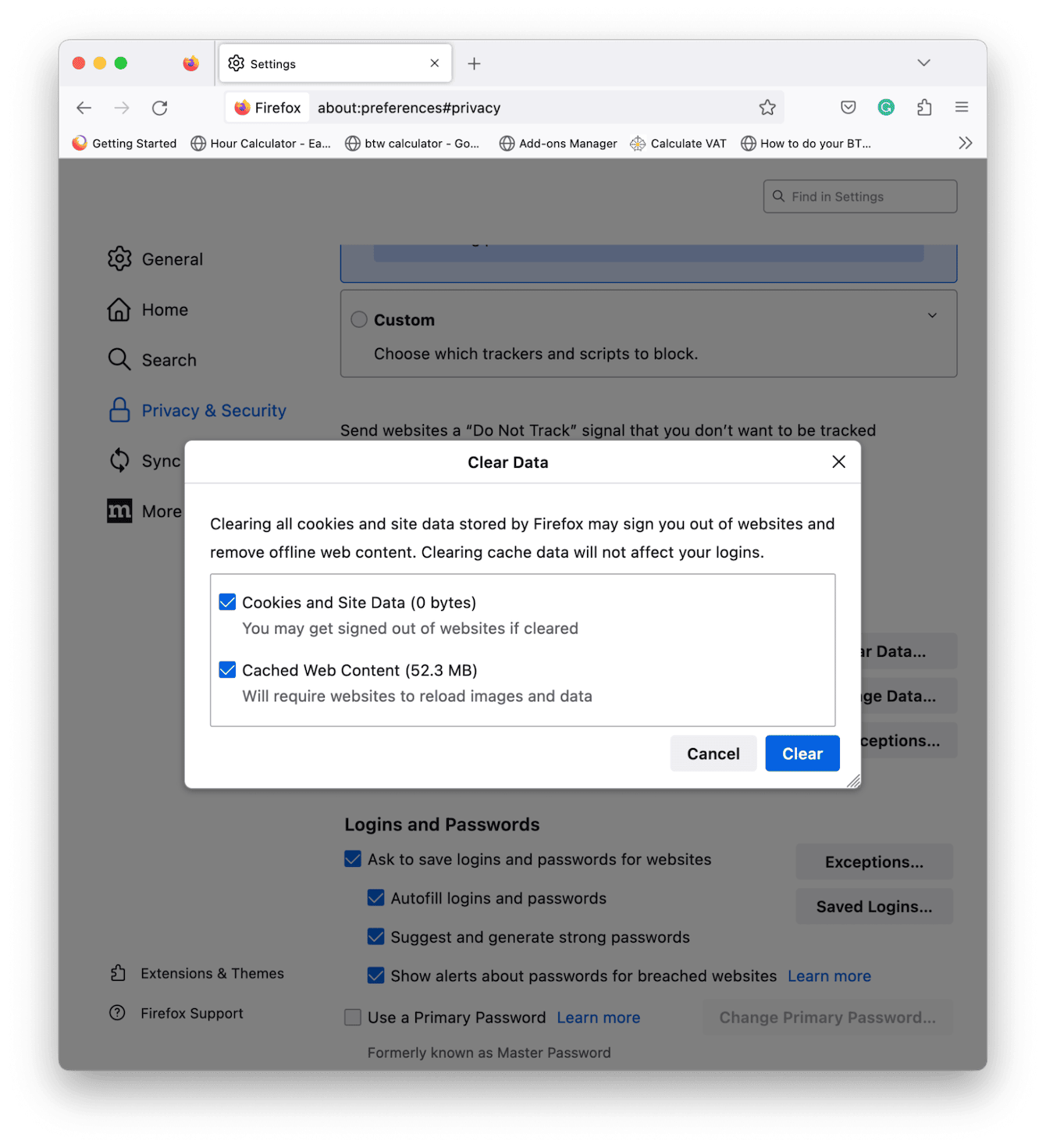
- Launch Firefox, and press the main Firefox menu >Settings > Privacy & Security.
- Scroll down and locate Cookies and Site Data.
- Press Clear Data and press Clear again.
- Add a tick next to “Delete cookies and site data when Firefox is closed” to remove Firefox cookies in the future automatically.
- Exit the browser to save your changes.
That's it; you've just removed all of your Firefox cookies.
Tips and best practices for clearing cookies
Ok, now that you know how to successfully remove cookies, here are a few best practices.
Regularly practice cookie removal
Clearing cookies regularly will not only help to improve your device and browser performance but will also help to protect your private, personal data.
Strategic cookie removal
Clear your cookies whenever you change or update an account name, password, or username. This will help to speed up login times.
Know your cookies
If you're conscious about your online privacy but don't want to lose optimized website speed or performance enhanced by cookies, it's a good idea to get acquainted with the different types of cookies. That way, you can be selective about what you choose to remove. Let's take a look at the different types of browser cookies:
-
Third-party cookies: Not created by the website owner; they collect and sell your information to other parties, usually for advertising purposes.
-
Session cookies: Temporary text files; they don't contain sensitive data and get deleted when you exit your browser.
-
Stored cookies: Those contain your login details and other account preferences.
So, we might have come to the end of this guide, but thanks to these tips, clearing cookies on Mac is easy.
Happy and safe browsing, folks, until next time.

