How to clear Excel cache on Mac
So, you want to know how to expertly clear Excel cache on your Mac? We've put together everything you need to know in this easy-to-follow article.
Surprisingly to some, Microsoft Excel has been around since the early 1980s, and it's estimated today that between 1.1 and 1.5 billion people use Excel globally.
This popular program is in high demand, but like many of our other favorite apps, it's not flawless. If your spreadsheets are slow, sluggish, and unresponsive, then knowing how to clean out stored Excel cache will give your spreadsheets the boost they need. Let's get started.
Why should you clear Excel cache?
Excel uses cache to store temporary data from the various files and spreadsheets you create.
If your spreadsheet contains masses of data, then stored cache can slow your spreadsheets and your MacBook down.
Luckily, with the right know-how, it's easy to clear pivot table cache and other Excel cache. We'll show you how in the sections below.
How to clear Excel cache manually
Depending on which version of Microsoft Excel you have and whether you have admin rights or not, this will dictate how Excel clears the cache.
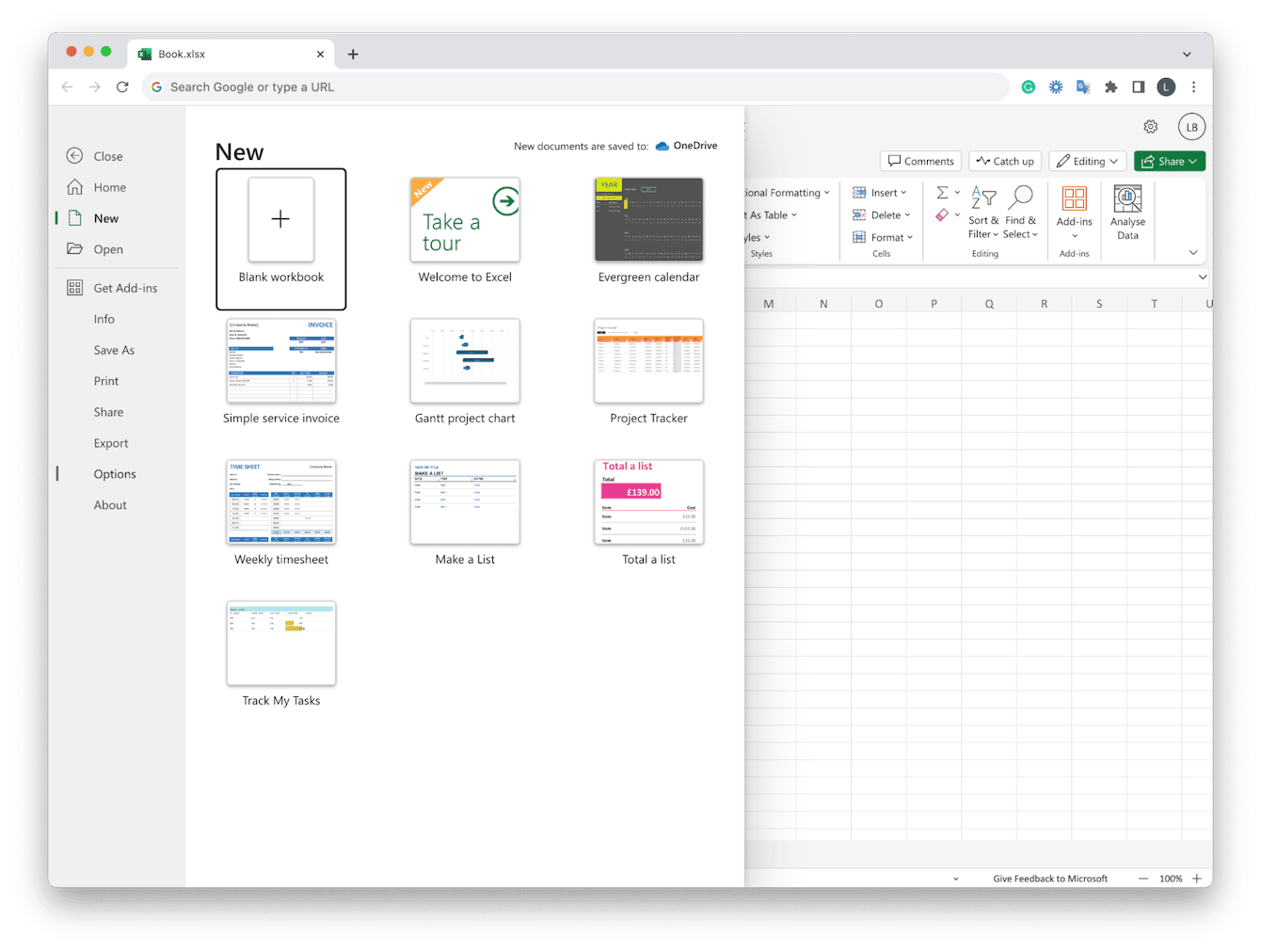
If you have full admin rights, then follow these steps:
-
Open your slow Excel document and click File > Options > Save.
-
Scroll down to Cache Settings and click Delete cached files.
-
Confirm the deletion.
If you have an assigned account through an organization or school, then the above settings may not be available to you; in that case, you can remove the application cache in a different way. Let's take a look:
-
From Finder, click Go > Go to Folder.
-
Enter the following:
~/Library/Caches -
Search for any Microsoft Excel folders and delete the files inside.
-
Empty your Trash.
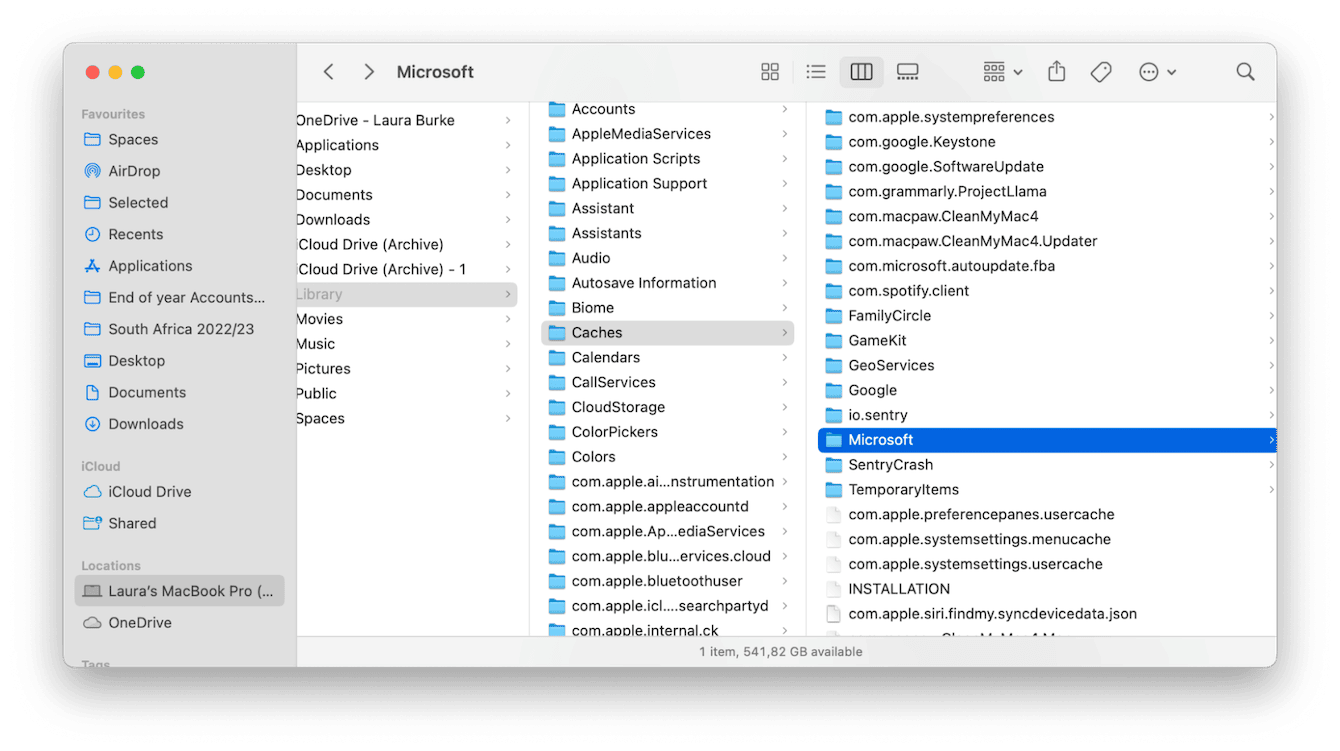
Both of these manual methods should help to speed up your spreadsheets and your MacBook.
Lots of users feel uncomfortable manually removing cache from their devices in case they delete something important. If that sounds familiar, head to the step below for a safe and automatic way to clear the Excel cache and another application cache.
How to clear cache in Excel and other Mac apps in one click
It's amazing just how much junk our devices store. Knowing how to clear cache in Excel is a good starting point, but every single app on our machine collects cache, too, and manually removing all of this data would take a long time.
It's much easier to use a dedicated tool, like the System Junk module from the MacBook cleaner app CleanMyMac.
Instead of spending hours manually searching for individual app cache, this smart Apple notarized tool handles all your Mac's built-up system junk in one click. Say goodbye to all your unnecessary application and system cache, broken and temporary files, user and system log files, unused language files, and more; here's how:
-
Try CleanMyMac for 7 days free or open the app on your Mac.
-
Select System Junk > Scan > Clean.

Yes, that's it. There are no more steps to follow; it's really that simple. Add this task to your weekly Mac maintenance routine, and your device will stay in great shape. This useful task improves performance, fixes glitches, and keeps our devices running smoothly.
Let's finish up with some handy FAQs.
FAQs: Clear Excel cache on Mac
Is it safe to remove Excel cache on your Mac?
Deleting Excel cache won't cause any issues. Instead, it can often help solve glitches and syncing issues as well as slow performance problems. But if you're worried, why not use Time Machine to back up your data first?
What are the benefits of removing cache?
Removing cache means that you rid your device of unneeded data and release disk space, thus helping boost overall performance and app-specific output. It can also delete any personal data stored by websites or applications, improving your data security, too.
How often should I clear my cache?
There's no set rule, but if your Mac runs on the slow side, you could benefit from weekly cache removal. The automated tool we mentioned earlier in the article can help you stay on top of clearing Excel cache and other app or system junk.
Well, we've made it to the end of this quick help article; now you know all there is about clearing Excel cache on a Mac. You also know that you can clear Excel cache — and cache files of any app, for that matter — automatically with the help of CleanMyMac and manually by browsing app settings or the Library.

