Solved: How to clear search history in Firefox on Mac
Curious about how to clear browsing history in Firefox? Then you've come to the right place. I've put together a straightforward and easy-to-follow guide to help you clear search history in Firefox. What’s more, this article also includes a special bonus tip on removing system junk. Let's dive in.
The public is aware that browsers collect a constant stream of data each time we surf the web. Later this information is used by browsers like Firefox to facilitate our online browsing experience with quick loading pages, easy logins, auto-fill, and more. Cookies and browsing history are also collected by third-party marketing agencies, to customize ads and recommendations.
If you’re an active Firefox user who cares about online privacy, deleting browsing history should always be on your safety checklist. Plus, it has an additional benefit - saving a good amount of extra space in your Mac storage.
Whatever your goal is, I’m happy to share with you tips & tricks to clear your search history (Firefox). Let’s begin.
How to clear Firefox history on Mac
The most effortless way to clear history in Firefox is using automated cleaning with dedicated tools like CleanMyMac.
This is one of few applications notarized by Apple that takes away the hassle of managing your browsing history, cache, and cookies in just one click.
Here's my no-sweat approach on how to clean Firefox history in no time:

-
Launch the application—download the free version here.
-
Select Privacy from the sidebar.
-
Press Scan. Once complete, choose Firefox, then press Remove.
Yes, it's that simple! Still, if you prefer deleting your browsing history manually that's possible too, and here's how:
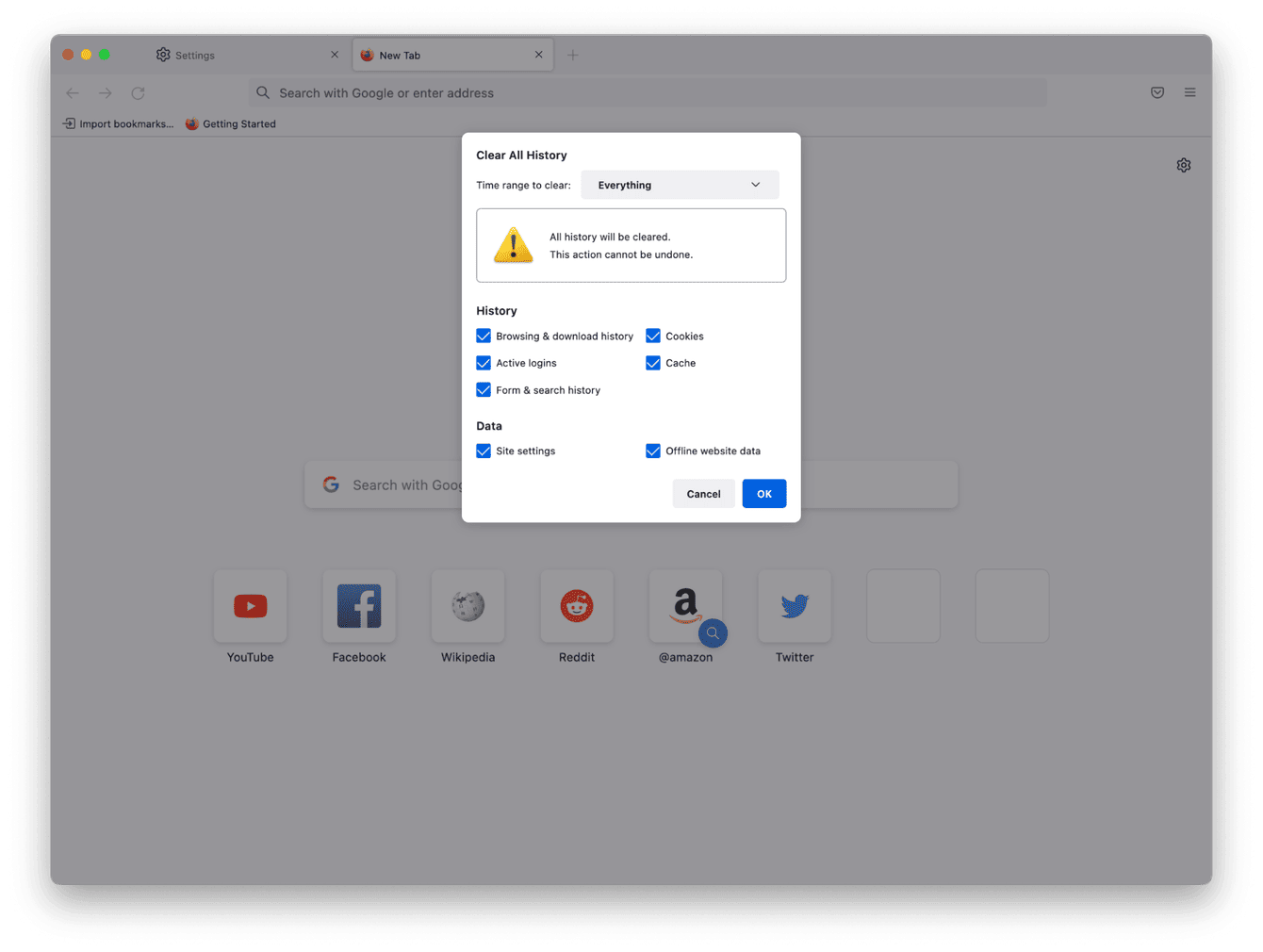
-
Launch Firefox.
-
From the top right, select the burger menu (3 lines).
-
From the drop-down, select History.
-
Now press Clear Recent History.
-
Adjust the time range setting to suit your needs, select which items you want to remove, and press Ok.
If you only want to delete specific pages from your browsing history, here’s what you should do:
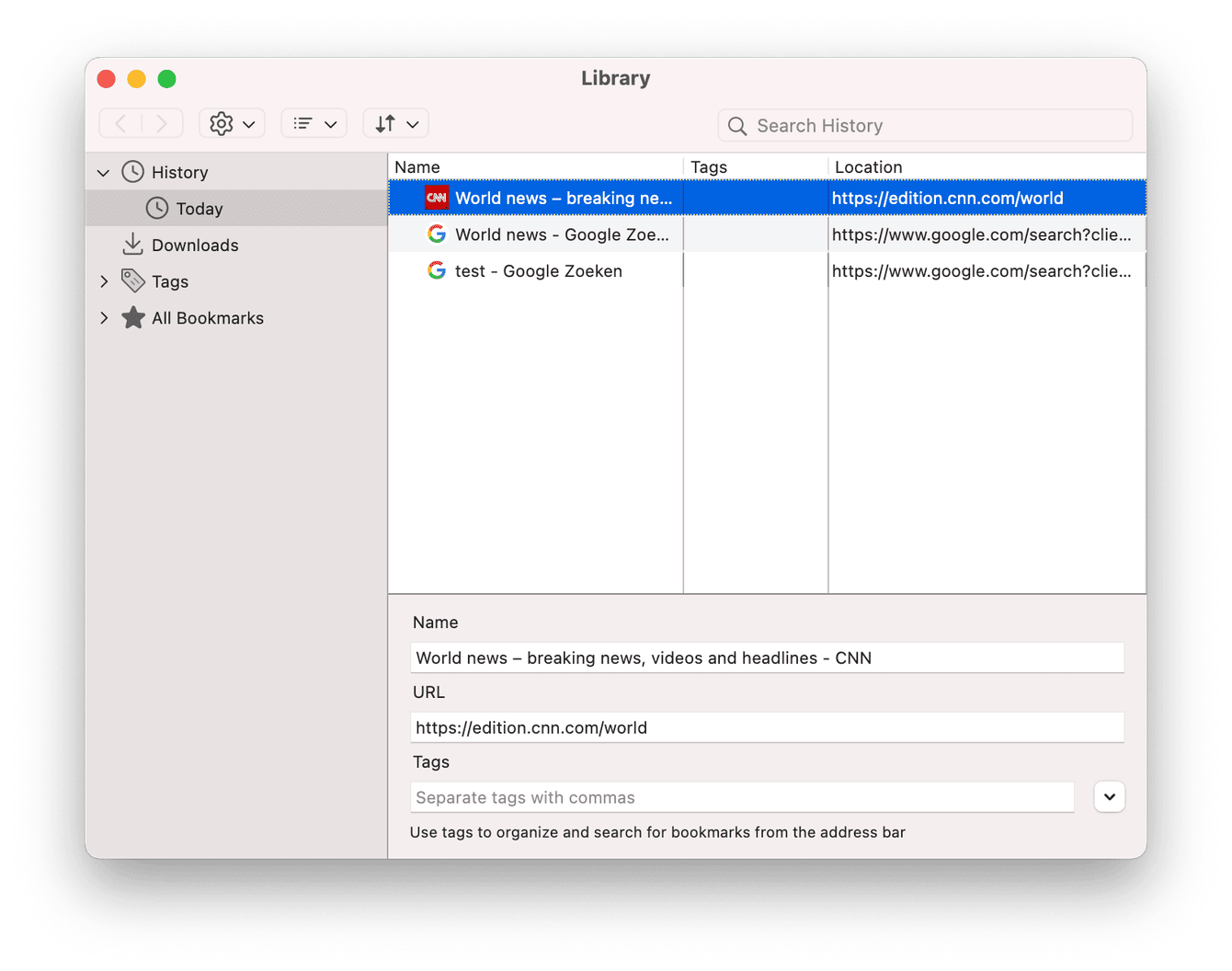
-
Open Firefox, and from the top menu, select History.
-
Press Show All History.
-
Select which entries you want to delete.
-
Right-click and press Delete Page.
You can also set Firefox to delete history when quitting the application. Just follow these 5 easy steps:
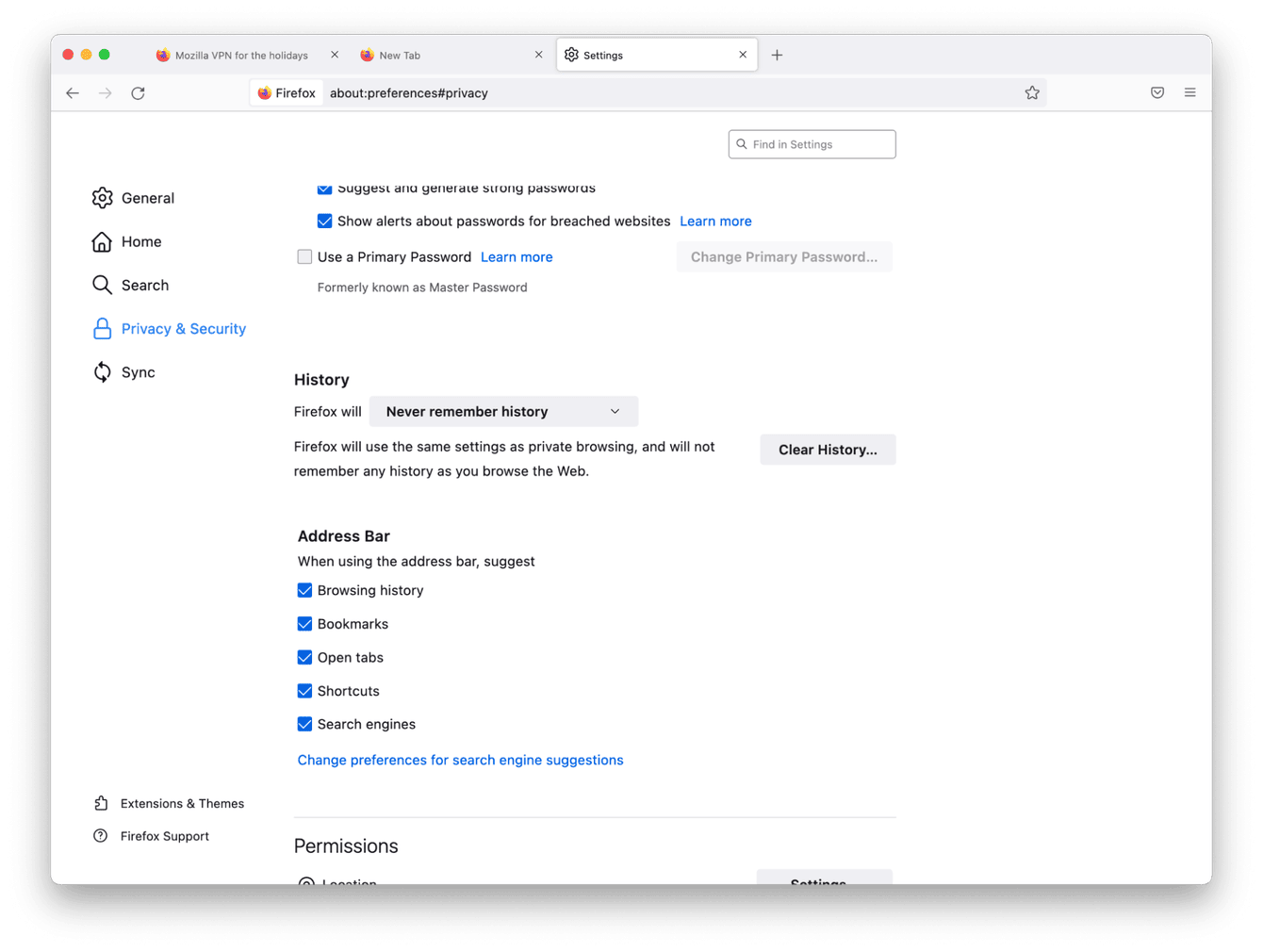
-
Open Firefox, press the main Firefox menu, then Preferences.
-
From the left sidebar select Security and Privacy.
-
Scroll down to the History section.
-
In the first drop-down select, Firefox will: Never remember history.
-
Then press Restart Firefox now.
Browse with Firefox safely
Instead of clearing history in Firefox each time you browse, a more convenient option would be using Firefox’s private browsing mode. This way, no browsing data is collected, including cookies. Check out the instructions below and don’t hesitate to try.
-
Right-click on Firefox from the Dock.
-
Select New Private Window.
-
Firefox will launch in private browsing mode.
If you don't have Firefox saved in your Dock, no problem, here's another way:
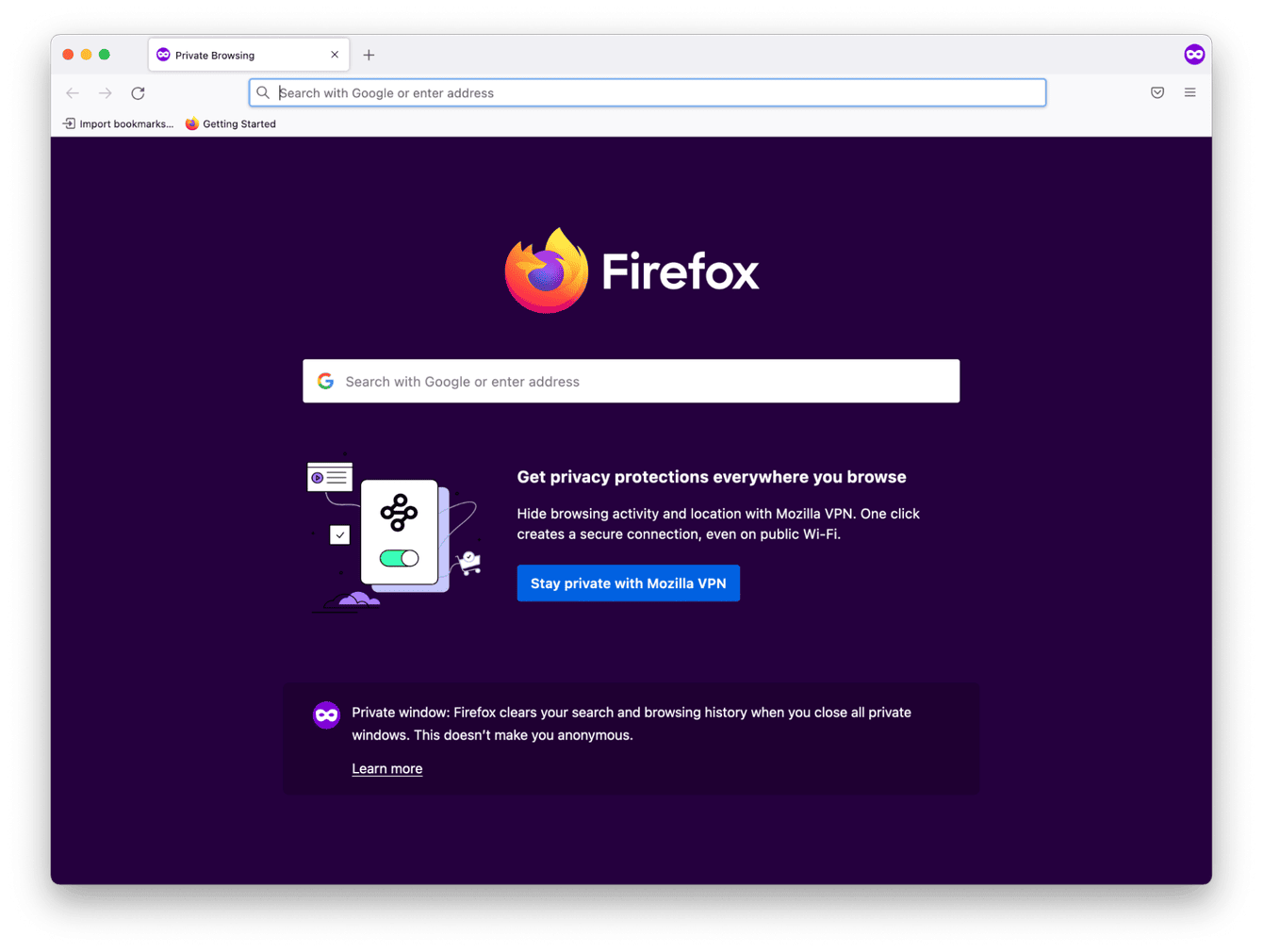
-
Open Firefox.
-
Select File from the top menu bar.
-
Press New Private Window.
-
Firefox will launch a new private browsing window.
This is a really great tip for those who are concerned about what data is shared and stored online.
By clearing browser history in Firefox, aside from privacy, you unknowingly solve another problem - full storage. So if your Mac is running low on space, jump right on to the next tip.
How to remove other types of junk on Mac
You see, browser cache can save you a little bit of space, but it’s never enough. Is there another way to remove system junk like system logs, user logs, and broken temporary files? The answer is Yes!
And again, you can do this manually, which I’ll show you how in a moment, or you could use the app such as CleanMyMac. It has a module called System Junk, which cleans up all kinds of system junk, frees up space, and keeps your Mac optimized. Let me show you how it works:

-
Open the application.
-
Select System Junk from the left sidebar.
-
Press Scan.
-
Once complete, press Clean.
Easy, right? But If you really enjoy manual clean-up, just keep reading. I've got these handy tips right here.
How to delete user log files:
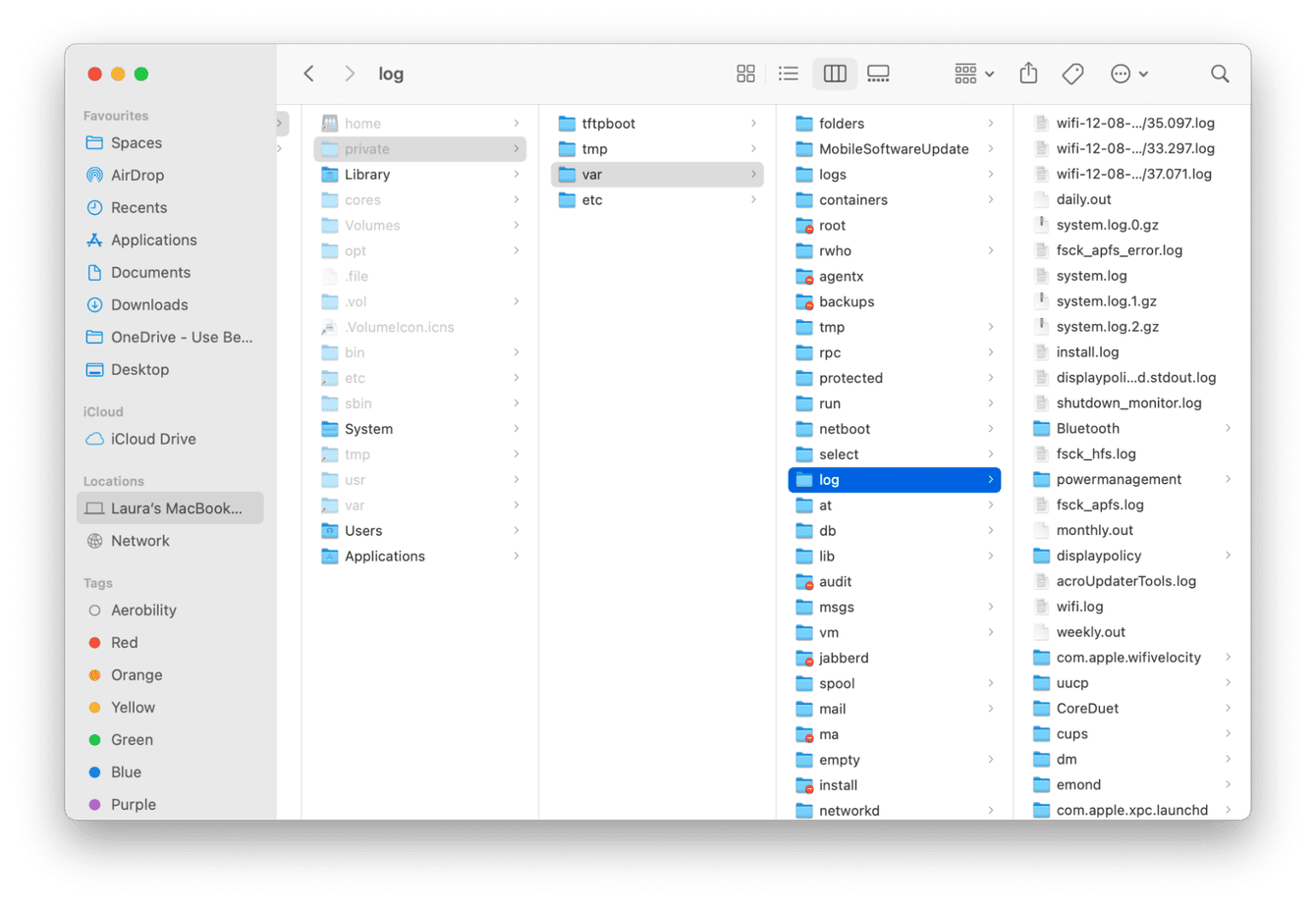
-
Open Finder and press Command-Shift-G
-
Enter ~/Library/Logs and press Return.
-
Select the files you would like to remove and drag them into Trash.
After taking care of user log files, let's take a look at system log files.
How to delete system log files:
-
Open a new Finder window.
-
This time, select Go from the top menu bar, then press Go to folder.
-
Type /var/log, and press the return key.
-
Select which files you want to remove and drag them into Trash.
The next stop is - user cache files.
How to delete user cache:
-
Open Finder and press Command-Shift-G
-
Enter the command ~/Library/Caches, and press the Return key.
-
Select the files you would like to delete and drag them into Trash.
Don't forget to empty your Trash after completing all tasks. These actions should help you to free up space on your Mac.
Hopefully, I’ve covered all of your questions on how to clear browsing history in Firefox. Don't forget to try out the private browsing window and you'll never need to clear history in Firefox ever again.
Happy and safe browsing, pals! Join us again soon for other practical Mac tips and simple troubleshooting guides.

