How to delete Safari search history on Mac
Want to know how to delete your Safari history?
Safari collects and stores data every time we browse the internet. It includes images, texts, and IP addresses from sites we visit. The aim is to make our browsing experience streamlined. Keeping a history of our browsing data enables Safari to load websites quicker, enable quick sign-ins and pre-fill forms.
In case you didn’t know, another advantage of Safari is that if you’re signed in to iCloud on any other device, you can retrieve your browsing history there. Quite a handy feature, don’t you think?
All of this sounds great in theory, but for Mac users concerned about online privacy these are not great news. If you are one of them, this article is for you. Today we’ll learn how to clear search history on Safari.
I've put together some useful tips on how to delete history in Safari. And as a bonus, it might help you to free up some space. Let's get started.
How to clear Safari history on Mac
By far, the easiest way to automatically clear Safari history on a Mac is to use apps like CleanMyMac. This application is notarized by Apple and comes with a dedicated Privacy Module that instantly removes all online/offline browsing data. Also, it allows you to manage saved Wi-Fi networks and Application Permissions.

Here's how you can save space and time:
-
Open the app—download the free version.
-
Select Privacy from the sidebar.
-
Press Scan.
-
Once complete, choose items you want to delete and press Remove.
Not only does this save you a good amount of time, but also helps keep your Mac optimized and reclaim some valuable free space. And the best thing about that - It takes just a few moments! You can do it as often as you want (daily, weekly, or monthly).
Of course, if you’ve got some free time, I'll show you how to delete history on Safari manually.
How to clear search history on a MacBook manually
If you prefer to have full control over what you're deleting, then the manual method might suit you more. Here's what you should do to remove your browsing history:

-
Open Safari.
-
From the top menu, select History.
-
Now, select Clear History.
-
From the drop-down, select all history, then press Clear History.
If you only want to remove a specific item from your browsing history, it’s also possible. Here's how:
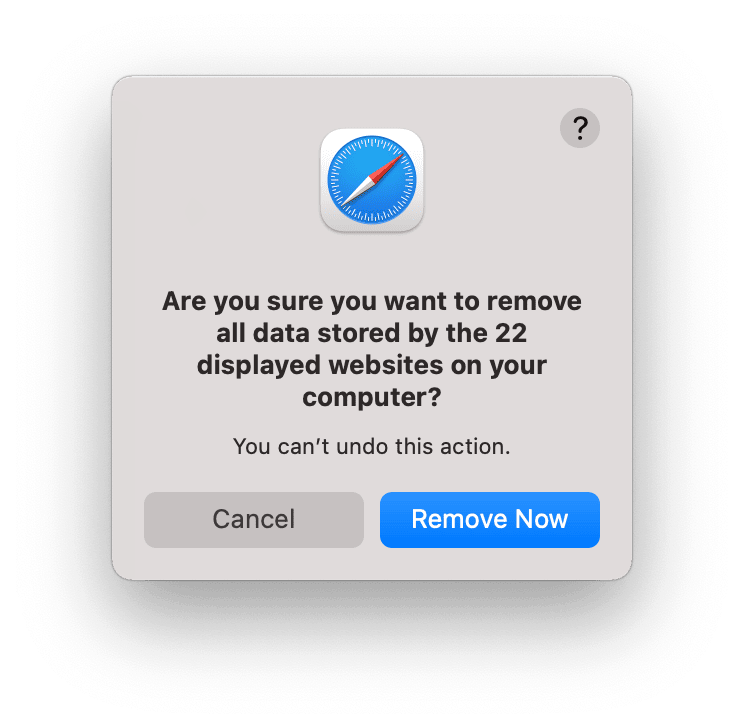
-
Open Safari.
-
From the top menu, select History.
-
Now, select Show All History.
-
From the list, select items to remove by holding down the Command button.
-
Then right-click and press Delete.
Now you know how to clear your search history on MacBook. But what about browser cache and cookies?
How to clear Safari cache and cookies
Browser cache and cookies can slow down your Mac and consume valuable space, so it's worth taking the time to clean it up once in a while.
Much like clearing your Safari browser history, it's easily done, and here's how:
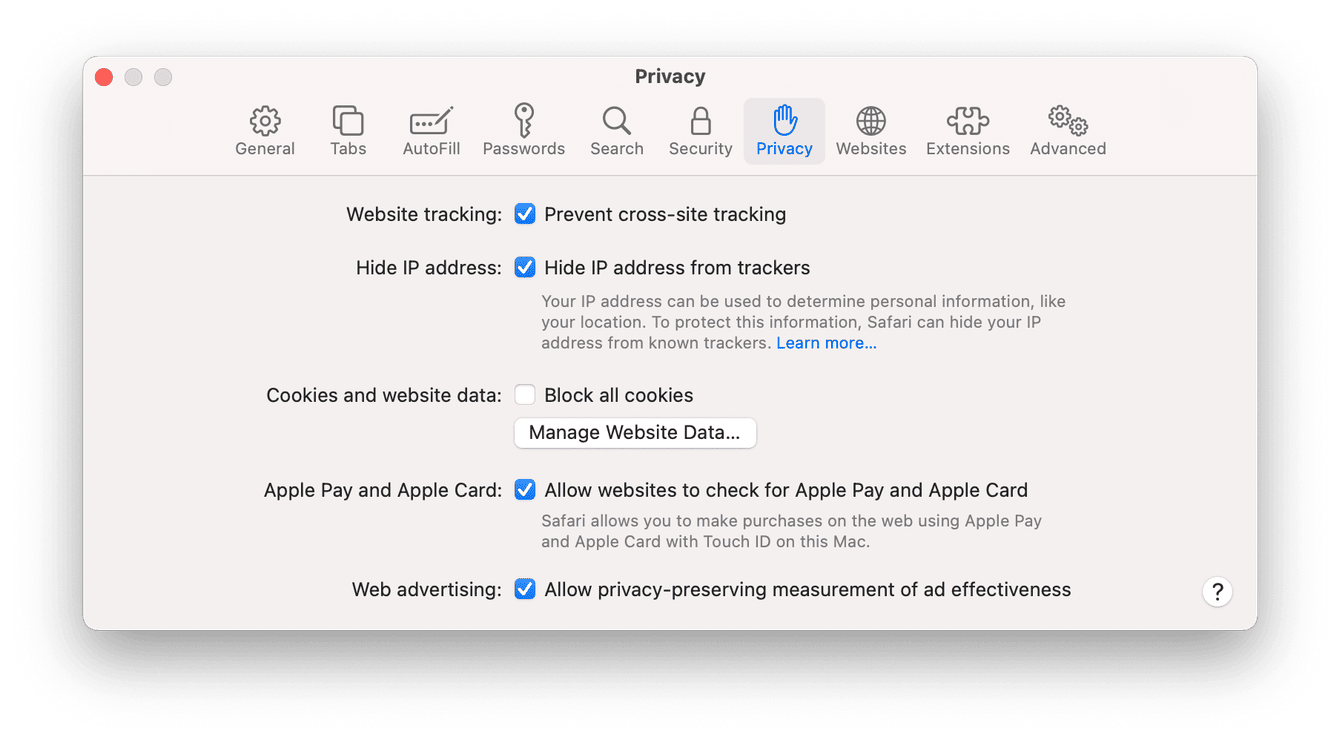
-
Open Safari.
-
Select the main Safari menu and then Preferences.
-
Select the Privacy tab and then press Manage Website Data.
-
Click Remove All, and then press Done.
If the main reason you want to learn how to clear browser history on your Mac was to free up some space, then there’s an app that can help.
How to delete other system junk files
When it comes to freeing up precious space on your Mac, removing system junk is a great place to start.
Things like user log files, system cache, and temporary files consume valuable Mac storage space. It's wise to remove these items regularly to keep your Mac optimized and running at its best.
The app I mentioned earlier in the article, CleanMyMac, has a great System Junk Module that can take care of all your unnecessary system junk in just a few clicks. Read the instructions below.

-
Open the application and select System Junk from the sidebar.
-
Press Scan.
-
Once complete, press Clean.
Done! In case third-party apps aren't for you, here's how to remove system junk manually.
To remove user cache files:
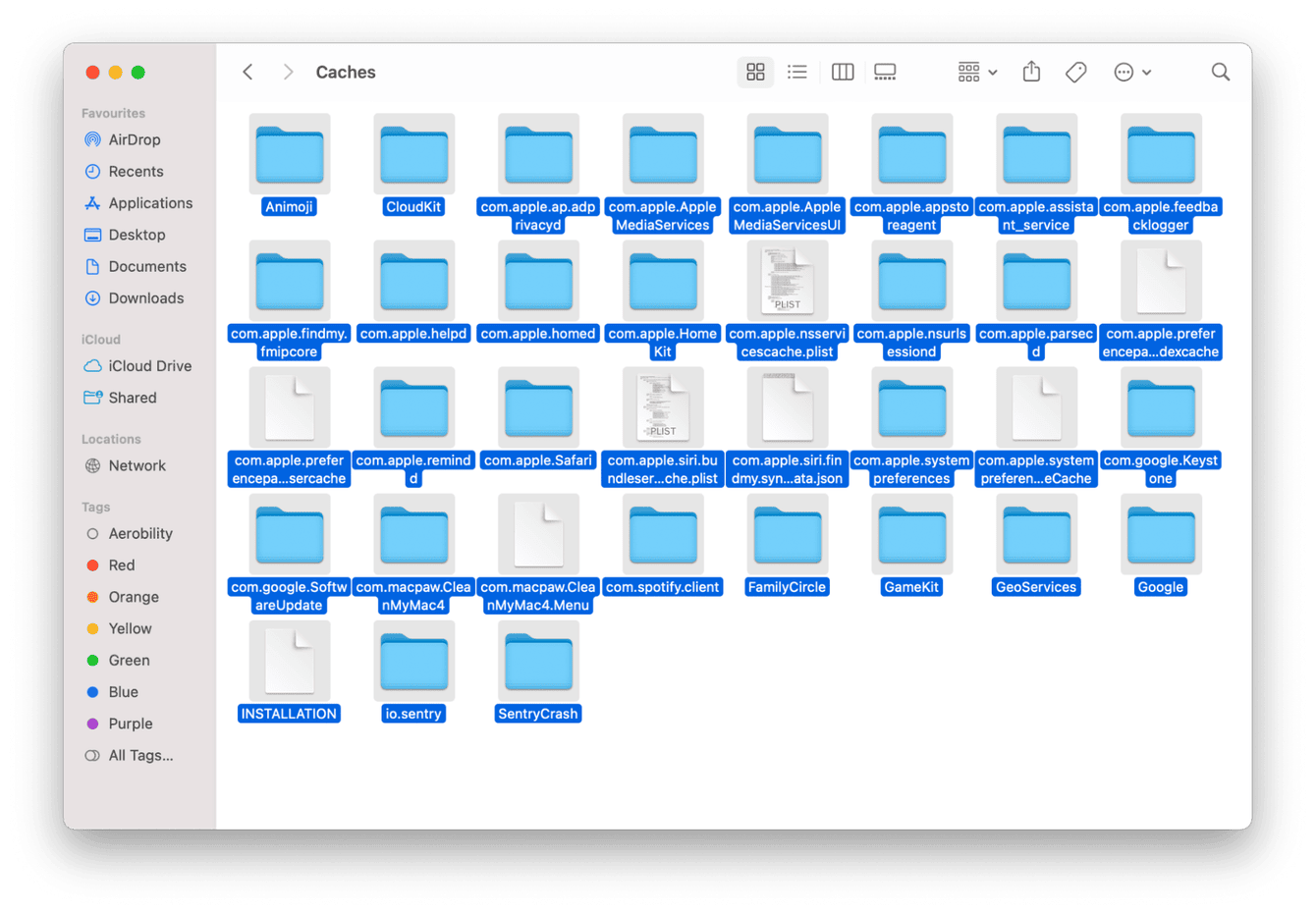
-
Open a Finder window.
-
Then press, Command-Shift-G
-
Enter the below command pressing the Return key afterward.
~/Library/Caches
-
Select all the files, then right-click and press Move to Trash.
-
Empty your Trash when you're finished.
To clean system log files:
-
Open Finder once again.
-
This time select Go from the top menu, then Go to folder.
-
Type in the following command, pressing the Return key.
/var/log
-
Drag any files you no longer need to the Trash.
-
Empty your Trash when finished.
To remove user log files:
-
Once again, open a new Finder window.
-
Press Command-Shift-G.
-
Enter the below command and then press the Return key.
~/Library/Logs
-
Drag the files into your Trash and empty it when you're finished.
That should help to declutter your Mac and save a bit of space.
Thanks for joining us! We hope you’ve found this article on how to delete your Safari history and remove other types of system junk useful.
Visit our blog for more handy tips and tricks to use on your Mac.

