How to clear Teams cache on Mac
Wondering how to clear your Teams cache on your Mac? You've come to the right place. We'll show you some quick methods, including how to do it manually and with a straightforward click.
The popularity of Microsoft Teams is only on the rise, with more and more professional school and business organizations adopting it yearly. It was estimated in 2023 that Teams now has around 75 million daily active users.
If you've started to notice that Teams is slowing down, crashing, and refusing to open files or chats, then it's time to clear your cache; not only will this help keep the app glitch-free, but it'll improve your Mac's output, too, so let's get started.
Why should I delete Teams cache?
So, let's start with a little background info on why it's important to clear Teams cache.
All the apps we have installed on our devices collect and store temporary data known as cache. Ultimately, it's there to improve our user experience and make our favorite apps work quickly. Still, over time, as cache builds up, not only can it become a burden on our devices, taking up valuable memory and storage, but it can also become corrupt, which, in turn, causes our apps to encounter glitches and issues.
Here's another quick look at some telltale signs you need to clear your Teams cache:
-
The app becomes unresponsive.
-
Teams is slow to open or load.
-
Files or chat windows won't open.
-
The app is crashing or freezing.
So knowing how to get rid of cache quickly is a vital part of keeping Teams working properly. We'll walk you through the manual and automatic methods below.
How to clear Teams cache manually
There are a couple of ways to delete cache, depending on whether you use the app or web browser version of Teams.
Teams: clear cache in the app
-
Close the Teams app down completely.
-
Open Finder > Applications > Utilities > Terminal.
-
Insert the below command and press Return:
rm -rf ~/Library/Group Containers/UBF8T346G9.com.microsoft.teams -
Repeat the process for this command:
rm -rf ~/Library/Containers/com.microsoft.teams2 -
Reopen your Teams app.
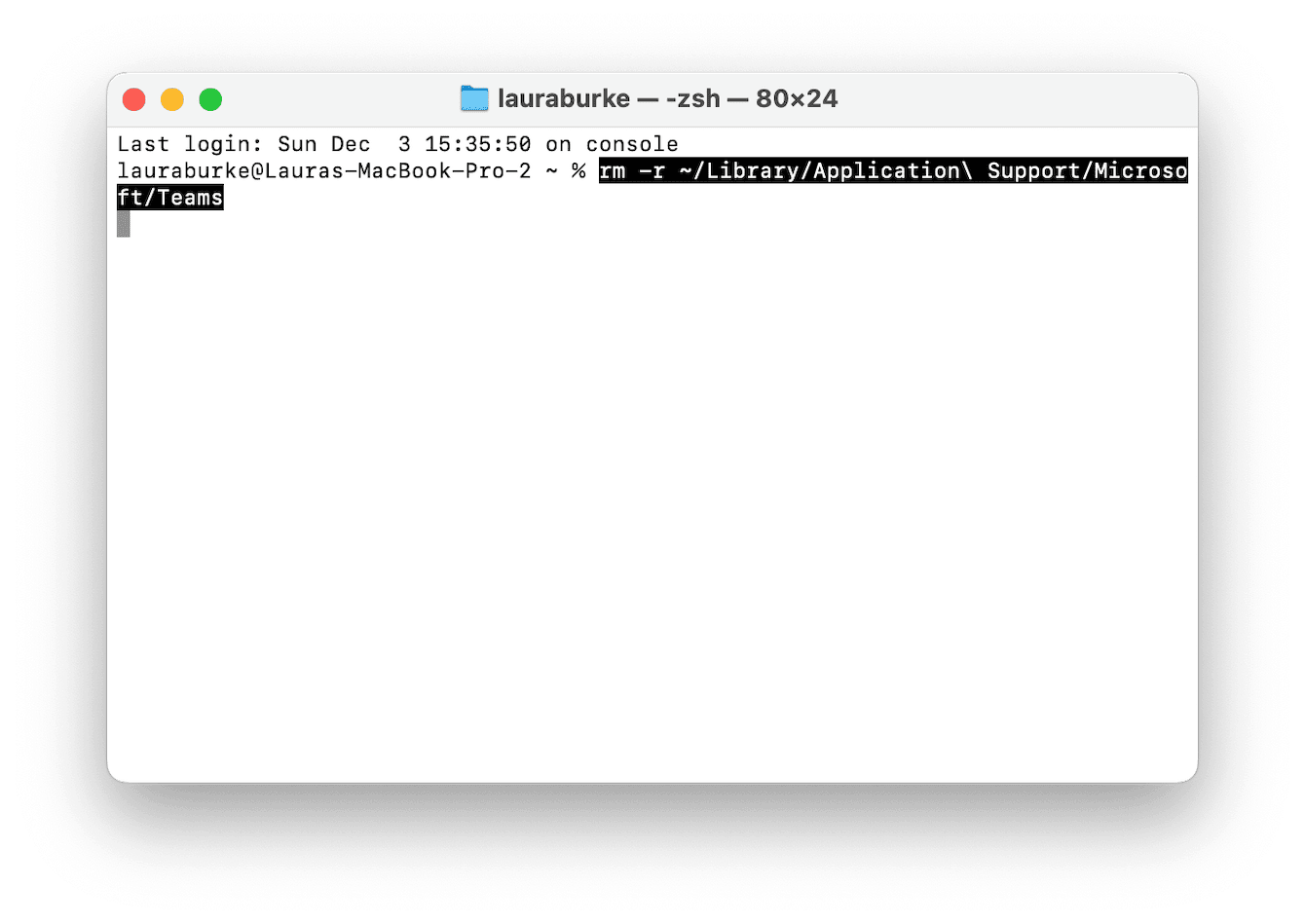
Clear Teams browser cache:
-
Open Teams on your browser.
-
In the URL bar, select the padlock icon and select Cookies and Site Data.
-
Click the trash can icon next to all instances of stored cookies or cache.
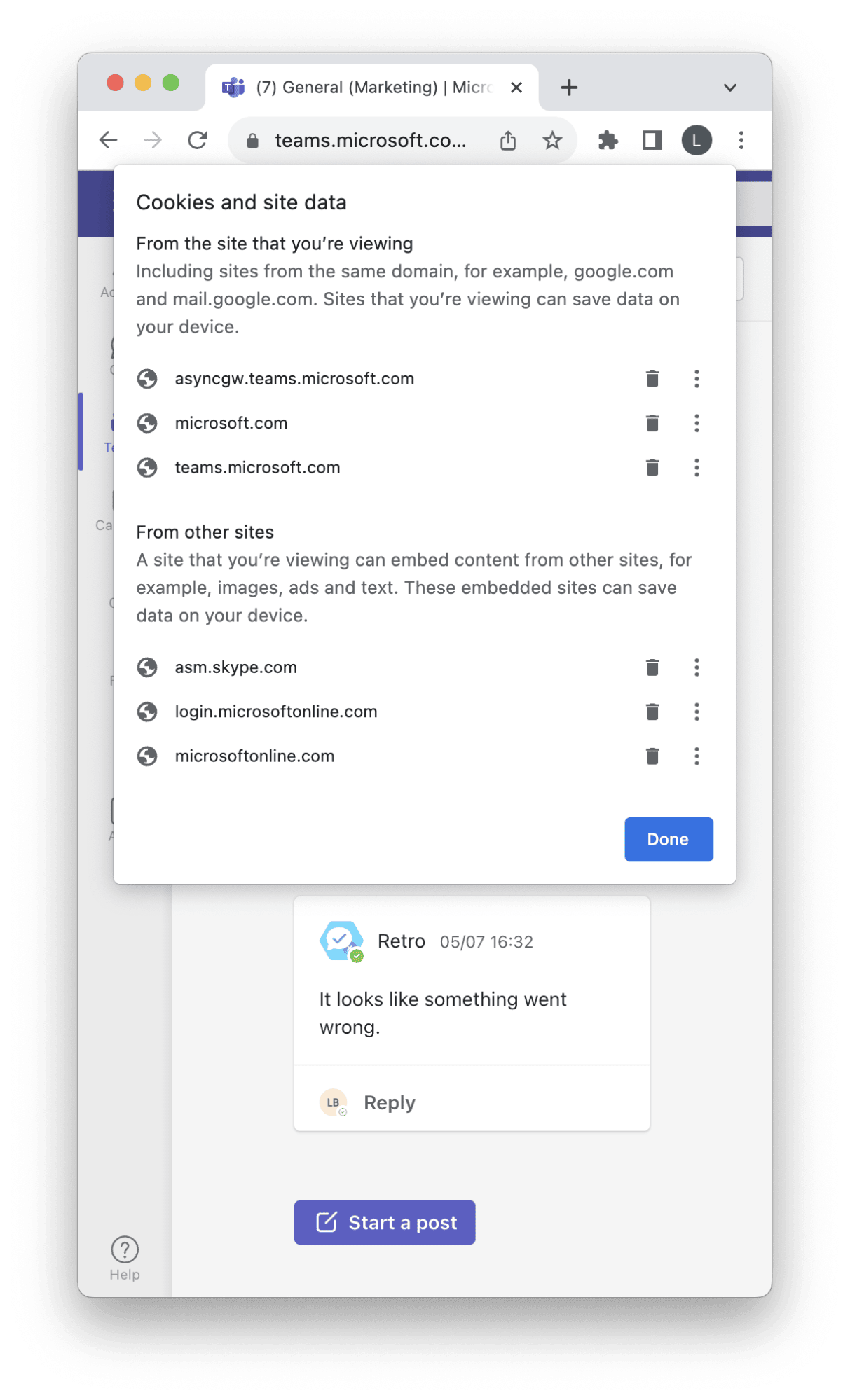
So, there you have it, two manual methods for clearing Microsoft Teams cache. If you're not comfortable using Terminal, or you're looking for a less time-consuming method, head to the section below.
How to clear all kinds of cache on Mac in one click
Removing cache and other built-up system clutter and app-specific debris, like temporary or broken files, cookies, unused language files, and system logs, should be an essential part of your regular MacBook maintenance routine.
When you let this kind of junk build-up, you'll run into various frustrating and unnecessary performance issues. Thankfully, it isn't complicated to keep on top of, especially if you use a dedicated tool.
The Apple notarized Mac cleaner, CleanMyMac, has the perfect module for the job. Its System Junk feature can carry out a deep system scan, locating all your junk from all installed apps and programs, bringing everything together in one place for simple and instant removal. Giving you back control and a boost in performance.
Here's how to use this smart helper:
-
Open the app on your device, or first test it for 7 days here.
-
From the sidebar, click System Junk > Scan.
-
Once complete, click Clean.

Yes, that's it; no other steps are involved. Quick and powerful.
So, let's finish up with a few FAQs.
FAQs: Clear Teams cache on Mac
How often should I clear Teams cache?
In theory, Microsoft Teams should run pretty smoothly, so you shouldn't need to carry this out too often, but whenever you notice the app becoming slow or unresponsive, then it's time to jump to action and clear your app cache.
Of course, if you opt for a more automatic way of clearing your Mac's cache, like the method we mentioned in the step above, then you shouldn't ever need to remove Teams cache manually.
Will cleaning my Teams cache remove important data?
Lots of users worry that when they remove their cache, they'll lose important data, but that's not the case — cache removal won't delete any important files or folders.
Is cache causing Teams to crash?
It's possible that a corrupt cache file can certainly interfere with regular performance; follow the steps in this article to clear your cache, and if you still encounter issues, check for application updates and bug fixes.
Well, thanks for sticking around. We've reached the end, but now you know exactly how to clear Teams cache on Mac both automatically and manually.

