How to close apps on MacBook
Knowing how to exit an app on Mac correctly might sound obvious to some, but actually, it's an interesting topic and one that's important for Mac users.
Correctly closing apps helps avoid battery drain and excessive memory consumption, which can hinder your Mac's performance.
We all use dozens of apps daily on our devices for work and play, and they all demand resources. Minimizing a window or two won't help your Mac's ability to handle heavy processes; knowing how to exit, close, and quit unnecessary apps is the only way to ensure you don't affect your Mac's output. So let's get started.
How to close applications on MacBook
Apple loves to give its users variety, so of course, there's more than one way to close applications on a Mac; let's take a look.
1. Use the close button
The easiest way to close an app is to select the red close button, located at the top left of any applications toolbar.
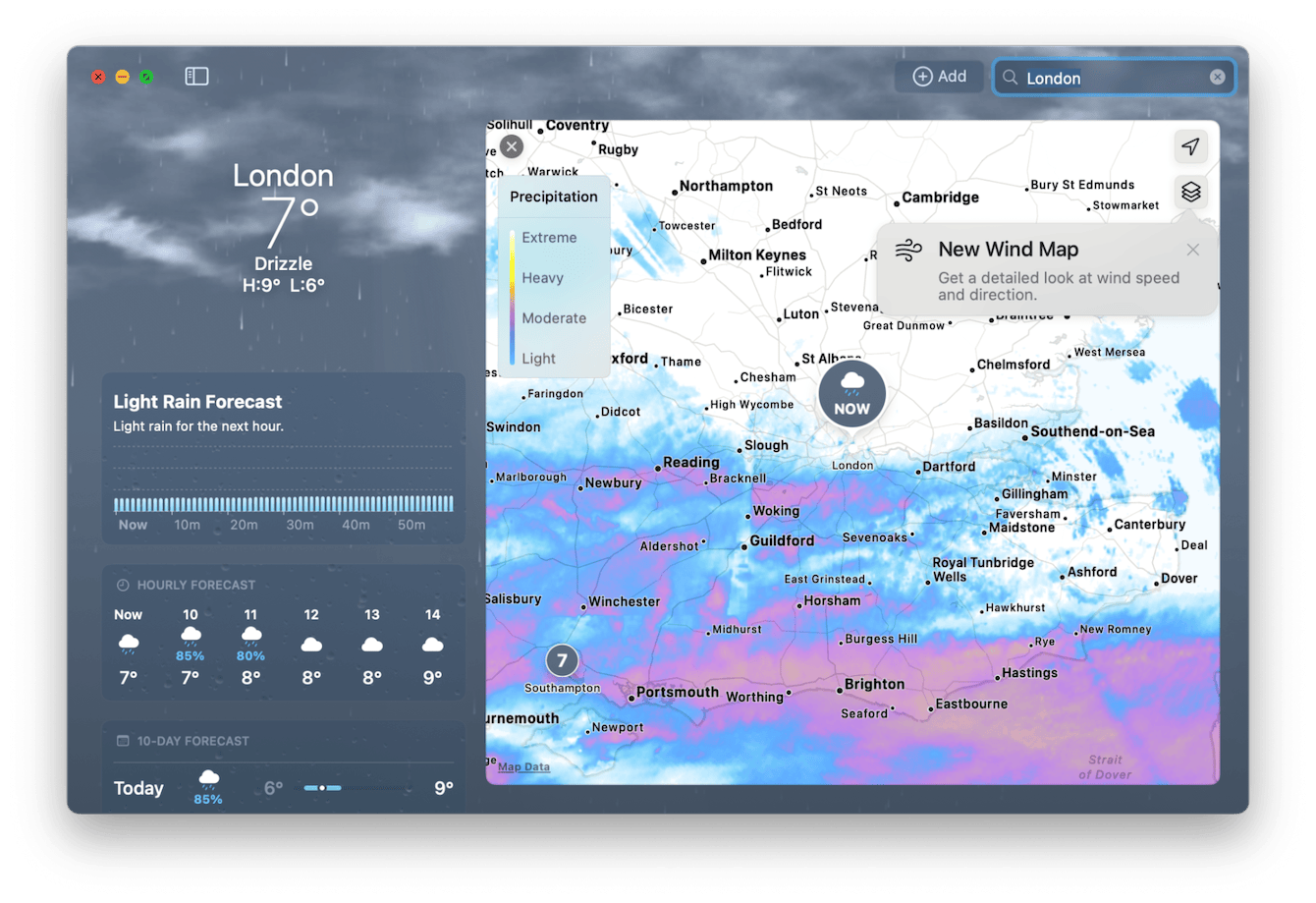
2. Quit via an apps main menu
Another quick way to close an app is to use the close function from within the app's main toolbar menu.
- Select the app's name in the top menu.
- Choose Quit application.
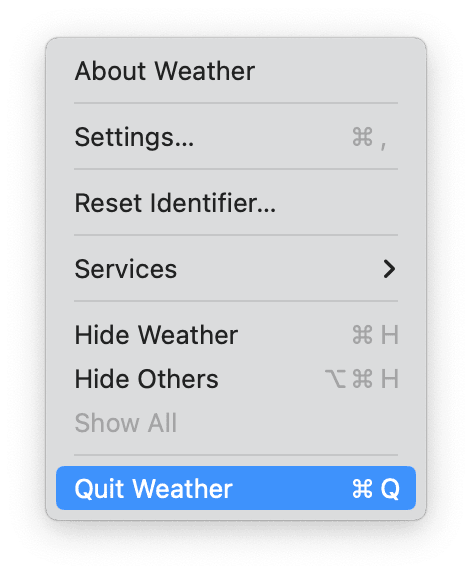
3. Use the keyboard quit command
Another alternative way to exit an app on a Mac is to use the below keyboard shortcut command.
With the app open that you want to close, press and hold down the Command - Q keys to close the app down instantly.
This is a really quick method of shutting apps down.
4. Close apps via the Dock
Another way to close your apps is to use the Dock; here's how:
- Right-click on the application icon from within the Dock.
- Choose Quit.
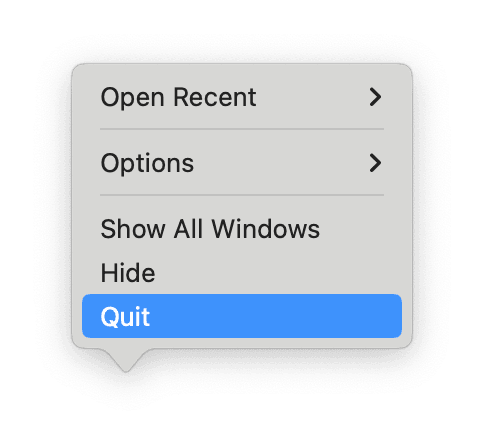
So, there are four ways to close an app. Hopefully, there's a method there that suits your computing style.
Although these methods will indeed close your apps quickly, for many apps, these techniques won't stop background processes. Jump to the section below, and we'll show you how to ensure this.
How to fully close apps on Mac to avoid memory drain
When your MacBook becomes slow or unresponsive, it's worth checking how many apps you have open and which ones are consuming valuable CPU resources, loading your Mac, or causing it to overheat.
A smart way to monitor this is by using the CPU overview feature from the Mac utility app CleanMyMac. It has a really intuitive CPU monitor, which gives you instant insight and control over what is running in real-time on your device.
Get the free version of this Apple notarized app, then follow the steps below.
-
Once you've launched the application on your device, you'll notice the app's icon appear in your top menu bar. If it doesn't appear, click CleanMyMac Settings from the menu bar > Menu and make sure the Enable Menu option is selected.
-
Click it to gain a dashboard overview of many functions and activities on your device.
-
Select the CPU tab.
-
Here, you can discover your Mac's temperature, uptime, load, and heavy consumers.
-
To close an app entirely, including its background activity, click Quit next to its name under Top Consumers.

This is a great way to close programs on a Mac entirely.
How to close all apps on MacBook
Next, let's take a quick look at how to exit all apps on Mac; this could come in handy if your Mac becomes unresponsive or glitchy.
There are apps that you can install on your Mac to do this, but honestly, are they needed? No, you're adding more resource-consuming apps to your device. Instead, use this handy keyboard shortcut to cycle through your open apps and close them instantly; here's how:
-
Press the Command-Tab keys to view and alternate between all your open applications.
-
Keep pressing the tab to switch view without releasing the Command key; simply press Q to quit an app.
-
Repeat for all your open apps.
Now, let's take a look at how to close apps that are running in the background.
How to close background apps on Mac
Many of our installed apps are running in the background unbeknown to you. You can use Apple's built-in Activity Monitor tool to view exactly what is active and instantly quit processes and programs that don't need to be open.
How to close a program on Mac using Activity Monitor:
-
Open Finder > Applications > Utilities > Activity Monitor.
-
Click the CPU tab from the top.
-
Take a look through the list of active apps and programs.
-
See something you don't like? Select it and click the X button to close it and its background activity instantly.
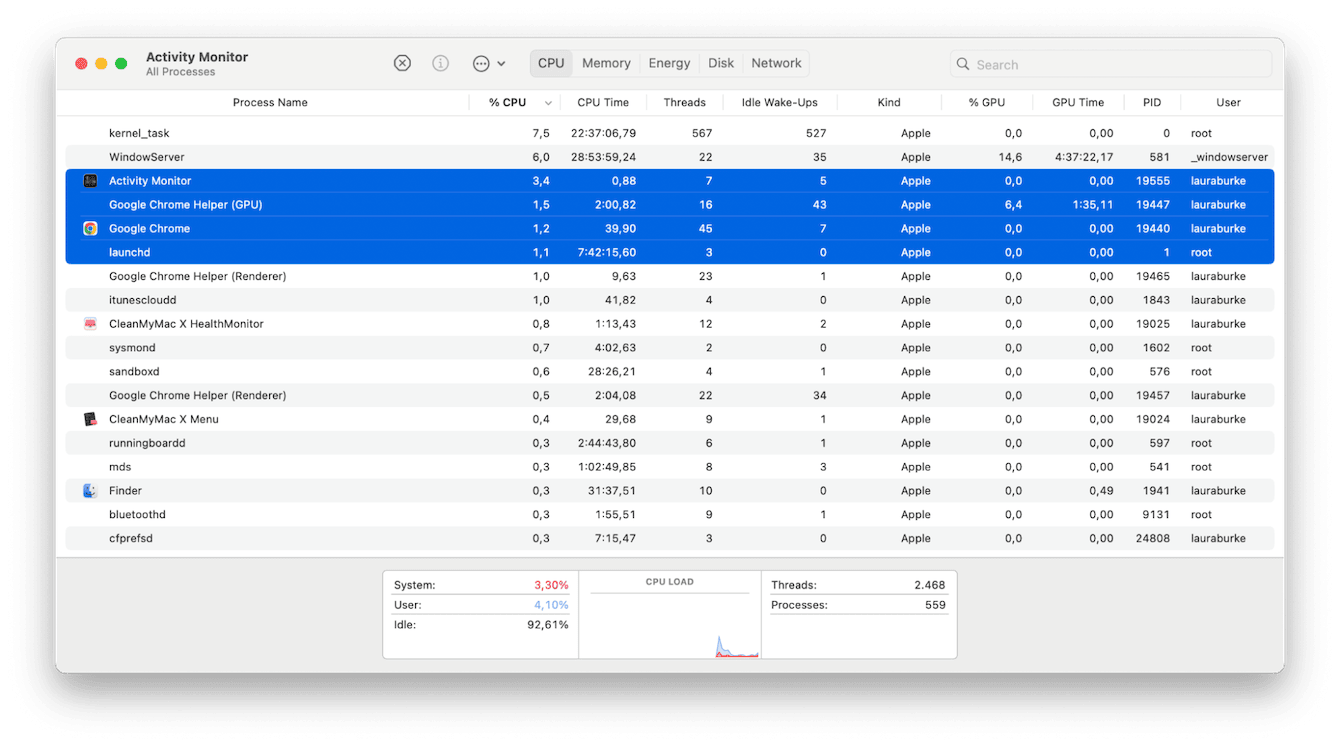
This method gives you oversight and puts you back in control of what is happening on your Mac. It's a handy trick that is also useful if you suspect you have a virus or malware infection; you can use this method to see any suspicious activity, too.
OK, so let's finish up this article with some FAQs.
FAQs: How to close programs on Mac
1. Does Force Quit shut down all background app activity?
Although Force Quit is a handy feature for shutting down frozen, glitchy, or unresponsive applications to ensure all background processes are entirely stopped, the Activity Monitor method outlined above will give you more of a guarantee that all activities have been shut down.
2. Why should I close my apps?
Well, as we mentioned at the beginning of this article, too many open apps on your Mac will undoubtedly affect its speed and performance; there's nothing worse than a slow and glitchy device.
Ensuring you close down apps you're not using will help to keep your MacBook running smoothly and efficiently.
Thanks for sticking around to the end; you've now got some great and simple tips and tricks on how to close apps on a MacBook.

