How to close Finder on Mac
Wondering how to Force Quit Finder when there's no Force Quit button? Stay tuned! We've got all the answers you need right here in this article.
Finder is a powerful and handy default file management tool on macOS. The gateway to all your files, applications, downloads, etc. With such extensive functionality and heavy workload, Finder can often start having issues.
There are several reasons Finder becomes unresponsive on your Mac:
-
Not enough RAM.
-
Low system storage.
-
Corrupt system preferences.
-
Hung background applications.
No matter what the reason is, this article will give you a detailed explanation of how to quit Finder on a Mac.
How to Force Quit Finder for good
If you've been trying to close Finder, but it just won't respond - time for a Force Quit! The Force Quit option isn't visible unless you know how to find and use it.
Force Quit Finder manually via the Apple Menu:
-
Open Finder, press and hold the Option Key.
-
Select the Main Apple Menu and press Force Quit Finder.
-
Finder will now restart.
This is the simplest and quickest way to stop Finder. But as a plan B, you can use others ways to accomplish that same result.
Force Quit Finder manually using Activity Monitor:
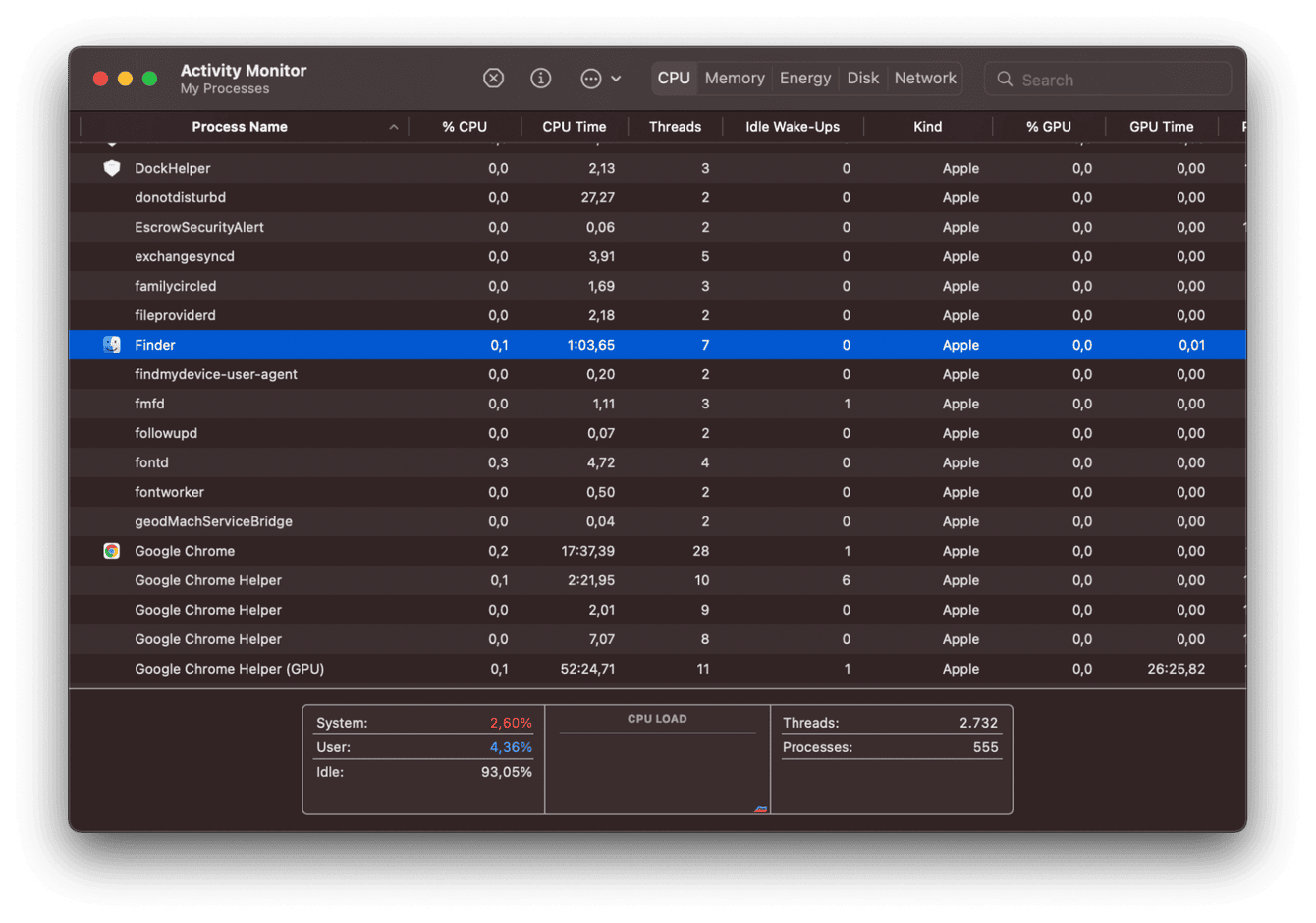
-
Open Activity Monitor using a Spotlight search.
-
Press Command-Space, then type Activity Monitor.
-
Under the CPU tab, locate Finder, then press the X button.
-
Now, choose Force Quit.
These are two easy ways how to close Finder on a Mac, but if Finder still doesn’t respond - try CleanMyMac.
Personally, I like to save time whenever I can, that’s why I like using CleanMyMac. This cool app has an excellent Optimization Module that locates troublesome apps with ease and brings your Finder back to life. Here’s how it works:

-
Open the app—download the free version here.
-
Select Optimization from the sidebar.
-
Press View All Items.
-
Search in Hung Applications and follow given instructions.
-
Resource-heavy apps will also be located here just follow the on-screen instructions.
How to relaunch Finder
If your Finder isn't completely unresponsive, then relaunching Finder is another great option to get it kick-started. Here's what you do:
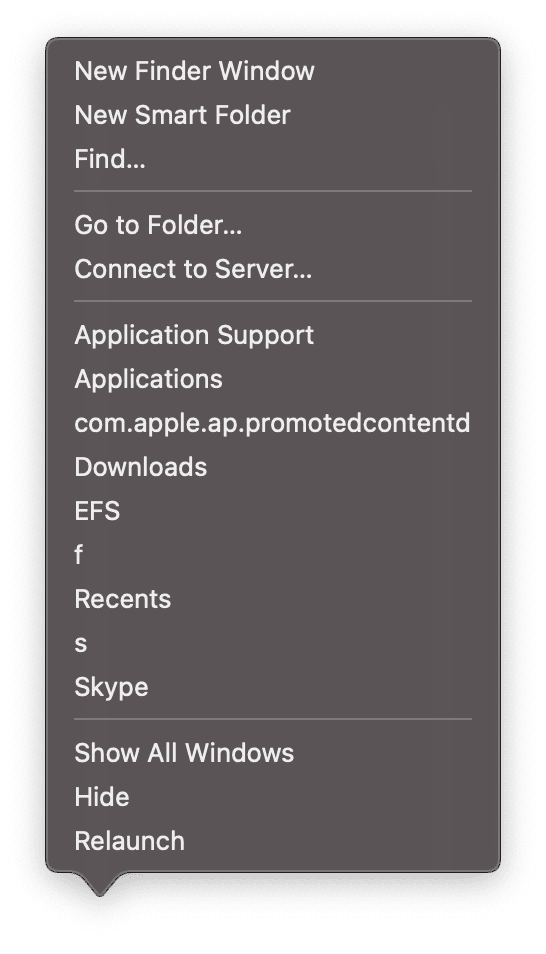
-
While holding down the Option key, right-click the Finder icon from the Dock.
-
Select Relaunch.
If you're not a fan of the Dock function, use Apple Menu instead. Follow these steps:
-
Select the Apple Menu.
-
Press Force Quit.
-
Select Finder from the menu and press, Relaunch.
What if Finder won't relaunch?
It's frustrating when Finder won't relaunch but it happens. Sometimes you just need the big guns like Terminal.
Terminal is a scary word, but it's actually really simple to use. Terminal works like this:
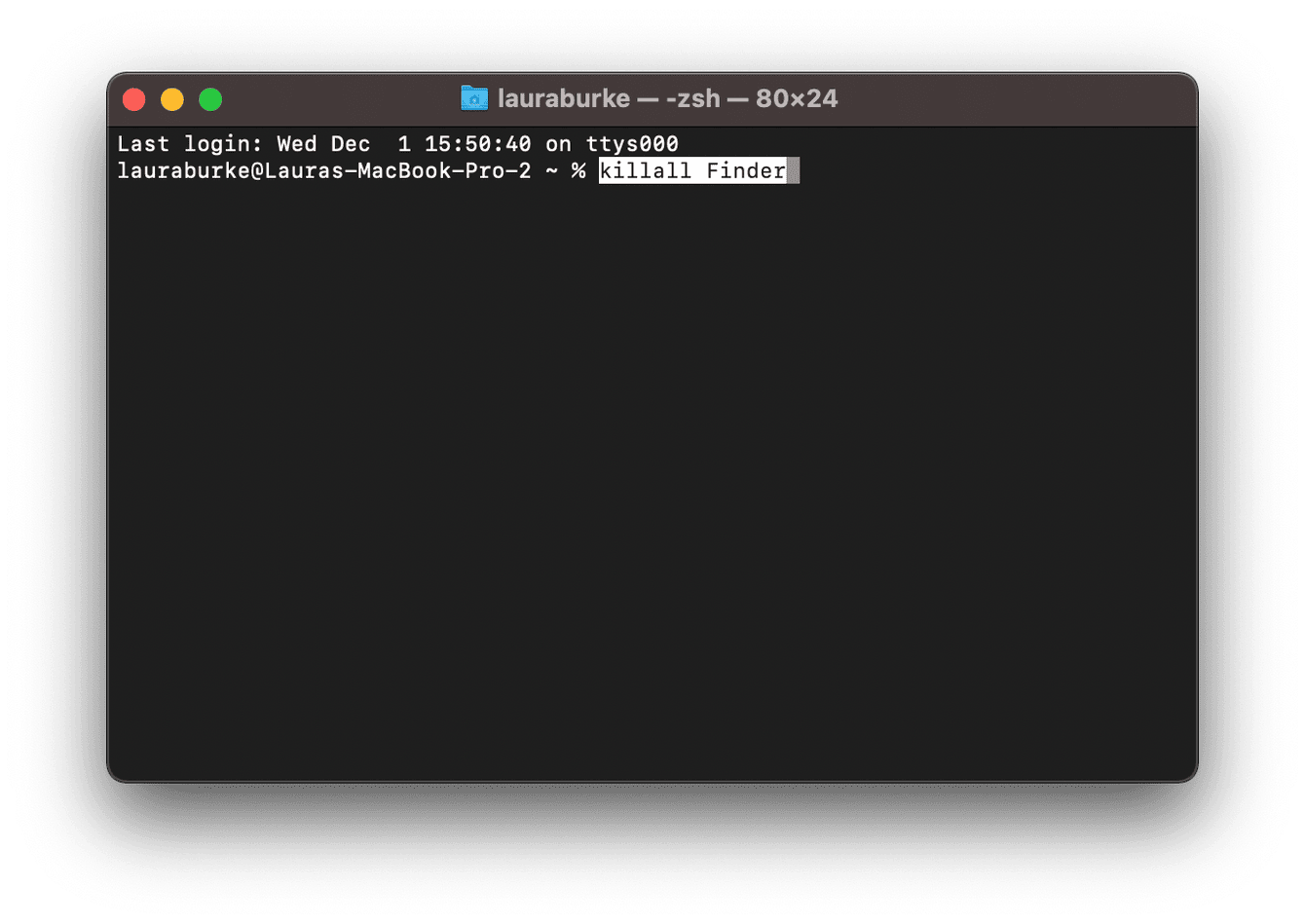
-
Open Terminal with a spotlight search.
-
Press Command-Space, then type Terminal.
-
Type this command and press return
killall Finder
-
Finder will now automatically restart.
Easy, right?
If Finder continues to freeze, slows down or acts abnormally, you should take the time and investigate the underlining cause. Follow the steps in the next section to solve the issue.
How to troubleshoot your Mac
Let’s start ith some basic but effective tips:
1. Restart your Mac
It might seem too simple, but it’s worth adding this tip to your quick fix list. In fact, quick restart can solve more issues than you think. For instance, it can clear your RAM saving Finder from crashing. So next time, take a moment to restart your Mac. Simply head to the Apple menu and press Restart.
2. Update your Mac
This is another basic tip you might be forgetting. Keeping your Mac up-to-date is the best way to ensure it's working properly. Here's how to update:

-
Select the Apple Menu > About This Mac > Software Update.
-
Follow the on-screen instructions if you need an update.
3. Delete browser cache
We all know that old browser cache weighs our Macs down. Try to spend some time to rescue your Mac from unnecessary junk.
How to clear the cache in Chrome:

-
Open Chrome and select the main Chrome menu.
-
Select Preferences, then Privacy and Security from the sidebar.
-
Select Clear browsing data, then Clear data.
How to clear the cache in Safari:
-
Open Safari and then go to Safari menu.
-
Select Preferences, then select the Advanced tab.
-
Ensure the Show Developer menu in a menu bar is enabled.
-
Go to the main menu bar, select the Developer menu and press Clear Caches.
4. Run maintenance scripts
To keep our Macs safe and sound, we have to take cleanup, maintenance and protection seriously.
One of the ways to do that is running maintenance scripts with CleanMyMac app I mentioned earlier. Here's how:

-
Launch the app.
-
Select Maintenance from the left sidebar.
-
Press View All Tasks.
-
Select Run Maintenace Scripts from the list and press Run.
Alright, we're done for today. Hopefully by now you know how to force quit Finder on Mac, how to relaunch Finder, and how to perform some quick fixes your Mac.

