How to combine photos on iPhone
Knowing how to combine photos on an iPhone can come in handy if you want to create unique collages, before-and-after comparisons, or just up your visual storytelling game.
Like most things with Apple and our iPhones, there's more than one way to do it.
We've pulled together the best tips and methods out there so you can find a way that suits your creative needs. Let's get started.
Reasons to combine photos iPhone
If you're wondering why you'd even want to know how to combine two photos on an iPhone, here's a couple of popular reasons:
- Make cool photo collages
- Sitch multiple memories together
- Create cool visual content for social media
- Highlight progress or before and after images
Let's get to the exciting part: how to do it; jump to the next section.
How to merge photos on an iPhone?
1. Screenshot via Notes
Loads of users don't know how to put two pictures side by side on an iPhone without an app; the good news is, it's really easy; here's how to do it using the Screenshot and Notes method:

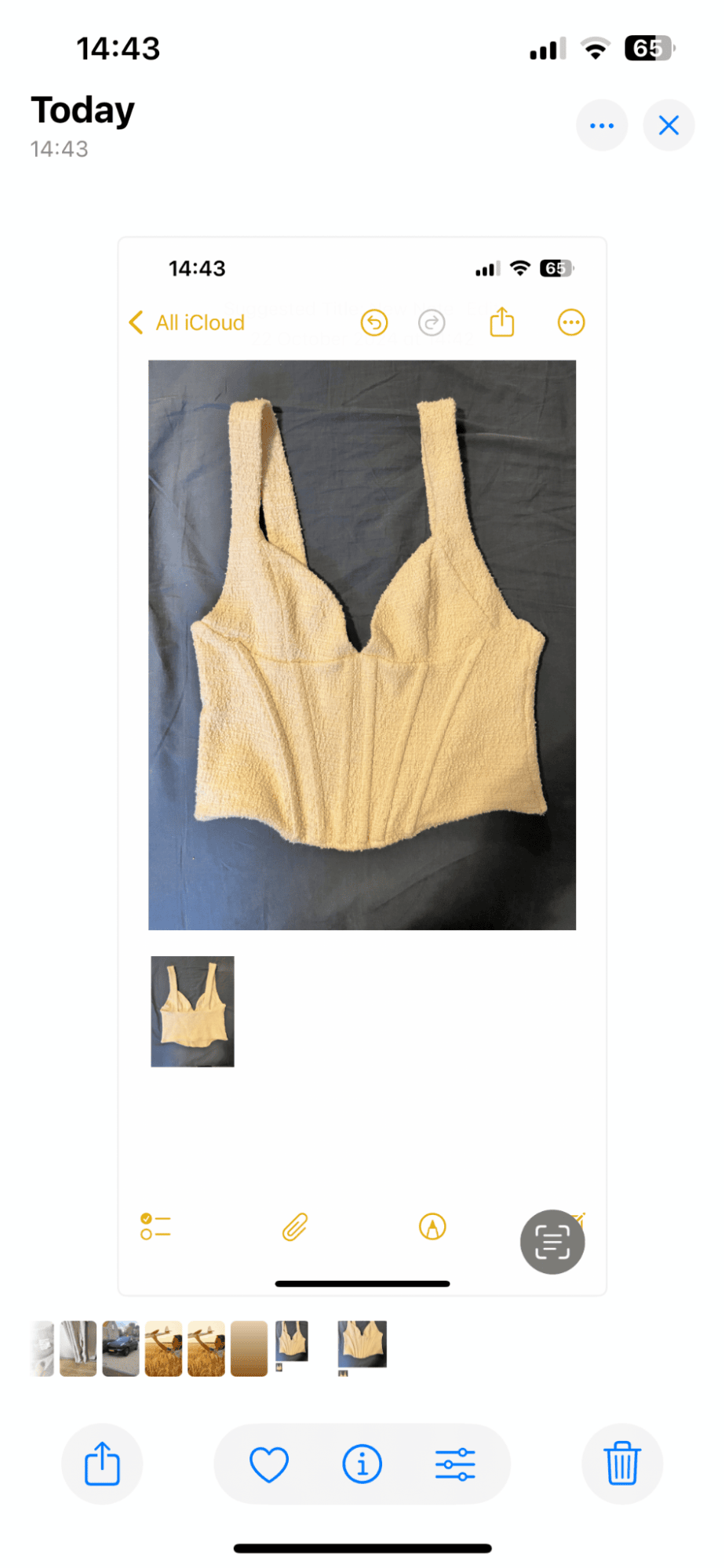
- Open your Photos library and select your first image. Press the share icon and press Copy Photo.
- Head over to your Notes app and make a new note.
- Double tap and press Paste. Repeat this process, and add in all the photos you want.
- Now, edit or arrange the images however you want; when you're ready, take a Screenshot by pressing your side button and volume up together.
- Open your Photos app and look at the screenshot you just made; you can crop it and edit it however you want.
If this sounds too complicated for your editing style, no worries; keep on reading.
2. Use your Shortcuts app
Another way to combine photos is to use Apple's built-in Shortcuts app; again, there is no need to download a third-party tool if you don't want to.
First up, let's setup the action:
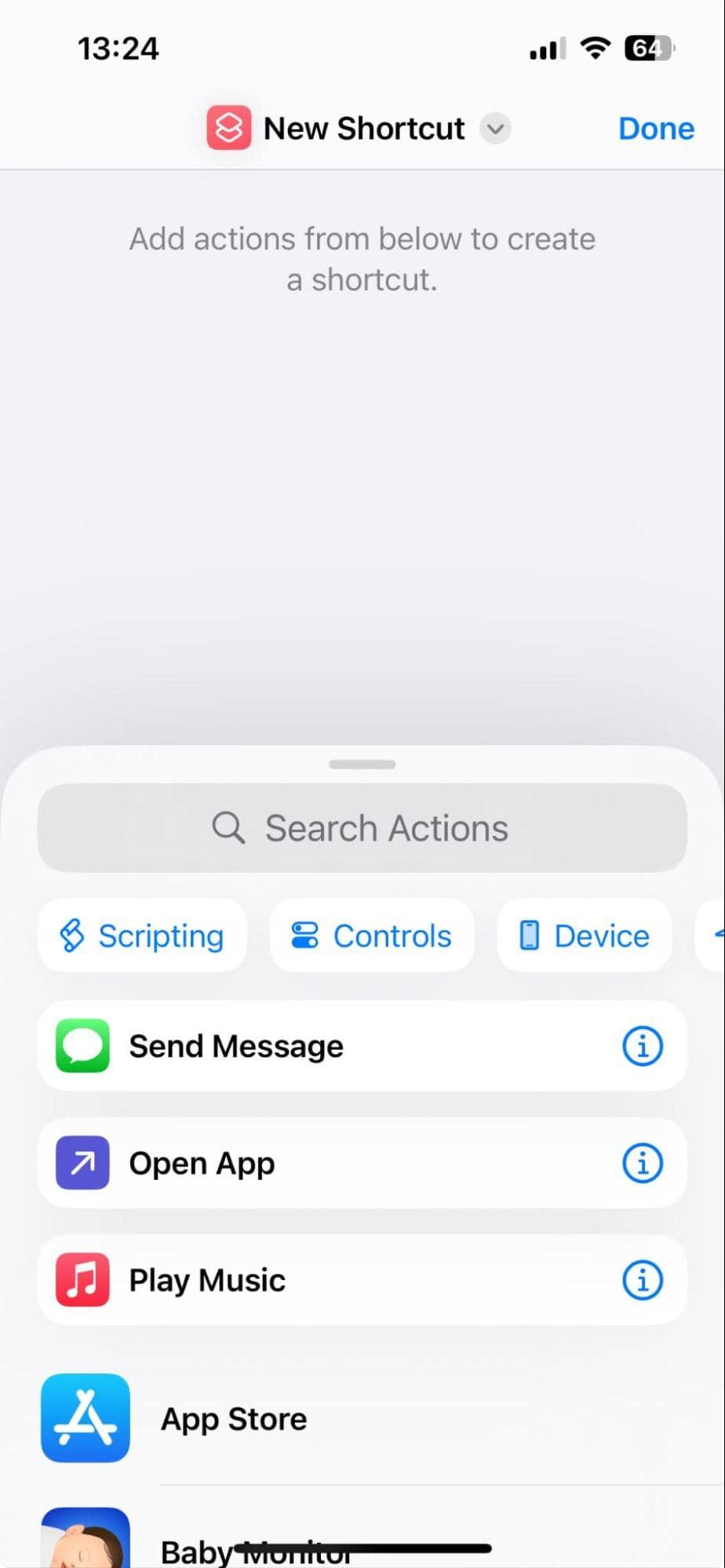
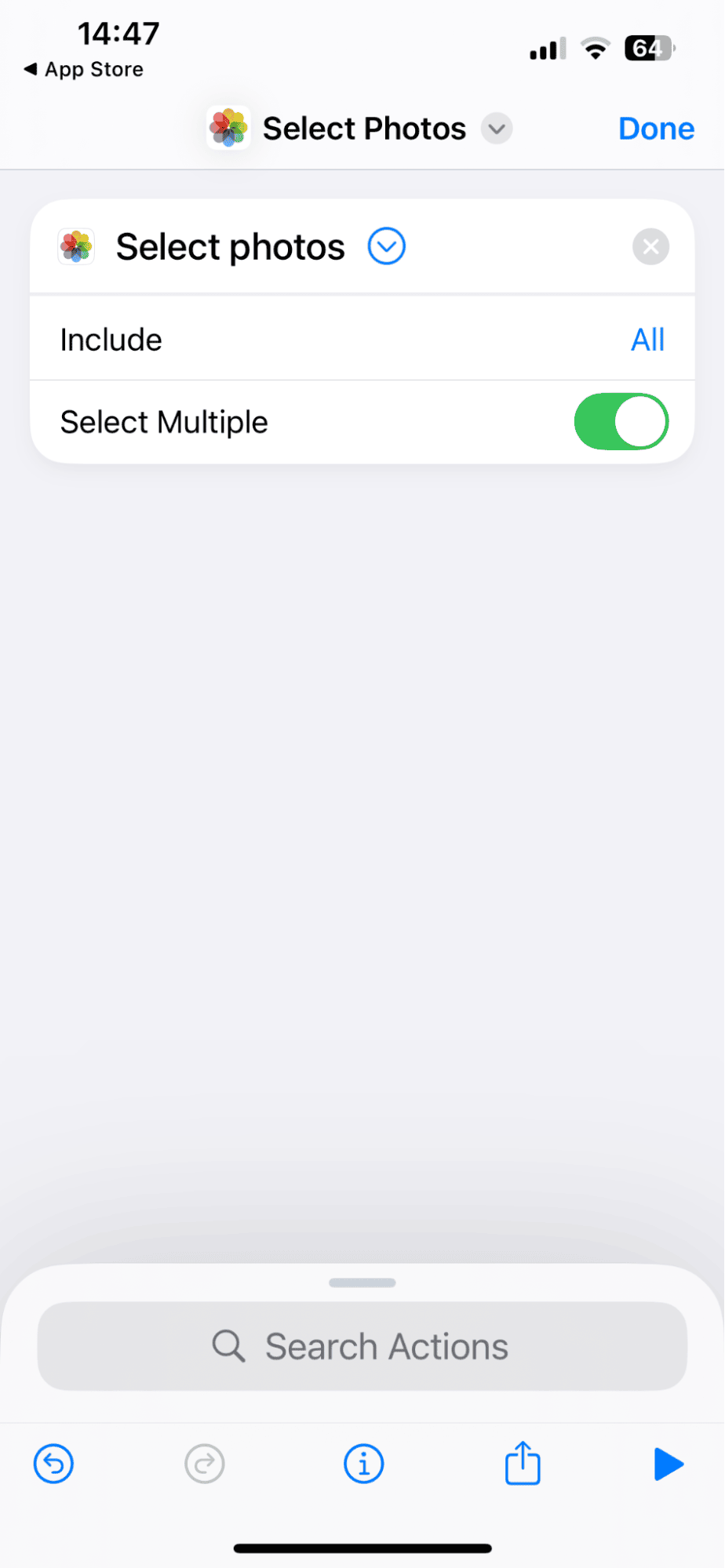
- Open up the Shortcuts app and press the + button to create a new shortcut.
- In the Actions search bar, type Select Photos.
- Turn it on and make sure Select Multiple is toggled on.
- Now, in the search actions search bar, type Combine Images. Then, Choose how you want to arrange the pictures and adjust the spacing if needed.
- Finally, in the action search bar, add Save Photo and Done to save the Shortcut.
Ok, so now you've set it up, here's how to use it:
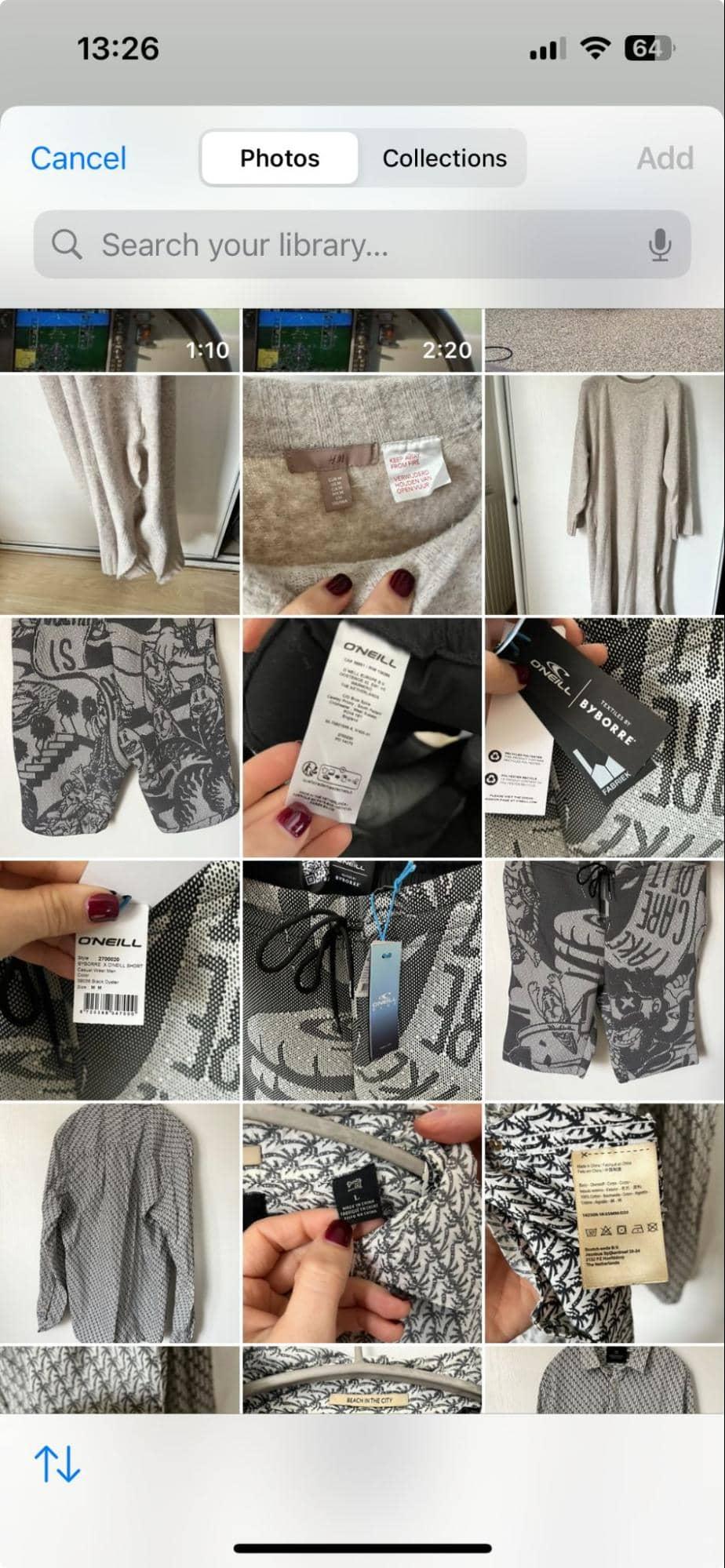

- Open the Shortcuts app again, and tap your newly created Shortcut.
- Select the two images you want to combine and click Add.
- Check your camera roll; the merged images will be saved there.
Over time, as your image collection grows, it's easy and understandable that we all accumulate duplicate or similar-looking photos; the problem is that, ultimately, they just take up valuable storage.
You don't need to spend hours searching for these often useless snaps; use a tool like CleanMy®Phone to instantly locate these kinds of images for removal. Not only will this help to keep your iPhone media organized, but you'll be surprised at how much free space this can clear up, too.
Get rid of duplicate photos:
- Install or open the app.
- First, select Declutter from the bottom > Scan.
- Press Duplicates, look through items, select what you want to delete, and press Clean.
How to find similar images:

- Next, press Organize at the bottom > Scan.
- Select any category, and along the top, press Similars.
- Select items to delete and press Clean.
Now that you know how to keep your iPhone organized and optimized, let's get back to how to take side-by-side photos on your iPhone.
3. Third-party tools
If you're finding the native tools a little time-consuming, you can certainly call in the help of a third-party tool. The problem is there are so many! Here are our top two picks.
Canva
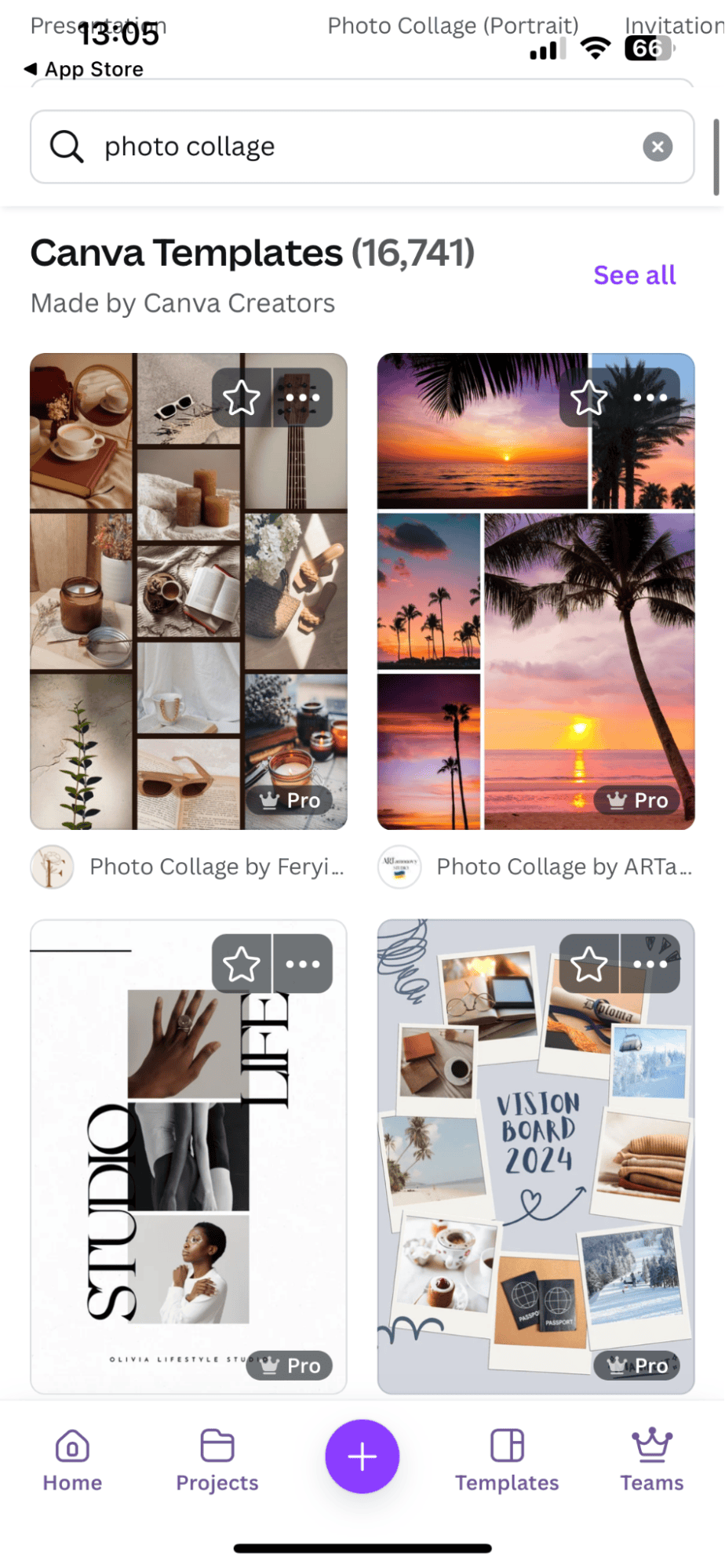
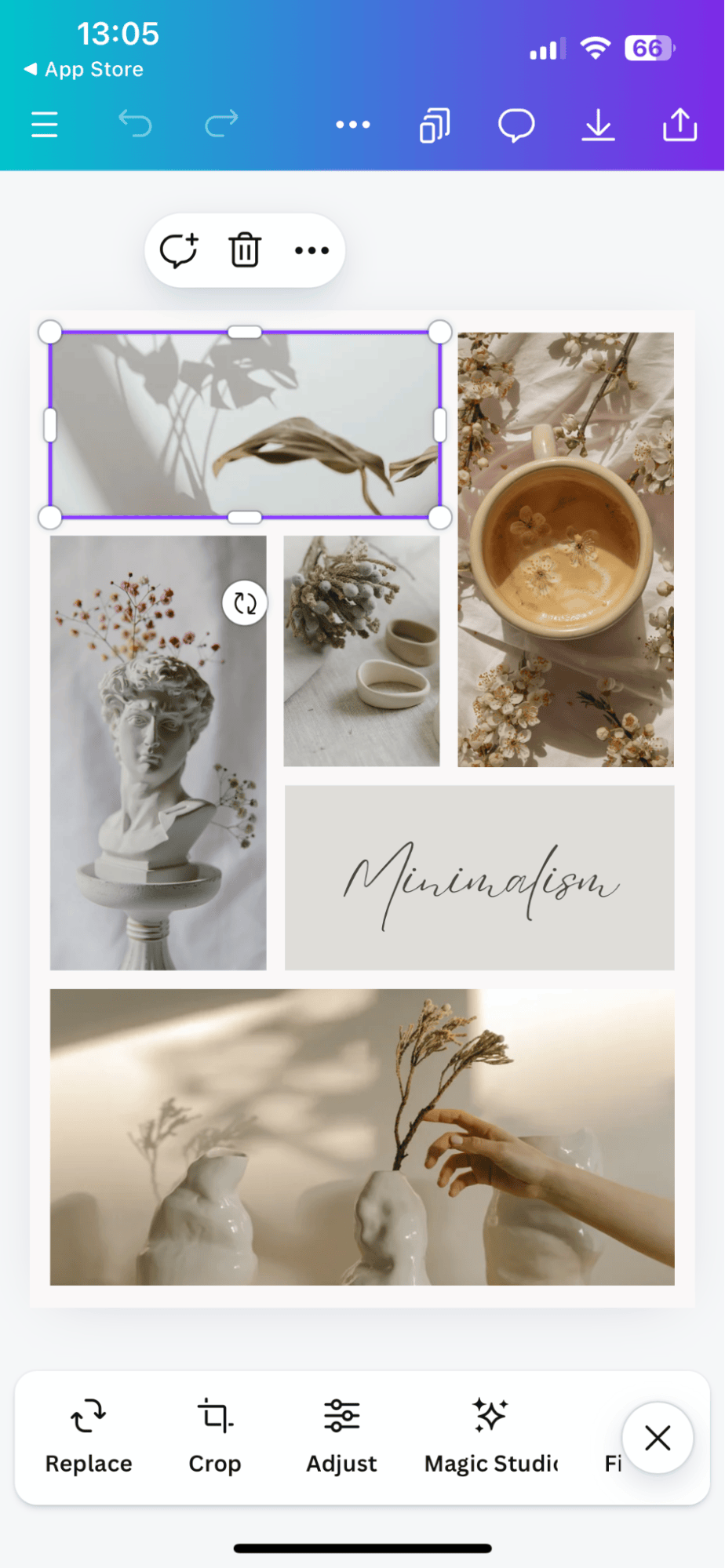
This tool is a powerhouse, and with over 16,000 photo collage templates to pick from, you can't really go wrong. Canva offers both free and paid subscriptions and has a easy-to-use interface.
PicCollage
PicCollage has been around for a while and comes with tons of templates, freestyle designs, stickers, and easy-to-use editing tools. Again, there is nothing free with optional in-app purchases and premium membership options.
Of course, there are many more photo editing and collage apps out there; as always, research and read reviews before downloading.
Ok, so let's finish with a couple of questions.
FAQs: How to merge two photos on an iPhone
Do I need to download an app to merge two photos on my iPhone?
Not unless you want to. There are native ways and methods that we share in the tips section.
What is the easiest app to use to combine photos on an iPhone?
There are literally hundreds of apps, and it really comes down to personal preferences; the two we mentioned in this article, Canva, and PicCollage, are our recommendations, but the skies are the limit when it comes to finding a tool; just be sure to check reviews first.
Does merging photos reduce image quality?
This is a tricky one to answer, as it totally depends on the method or app you use. We find that images are often compressed, so it's good to consider this before you merge.
Can I edit the merged photo after saving it on my iPhone?
Absolutely; once you've saved your merged photo, you can still use editing apps or Apple's built-in tools to make further adjustments, add filters, or make other changes.
Well, we've covered everything there is to know on how to combine photos on an iPhone. We hope there's a method in here for you. Happy photo editing!





