How to Ctrl-Alt-Del on Mac
Wondering what the Control-Alt-Delete Mac equivalent is?
If you're new to the world of Mac, you might be wondering how you can override a troublesome app and shut the program down, using a similar command to Windows' famous Ctrl-Alt-Del.
The good news is, it's pretty straightforward, and there's more than one way. So let's get started straight away and take a closer look.
What is Control-Alt-Delete on a Mac?
Well, as you've probably already discovered, there isn't an exact keyboard shortcut that reenacts the Windows Ctrl-Alt-Delete command. Instead, as you'll learn from this article, there are always multiple ways to do it.
Here's just a few ways you can terminate apps:
-
Keyboard shortcut
-
Apple menu
-
Dock
-
Activity Monitor
-
Terminal command
-
Third-party application
All of these methods are the Ctrl-Alt-Del Mac equivalents, and the best news of all, we'll take a look at them all in this article.
When to force quit an app?
There's a couple of reasons you might need to force quit a program or process, including:
-
Program or app becomes unresponsive
-
Program or app becomes really slow and hard to use
-
Your Mac becomes frozen
-
App or program won't load
Well, here you have it, some of the most popular ways to Control-Alt-Delete on a Mac.
How to Control-Alt-Delete on Mac
1. Force Quit using a shortcut
This method has to be number one on the list; not only is it as close as we get the Windows Ctrl-Alt-Delete, but it's the quickest method too. Here's how:
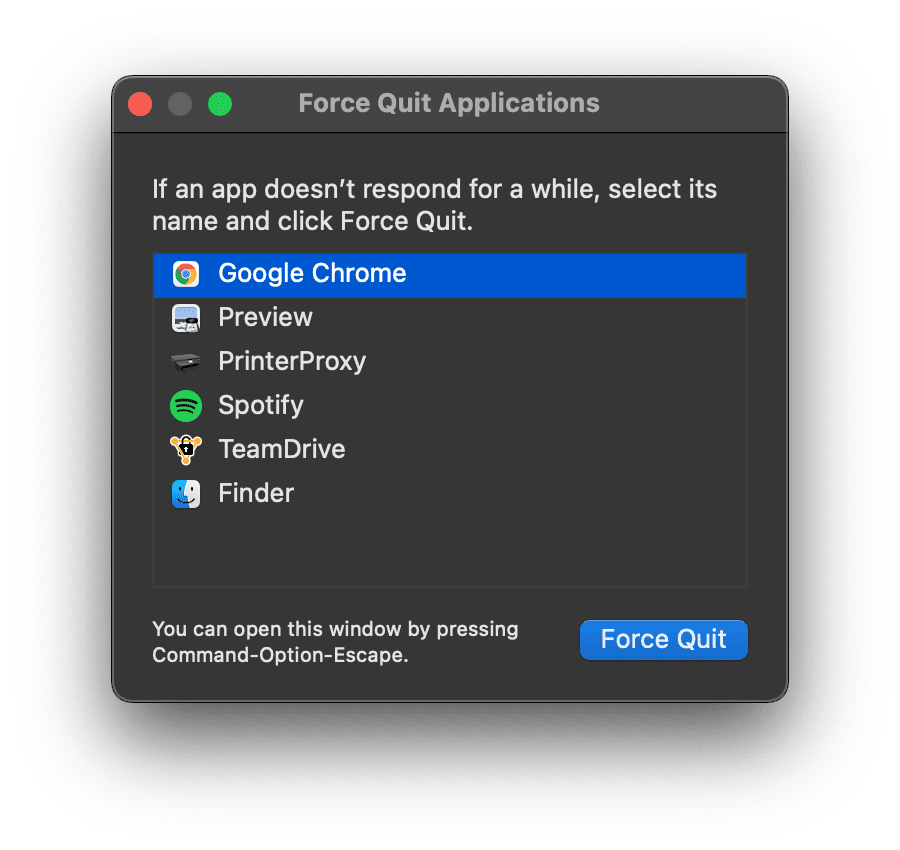
-
Press Command-Option-Esc to open the Force Quit menu.
-
All of your currently running programs and apps will be listed.
-
Select the non-responsive app, then press Force Quit.
How easy is that? Well, this is Apple, so if you don't like this method, we've got plenty more; keep reading.
2. Force quit apps from Apple menu
The next Control-Alt-Delete equivalent for Mac is to use the Apple menu to force quit any app. Here's how:
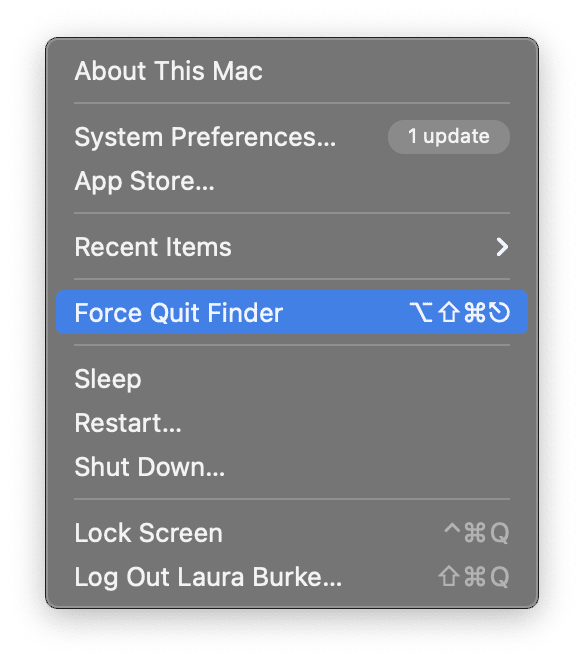
-
Select the Apple menu, top left and press Force Quit.
-
From the list, select the unresponsive app.
-
Press Force Quit.
3. Force quit on a Mac using Dock
The Dock is another way we can quickly terminate stuck apps. Here's how:
-
Holding down the Control-Option keys, select the unresponsive app from the Dock.
-
Force Quit will be an option in the popup menu; select this.
You're probably thinking, why would you need so many different ways to do the same thing? Well, I haven't got the answer to that, but I have got another method for you, just in case you don't like the ones above.
4. Force quit apps and processes in Activity Monitor
Activity Monitor is a handy tool to know your way around when you are suffering from troublesome apps, a sluggish Mac or stalled processes.
You can use Activity Monitor to locate an unresponsive app quickly and force quit it; here's how:
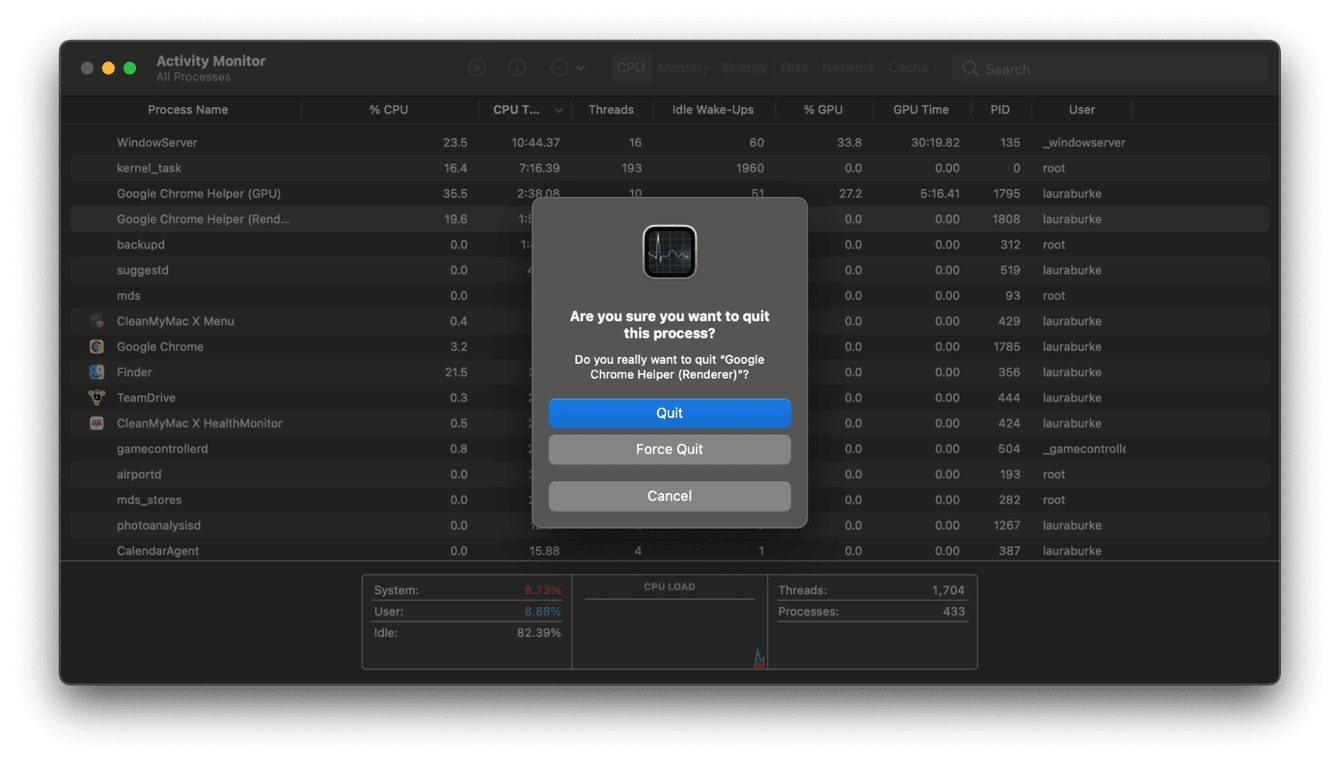
-
Open Finder and select Applications from the sidebar.
-
Now open Utilities > Activity Monitor.
-
Locate your program or process in the list.
-
Press the X button from the top menu bar and select Force Quit from the menu.
5. Force quit on a Mac using Terminal
If you're a Terminal fan, you'll be pleased to hear you can run a command in Terminal to force quit apps, too; here's how:
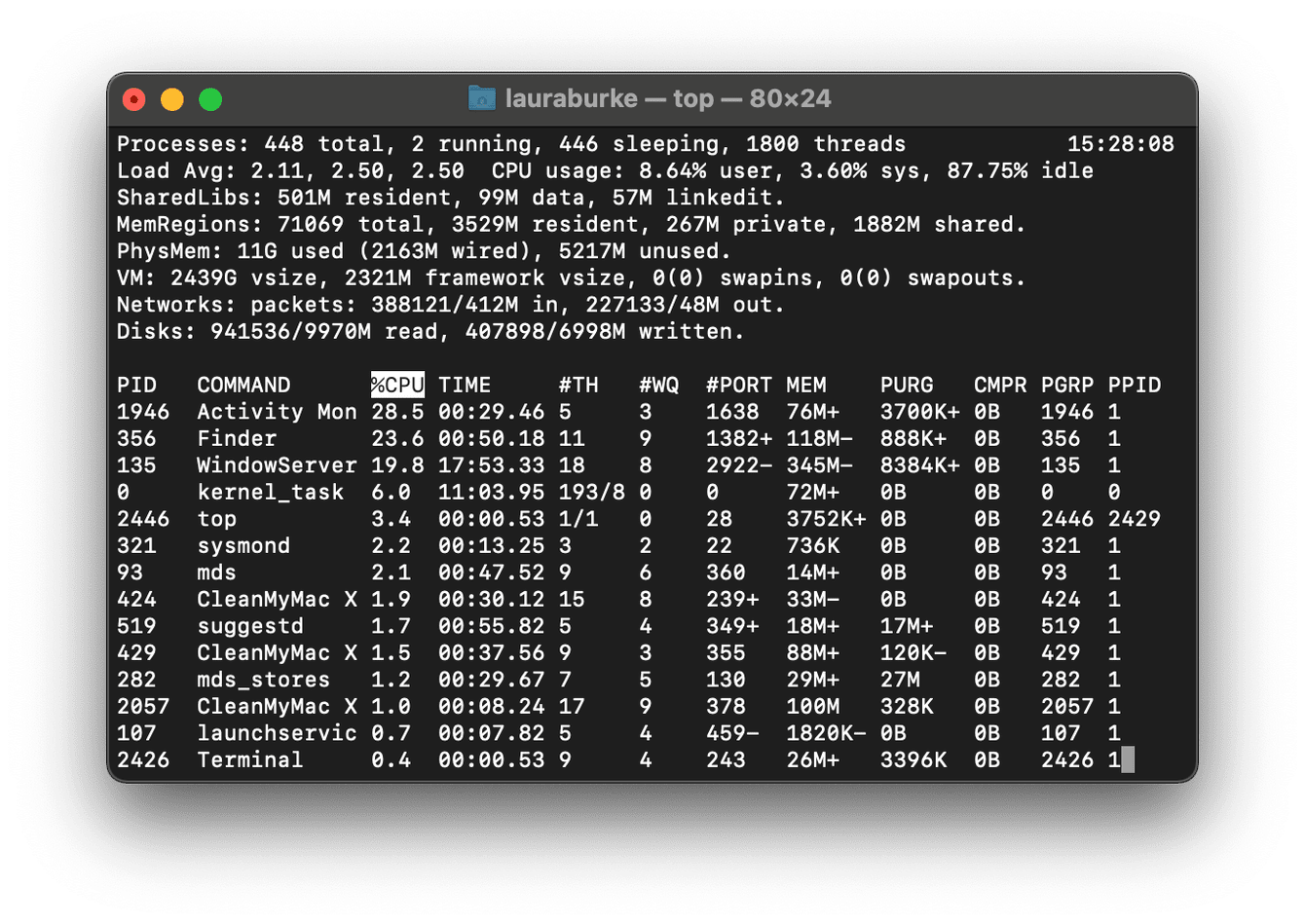
-
Open a new Finder window > Applications > Utilities > Terminal.
-
Type the following command and press Enter
top
-
Find the application you want to terminate and note its PID number.
-
Type the following command and press Enter
q
-
Then type the following command pressing Enter.
kill (replacing 111 with the PID number)
That's it. Terminal isn't for everyone; thankfully, we've got lots of options when it comes to the Control-Alt-Delete for Mac.
If hung applications are a regular thing, it might be worth delving in a bit deeper and trying to uncover why they are constantly stalling. If you're interested, jump to the next tip.
How to deal with hung applications
Now you know all the different ways to Control-Alt-Delete on Mac. You can, of course, keep using these every time your app stalls, there’s an easier and quicker way to identify those stuck apps.
I use a tool called CleanMyMac. It has a free version that includes a great little tool that anyone can use. It’s called CleanMyMac Menu and you can quit hanging apps from there.
How to use it:
Get a free trial of CleanMyMac.
Click on the small iMac icon in the top menu bar.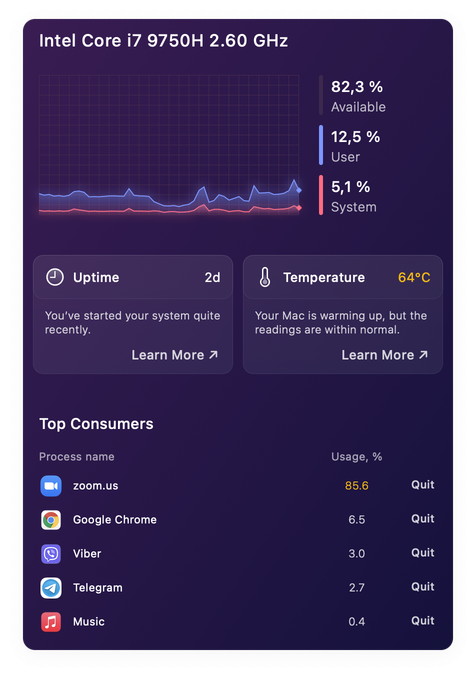
This opens the Menu. And here you got tons of real-time insights about the inner workings of your Mac. For example, if you click on CPU you’ll see the top processor-hoggers. And just like the Control-Alt-Delete on Windows, you can quit any app in a blink. So if you have any Heavy Consumers or Hung Items, you can shut them safely down here; simply follow the on-screen instructions to increase your Mac’s output.
Well, there we are. We've reached the end. Now you know what the Control-Alt-Delete Mac equivalent is and all of the different ways you can do it on a Mac.
Which is your favourite?

