How to convert picture to PDF on an iPhone
It seems like everyone is asking how to save a photo as a PDF on your iPhone. It's no surprise really, as managing and sharing your documents is becoming more and more essential in today's busy digital world.
Images on your iPhone are typically stored as JPGs or PNGs, which are suitable for most purposes. Nevertheless, sometimes sending a PDF is more convenient, so knowing how to convert pics can be incredibly useful.
So, join us as we explain the simple steps and options available, from built-in tools to dedicated apps. Let's get started.
Is it possible to save a photo as a PDF on an iPhone?
Whether you need to send a scanned document, save an important receipt, or compile multiple photos into a single, easily shareable file, turning images into PDFs on your iPhone is possible and quite straightforward. There are several convenient methods available to achieve this, each offering a simple way to create and manage your PDF files directly from your device.
Let’s dive into the various options and detailed steps for converting images to PDFs on your iPhone.
How to convert photos to PDFs on an iPhone
1. Convert images via the Photos app
When it comes to saving a photo as a PDF on your iPhone, did you know you could use your built-in Photos app? Because there isn't an obvious one-click button, lots of users don't realize it's possible; here's how:
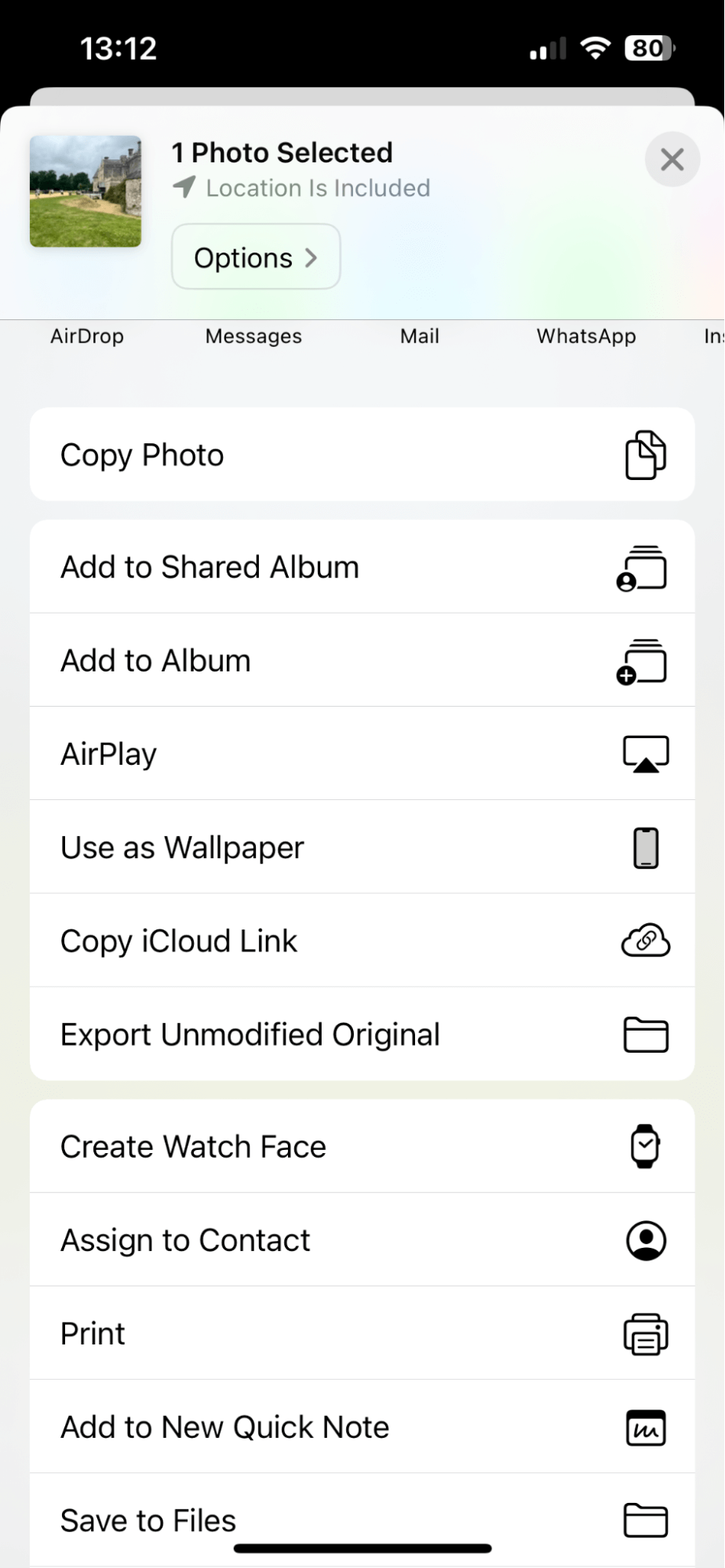
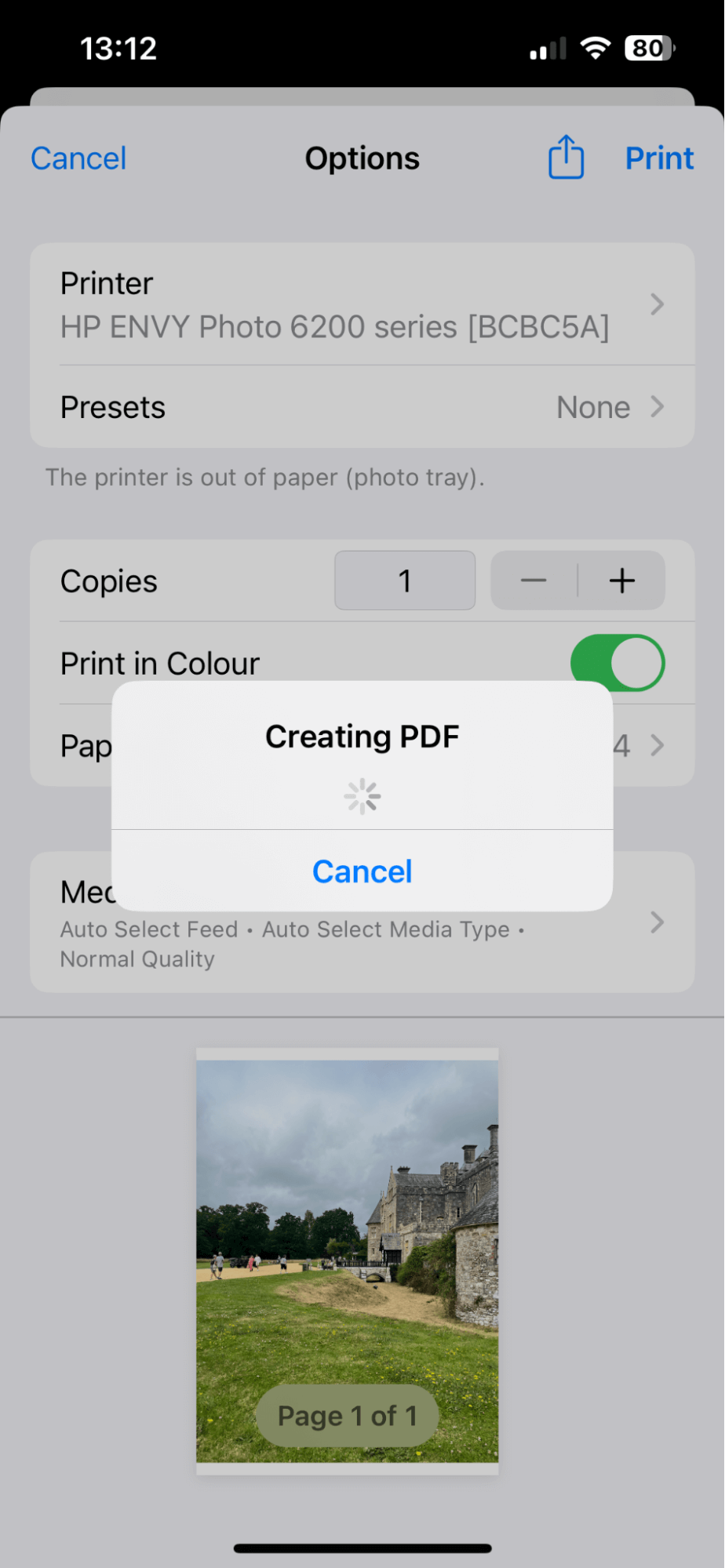
- Open your Photos app and locate the image you want to convert.
- Tap the Share icon (bottom left).
- Scroll down and press Print.
- Press the share icon again, and the image will be converted to a PDF.
- Now scroll down, select Save To Files, and pick your desired location.
It's a free native method, but some users find it a bit fiddly. If that's the case for you, then why not try a dedicated app?
2. Photos to PDF Converter app
This app is free; however, you do need to watch an ad before the conversion process works. But it lets you quickly and easily convert images without the need to sign up for an account; here's how it works:

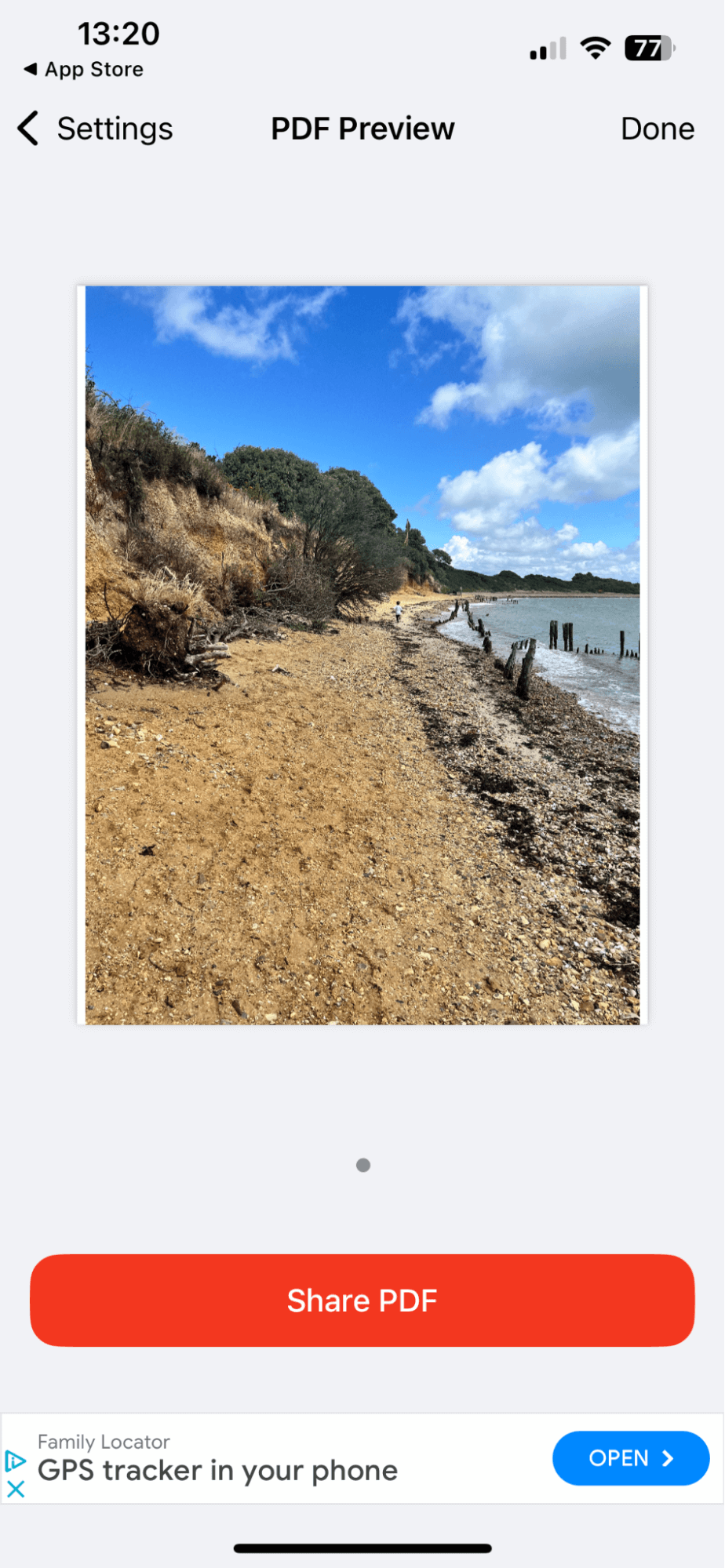
- Install and launch the app.
- Approve privacy settings and give access to your images or selected images.
- Next, select the image you want to convert > Next.
- Choose your layout settings > Preview PDF.
- Press Share PDF and select Save To Files
There are tons of other apps out there in the App Store; just be sure to check reviews and pricing.
How to convert pictures to PDF on iPhone without an app
So, if you don't want to use an app, there are loads of online tools you can use as well, which are sometimes even easier (especially if you need to watch ads in apps to get the free conversion).
1. I Love PDF
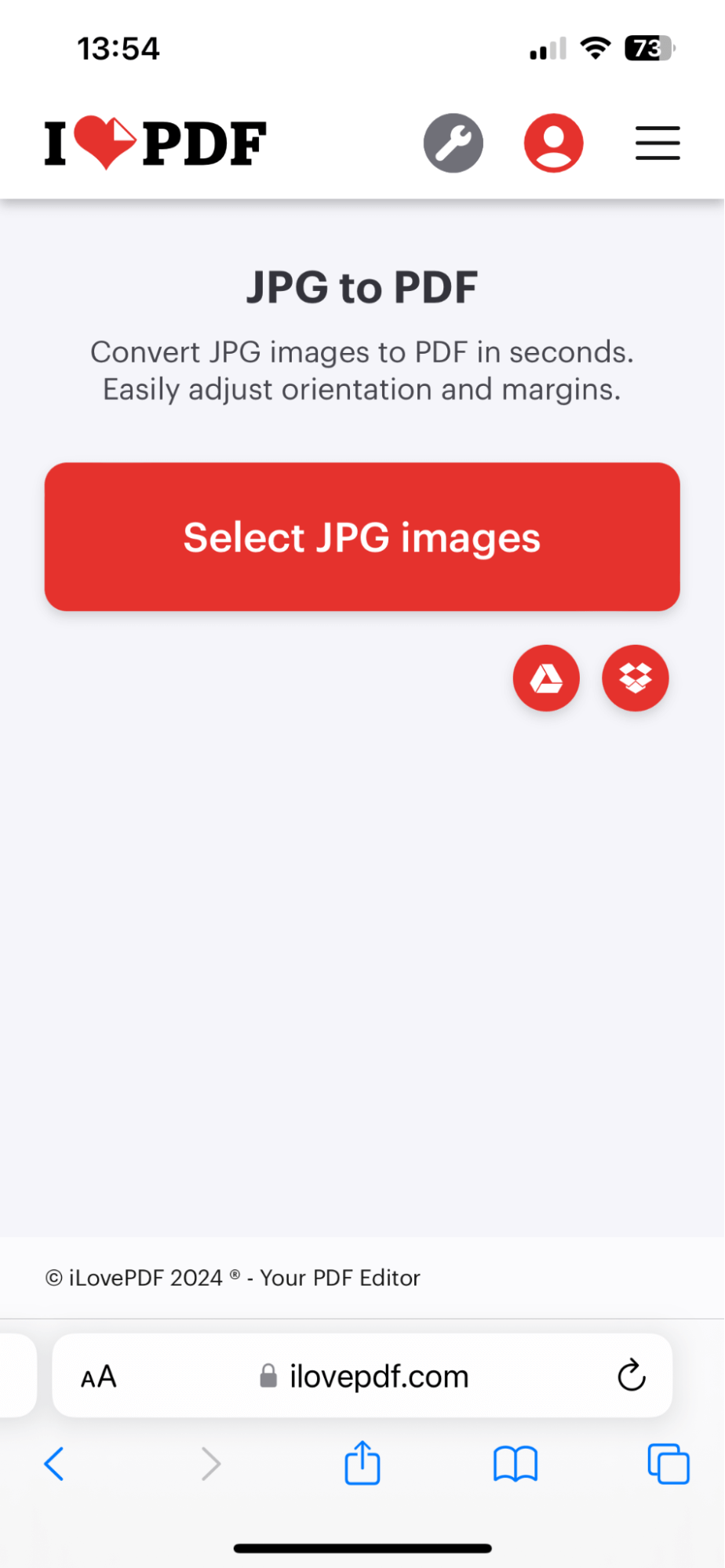
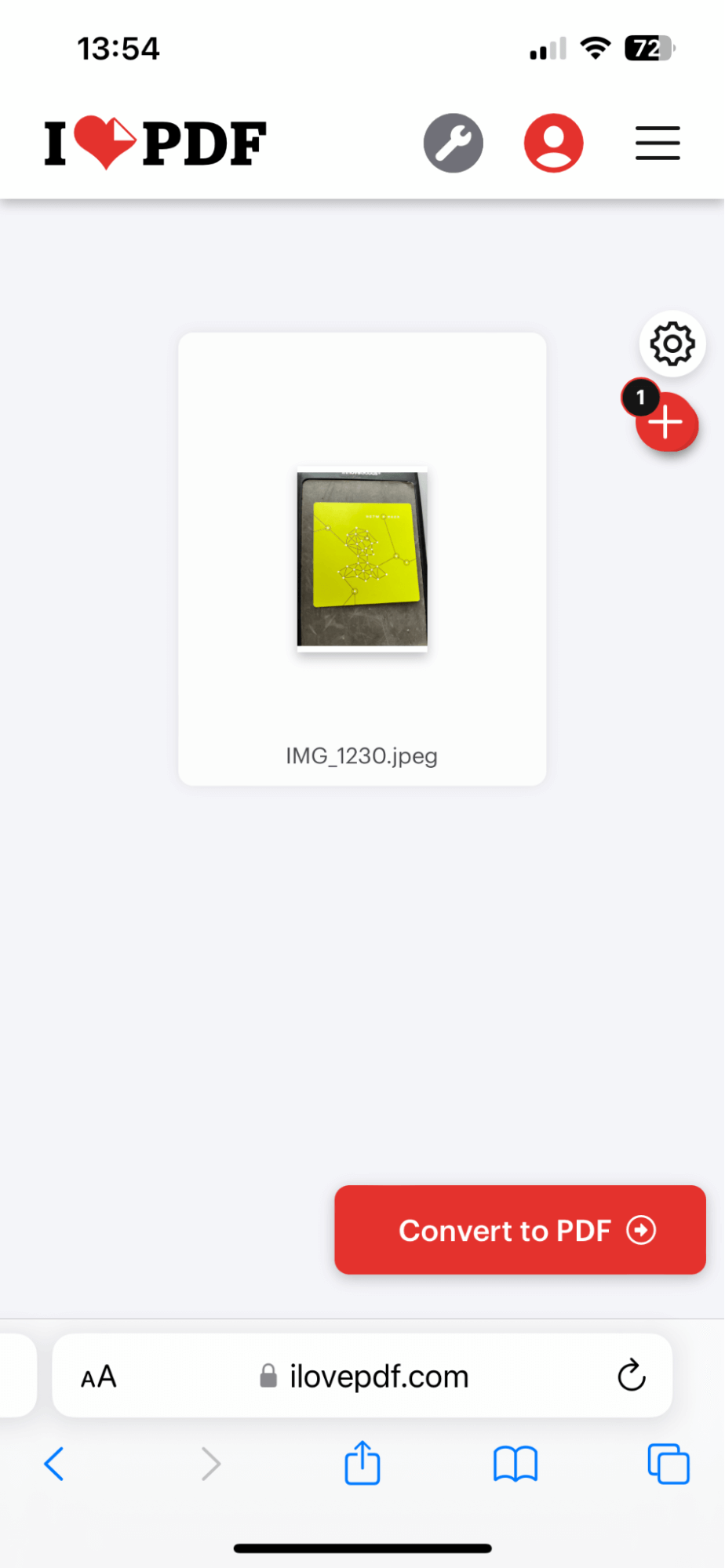
I Love PDF is an easy-to-use, 100% free online tool. Here's how to use it.
- From your iPhone, navigate to its website.
- Select an image from your media library roll, then click convert to PDF
- Press Download PDF.
- Tap the share icon, then select Save To Files.
2. Smallpdf
Smallpdf is another great online tool. Simple and free to use, it works directly from your iPhone; here's how:

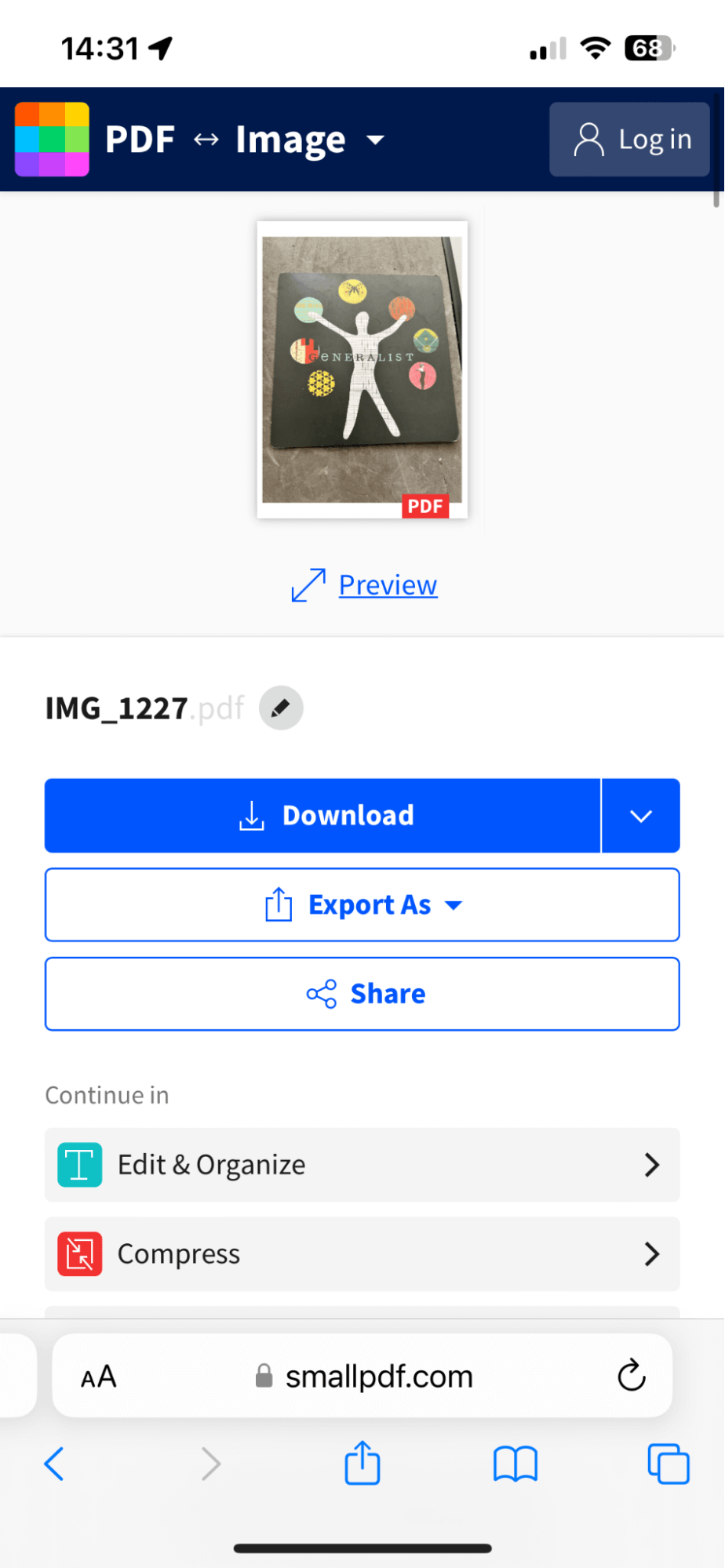
- Open the website on your iPhone.
- Select Choose Files, and pick your image to begin.
- Press Convert and choose Download, Export As, or Share.
Did you notice how cluttered and untidy your iPhone's camera roll is? Keep similar or duplicates from building up and weighing your phone down. We've got a bonus tip for you below.
How to quickly remove unneeded photos on iPhone
It happens to the best of us; our photo libraries overflow with forgotten images over the years. It's quite surprising when you take the time to investigate just how many duplicates, blurry snaps, or old unwanted images build up. The problem is that they consume precious iPhone storage space.
Historically, tidying up your camera roll was a job that everyone put off, but thanks to the invention of smart tools like CleanMy®Phone, you can instantly scan your entire collection and remove unwanted pics in an instant; here's how:
- Install and open the app.
- Press Declutter (from the bottom) > Scan.
- Review the categories, select items to remove, and then press Clean.
Well, now you know how to optimize your image library. Before we leave, let's finish up with a few FAQs.
FAQS: How to turn a picture into a PDF on iPhone
Can you use the Photos app to convert multiple images to PDF?
Yes, you can; all you need to do is follow the steps outlined above, but just select multiple images for conversion instead of 1; each image will form a separate page in the final PDF file.
Can I edit the PDF after converting images on my iPhone?
Yes, you can edit your PDFs, but you might need to install an app, like Adobe Acrobat Reader or PDF Expert. These apps offer features for annotating, highlighting, and adding text to PDFs.
What file types can I convert to PDF?
The built-in tools on your iPhone mainly handle JPG and PNG image files. If you need to convert other file types to PDF, you might need to use a third-party app designed for broader file format support.
Can I convert screenshots to PDFs using the same method?
Yes, screenshots saved on your iPhone can be converted to PDFs using the abovementioned methods.
Now that you know how to convert images to PDF on an iPhone, try it and see how it simplifies your workflow. Thanks for reading, and happy image converting.





