How to delete all photos from iPhone
So you want to know how to delete all photos from an iPhone? Running low on storage space and simply haven't got the time to delete images one by one? Well, it's your lucky day — you've come to the right article.
We'll show you how to mass-remove photos from your iPhone and free up some valuable space, so let's get started.
Can you delete all photos from your iPhone?
If, like most iPhone users, you've got thousands of images stored on your device, these will mount up and slow your phone down over time.
If you're new to Apple or iPhones, you might be wondering if it's even possible to delete all iPhone photos in one quick go. You may have noticed there's no delete-all button in the Photos app.
Well, the good news is that you don't need to review and delete each image one at a time painstakingly. If you already utilize iCloud or a similar cloud-based backup and storage tool, then deleting photos to save space on your iPhone is a no-brainer.
We'll show you how to delete all pictures from iPhone in the section below quickly.
How to delete all photos on iPhone
Before you dive in and delete all your images and videos, make sure you've made copies or backed up the important files you don't want to lose forever. Now, let's proceed with the deletion process.
So here's the select and delete-all trick you've been searching for:
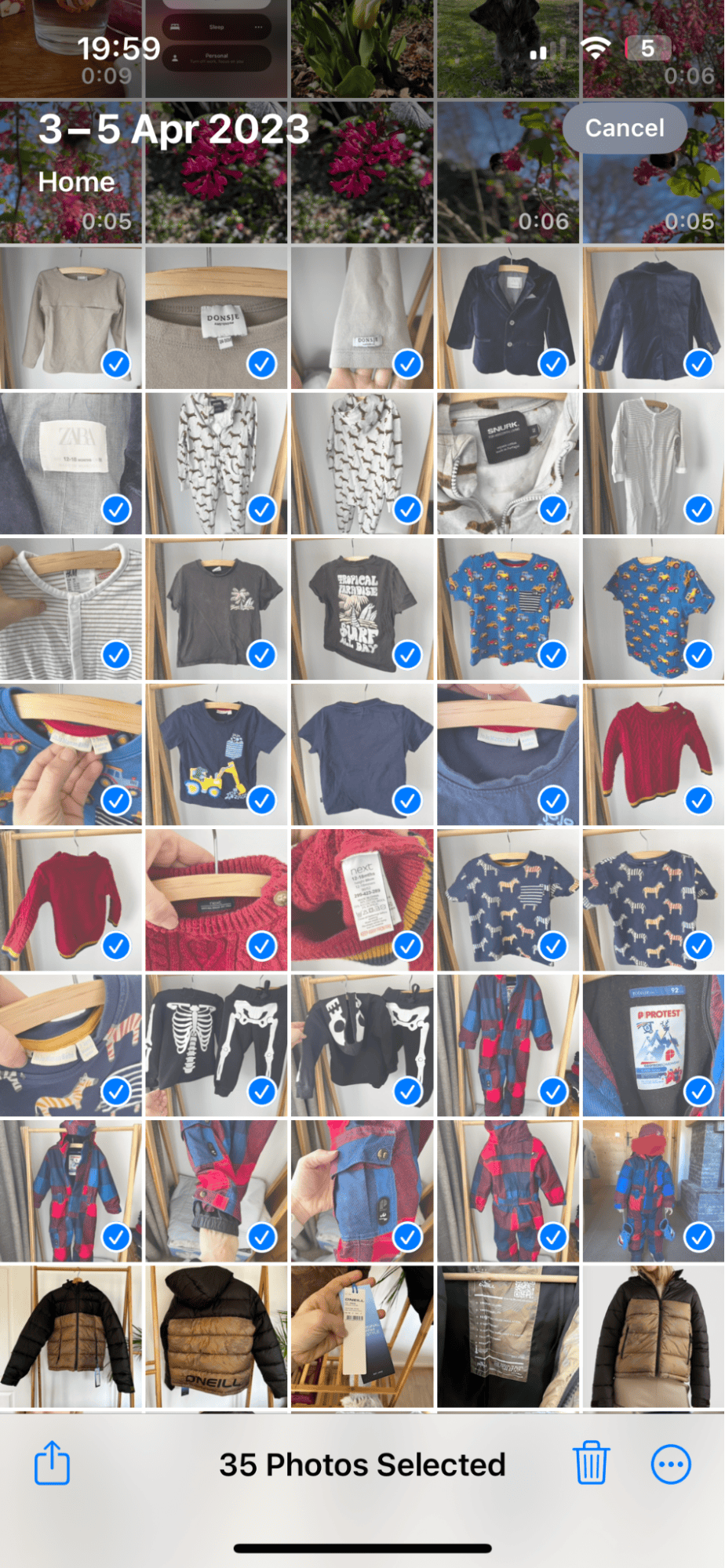
-
Open the Photos app on your iPhone.
-
Select Library bottom left and tap All Photos.
-
Press Select from the top right.
-
Tap the last photo in your camera roll, and gently drag your finger all the way up to the top. Note: if you press too hard, you'll end up with a photo preview.
-
Press the Trash icon and press Delete.
Many people think that's it, they've done it, but to permanently remove photos and free up space instantly on your phone, you'll also need to empty your Recently Deleted folder manually straight away. Otherwise, photos and videos will sit in your Recently Deleted folder for 30 days until they're automatically removed by your iOS.
Once you follow the steps below to permanently remove images and videos, there's no way to recover them, so this is your final warning: be sure you've got copies before proceeding with the steps below.
How to permanently remove videos and photos:
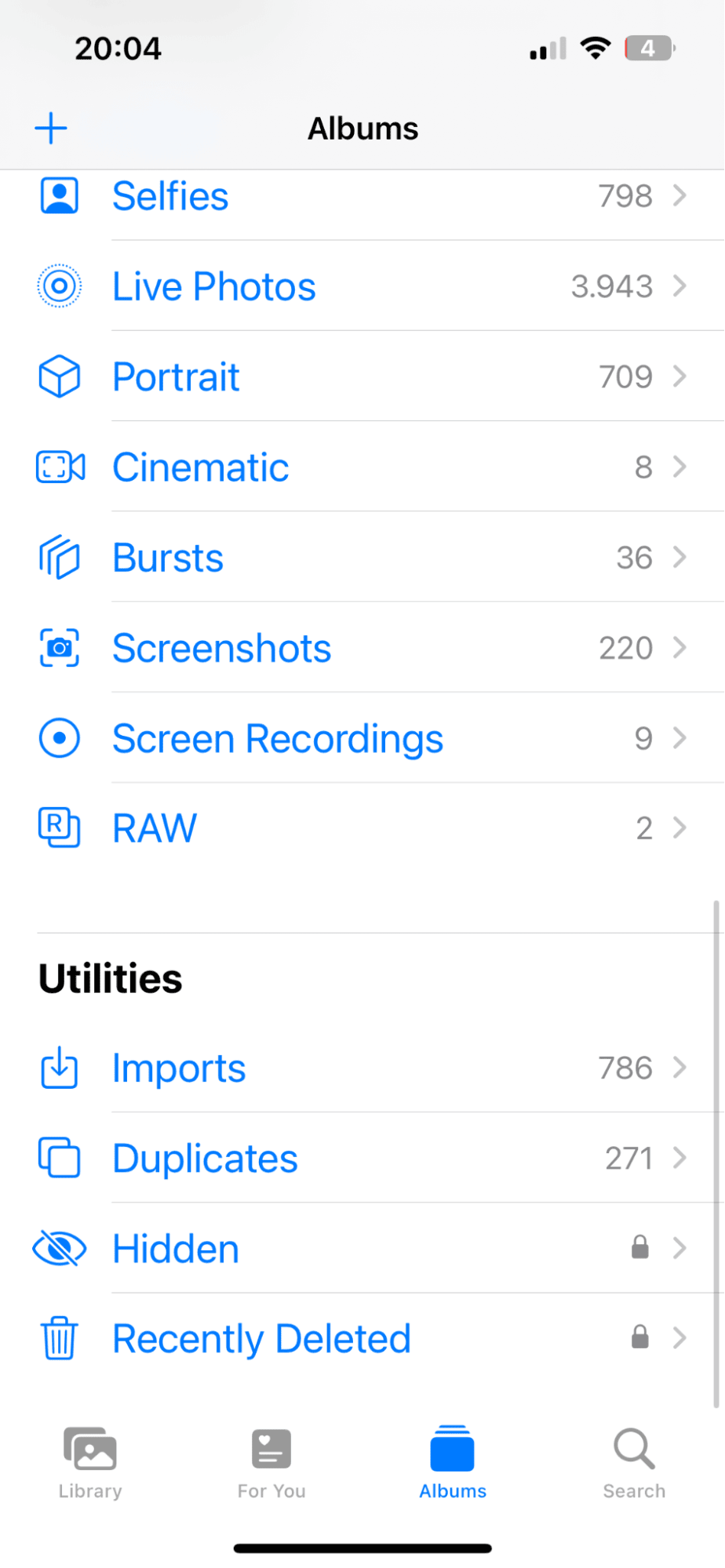
-
Open the Photos app again and press Albums.
-
Scroll down to the bottom and press Recently Deleted.
-
Enter your passcode or use Face ID to open this folder.
-
Press Select from the top right and press Delete All from the bottom left. (You can press Recover All to revert this).
-
Confirm by pressing Delete All Items.
Since iOS 16, by default, your Recently Deleted folder is protected, and you're required to unlock it. Some users find this annoying; luckily, it's easy to turn off. Here's how:

-
Open the Settings app on your phone.
-
Scroll down to Photos and toggle off Use Face ID.
So, now you know how to delete multiple photos on iPhone, but what about deleting photos on your MacBook?
If you've been using your Mac as a storage device for your iPhone photos, you'll encounter similar performance and space problems if you weigh your MacBook down with thousands of videos and images.
There's nothing worse than a slow or sluggish MacBook. Luckily, it's fairly easy to mass delete unneeded files on a Mac, especially if you use a smart tool like the Large & Old Files module from CleanMyMac.
This awesome feature categorizes every single folder and file on your MacBook after performing a deep system scan. Giving you the complete content overview of your dreams, you can then sort through your items by last accessed date, type, or size. Here's how to use this tool:

-
Open the app, or first, download the free version here.
-
From the sidebar, click Large & Old Files.
-
Click Scan. Wait for the scan to complete.
-
Select items you no longer want by searching in the different categories located on the left of the screen.
-
Finally, click Remove.
That's a quick and sure way to free up space and optimize your Mac.
While you have the app open, it's also worth trying running the System Junk module too — this one quickly removes stored cache, cookies, useless system logs, and unnecessary language files, clawing back more space and enhancing performance. Here's how to clean your Mac:

-
Open the app again and select System Junk from the sidebar.
-
Click Scan, and once complete, hit Clean.
Now, before we go, here's one last tip on how to mass delete photos from iPhone.
Bonus tips: Delete multiple photos on iPhone
Since iOS 16, the Photos app can identify and detect duplicate photos and videos saved in your library. However, if you prefer a more efficient way to manage and delete multiple photos, you might want to try CleanMy®Phone. This app offers a comprehensive solution to tidy up your photo library by removing duplicates, blurred shots, and other unwanted pics.
CleanMy®Phone is a dedicated iPhone and iPad cleaner that leverages AI-powered technology to help organize and declutter your photo library. Here's how you can use it to delete multiple pictures:

- Download CleanMy®Phone from the App Store.
- Open the app and grant access to all your photos.
- From the Declutter tab, tap Scan and wait for the app to scan your entire library.
- Once the scan is complete, explore categories such as Blur, Duplicates, Screenshots, and others.
- Tap Clean > Delete to remove unwanted photos.
So, thanks for sticking around till the end. You now know how to delete all pictures from iPhone, plus thanks to some added bonus content, you know how to quickly remove files and folders en masse from your Mac.
If you found these tips and tricks useful, be sure to check out our other content. See you next time.

