How to delete duplicate photos on iPhone
Duplicate photos on iPhone take up valuable space, eventually slowing your phone down. Lots of iPhone users dread organizing their photo gallery; let's face it, sorting through thousands of snaps takes time.
Thankfully, you no longer need to do this manually (unless you want to, of course). We'll show you some smart ways to locate and remove duplicate photos.
Keeping your photo library organized will help reclaim precious storage space and keep your iPhone running smoothly and glitch-free. Let's dive in.
Why do you have so many duplicate photos on your iPhone?
When you try to take photos, does your camera freeze or crash? You could be running out of space. And a quick way to reclaim some is by deleting useless duplicates. But where do they all come from?
When you take a moment to investigate, it's amazing how quickly they build up without us realizing. From accidentally snapping the same shot multiple times to iCloud or Google Photos sync errors and saving the same photo over and over again, HDR photos, and editing apps, duplicate images can consume a serious amount of space.
Sometimes, figuring out how we accumulate so many duplicates can help us combat the problem. Take a moment to think about where most of your duplicates come from.
Delete duplicate photos on iPhone in one tap
When it comes to knowing how to remove duplicate photos on iPhone, you'll be pleased to hear you no longer need to spend hours or days painstakingly trawling through your back catalog of photos, finding and deleting duplicates; thankfully, there have been some big developments in iPhone photo management.
How to delete similar photos on iPhone
You can say goodbye to duplicates in just a few clicks, thanks to the Apple notarized CleanMy®Phone app. The app has an AI-powered Organize tool, which quickly analyzes your entire photo library, categorizing them into folders based on themes like food, text, pets, travel, and more. You can then review the images and keep the best ones; here's how:
-
Open the app and select Organize at the bottom.
-
Browse the categories and select items to remove.
How easy is that!
How to get rid of duplicate photos on an iPhone manually
If you'd rather remove duplicates manually, there are a couple of ways you can do this; let's take a look.
1. Scroll and delete duplicates on iPhone
If you've got time on your hands, then the old-fashioned method of simply scrolling through your photo library folder, selecting duplicates, and hitting the Trash icon at the bottom right is for you.
Taking a trip down memory lane can be therapeutic, and this method gives you complete control over what you're deleting.
2. Merge duplicate photos in Photos app
Since iOS 16, Apple has introduced a Duplicates folder in the Photos app that automatically detects duplicate images and groups them together for review. Apple selects the highest-quality version of each duplicate and lets you merge or delete the others. To use this feature:
-
Update your iPhone to iOS 16 or later.
-
Open the Photos app.
-
Go to Albums > Utilities > Duplicates.
-
Browse through the duplicates. You can either:
-
Tap Merge next to individual sets of photos to condense them into the best version.
-
Or tap Select (top right) to choose multiple duplicates at once, then merge them all together.
-
This way, your library stays organized while saving valuable storage space.
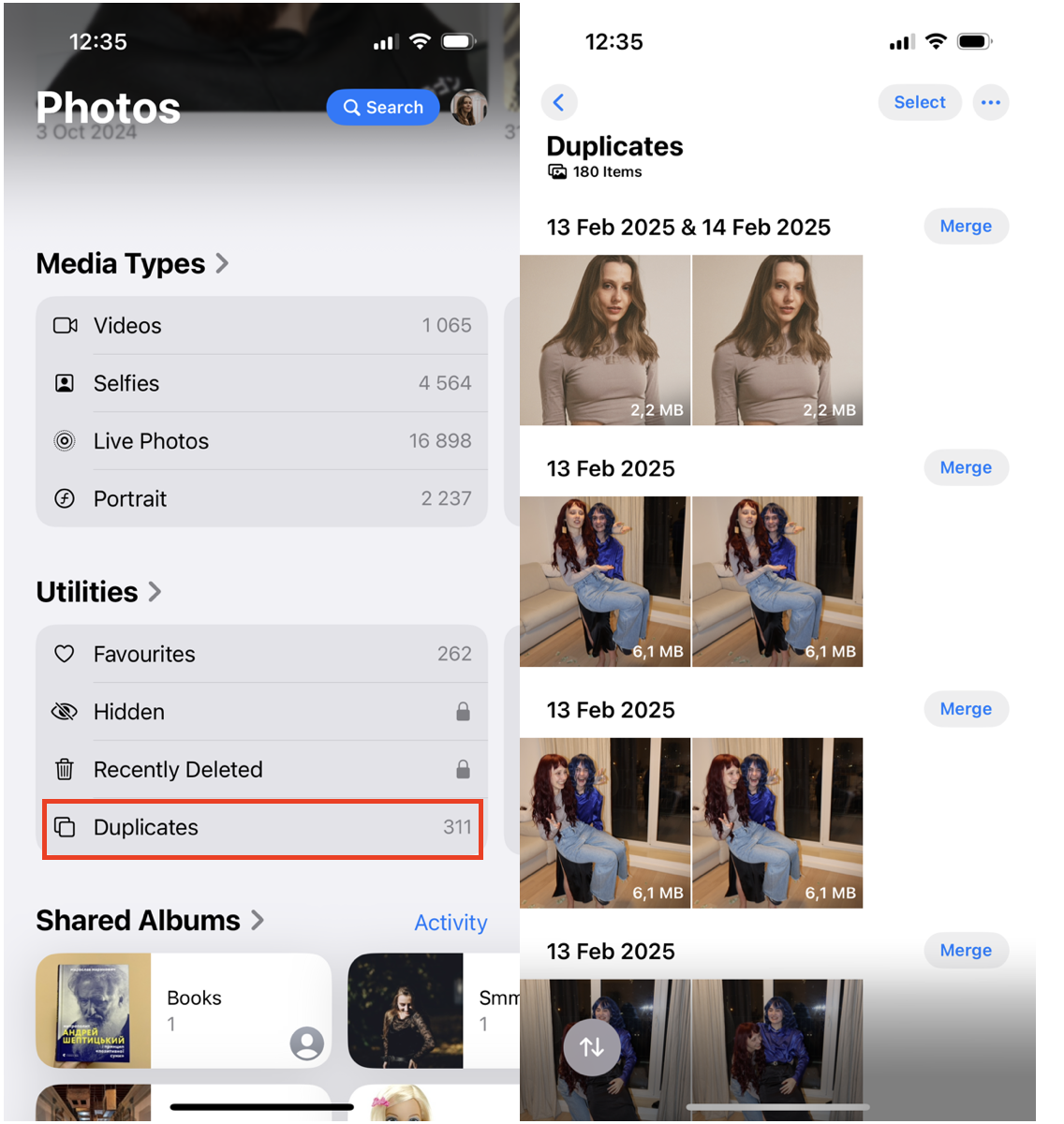
Duplicate pics on an iPhone FAQs
I'm running the latest iOS software, but no duplicate folder.
Here's a quick way to double-check which iOS you're running on your iPhone: open the Settings app and go to General > Software Update.
If you're up-to-date, and there's no Duplicates folder under Utilities in your photo albums, then this means you don't have any duplicates currently on your device.
Does burst mode create duplicates?
Burst mode on iPhone is great for capturing the perfect moment, especially if it's an action shot, but you might end up with hundreds of similar photos. Funnily enough, Apple doesn't categorize these as duplicates.
If you want to remove all your burst photos, here's how:
-
Open the Photos App.
-
Select Bursts under Media Type. Tap Select > Select All.
-
Finally, tap the Trash icon.
Well, that's it; we've pretty much covered everything you need to know about locating and removing duplicate pics on an iPhone manually or automatically. So we hope you found a method that suits you.





