How to delete a user on Mac
Curious about how to remove user from Mac? The good news is it's pretty straightforward.
If you're selling your Mac, saving space, trying to remove an unnecessary user group, or perhaps looking for smart ways to increase your MacBook privacy, we've got all the tips you need on how to manage and delete users on your device, plus some added bonus content on how to up your privacy game.
So let's get right into it.
How to delete user on a Mac
Multiple users or user groups can come in handy if you own a shared device. Individual accounts mean everyone can customize their own settings and options without interfering with anyone else and benefit from private files and folders and private internet browsing history.
But if someone is no longer sharing your device, you might want to know how to remove their account, save space or just keep your Mac tidy.
If you're an administrator, it's pretty easy. Here's how to remove user from Mac:
-
From the main Apple menu, go to System Settings > Users & Groups.
-
Locate the name of the account you want to remove and click the information button next to its name.
-
Click Delete Account.
-
You then get some options:
Save the home folder as a disk image: This will archive all the documents and information to restore the user.
Leave the user's home folder as is: Documents and data will remain to restore the user at a later date.
Remove the user's home folder from the computer: All information is deleted, freeing up space on your Mac. -
Finally, click Delete Account.
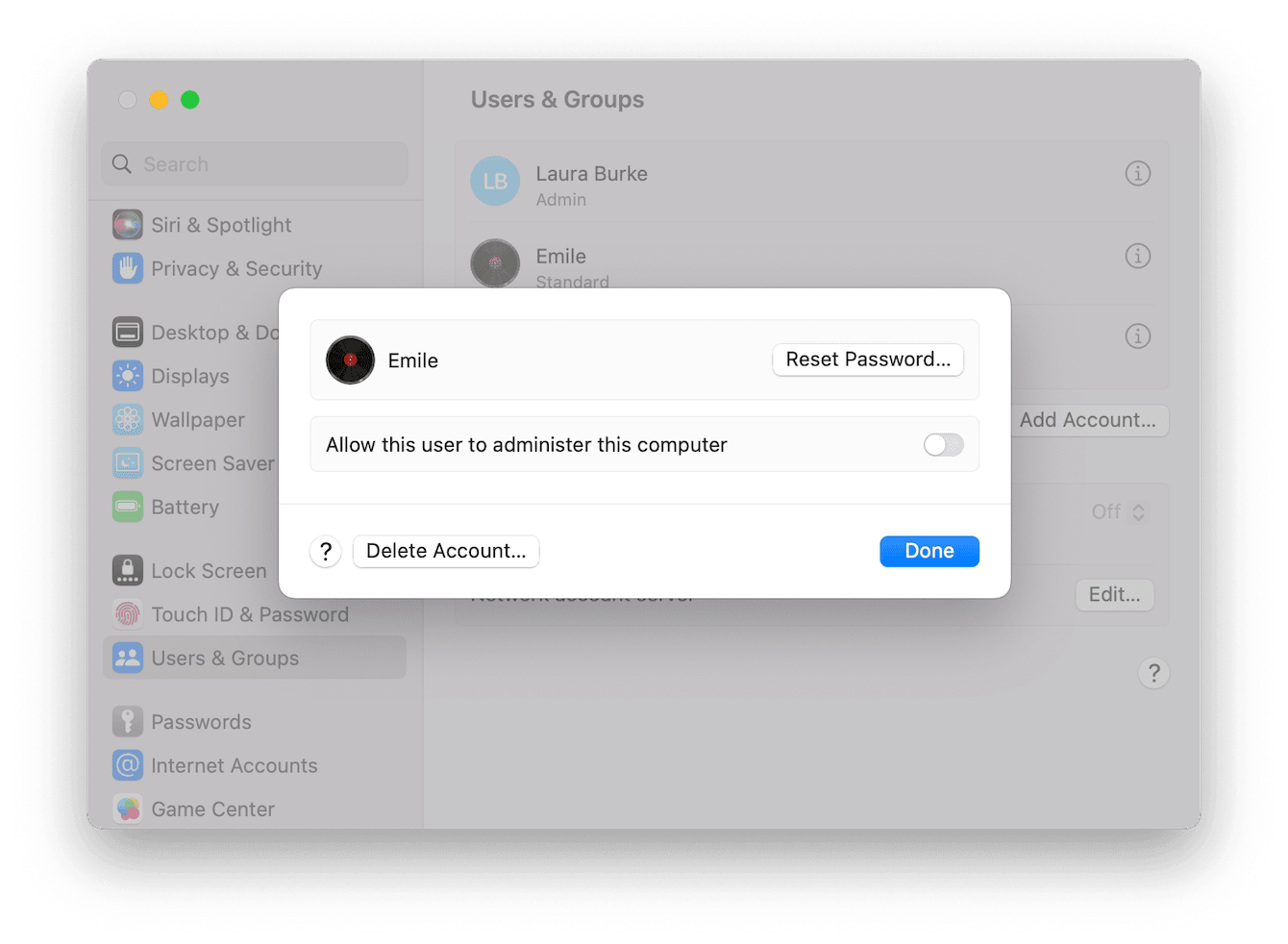
Similarly, if you're an admin and you want to know how to add a user on Mac, it's all done here, too. Here's a quick reminder on how to add another user on Mac:
-
Click the Add Account button in Users & Groups.
-
Enter your admin password and fill in the various details.
-
Finally, click Create User.
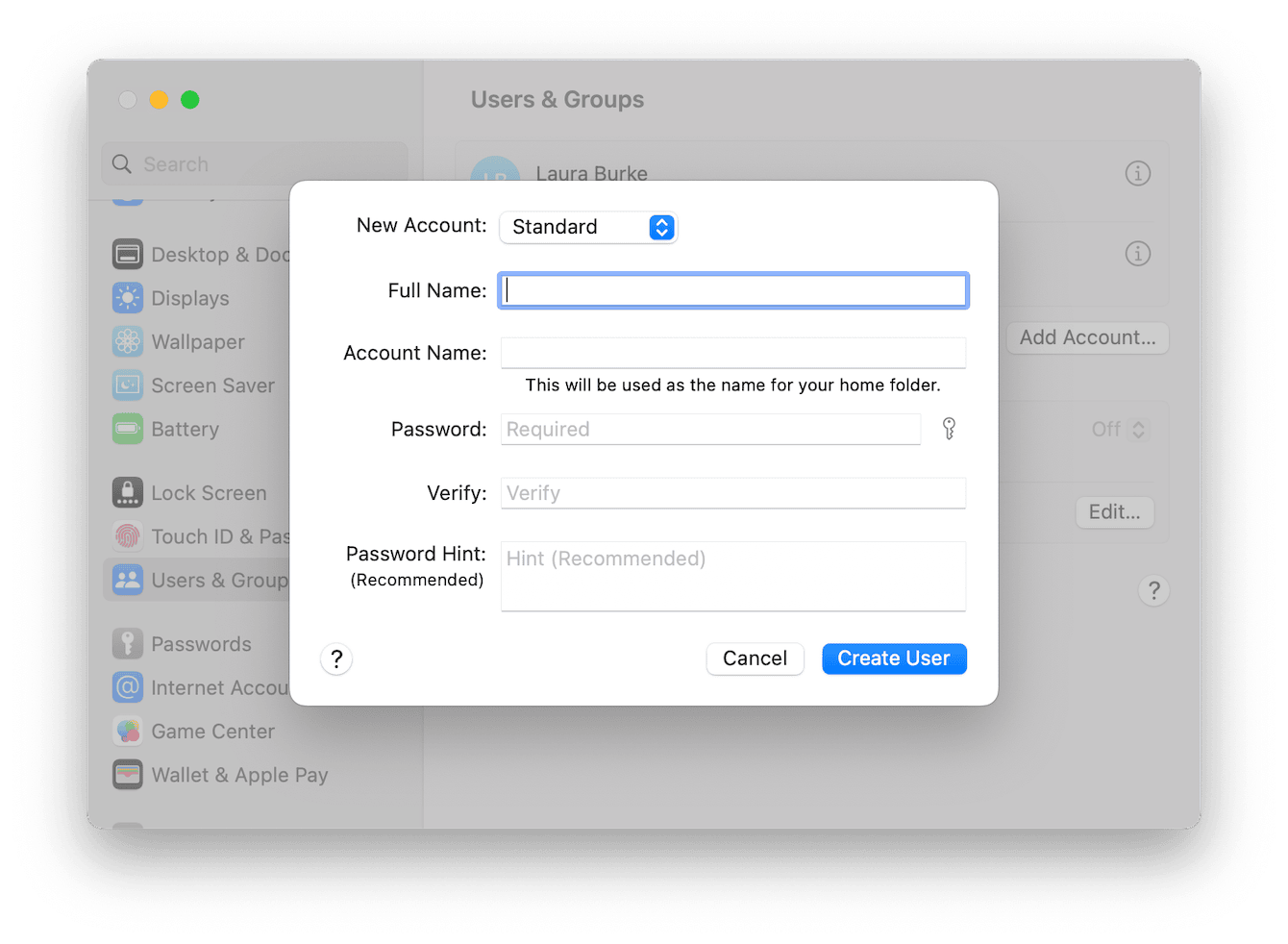
How to control privacy on your Mac
If the main reason you're looking into how to add another user on Mac or how to delete users is that you're trying to get a better handle on your data and Mac privacy, there's an easier way with the Privacy module from CleanMyMac.
Privacy and data loss on a shared Mac is a big concern and that's why using a dedicated tool like this to manage and increase your MacBook privacy is a good idea.
In just a matter of clicks, you can remove all your online and offline traces to boost your privacy protection. Here's how to do it:
-
Open the app or download the free version first.
-
Select Privacy and click Scan.
-
Browse through the categories, selecting items you want to Delete.
-
Finally, click Remove.

Now that we've covered that, let's get back to deleting users.
How to delete admin user on Mac
An admin account, as the name suggests, can administer your Mac. This type of account has higher privileges than other users. When a new Mac is set up, the first account that is created will be the admin account.
It's really important to have an admin account on a MacBook, especially on a shared device, to govern and manage your Mac correctly.
You can have multiple admin accounts, so if you want to know how to delete admin user on MacBook, you'll first need to ensure that you have access to a secondary admin user account to do this. Standard accounts cannot delete admin accounts.
Before you delete an admin account, it's essential to make sure you take a moment to save any important files or folders. Once you've done that, follow the steps below:
-
Make sure you're signed into your Mac with an admin account.
-
Select System Settings from the main Apple menu.
-
Navigate to Users & Groups.
-
Locate the admin account you want to remove and click the information button next to it.
-
Click Delete Account, select an option (described above), and finally, click Delete Account.
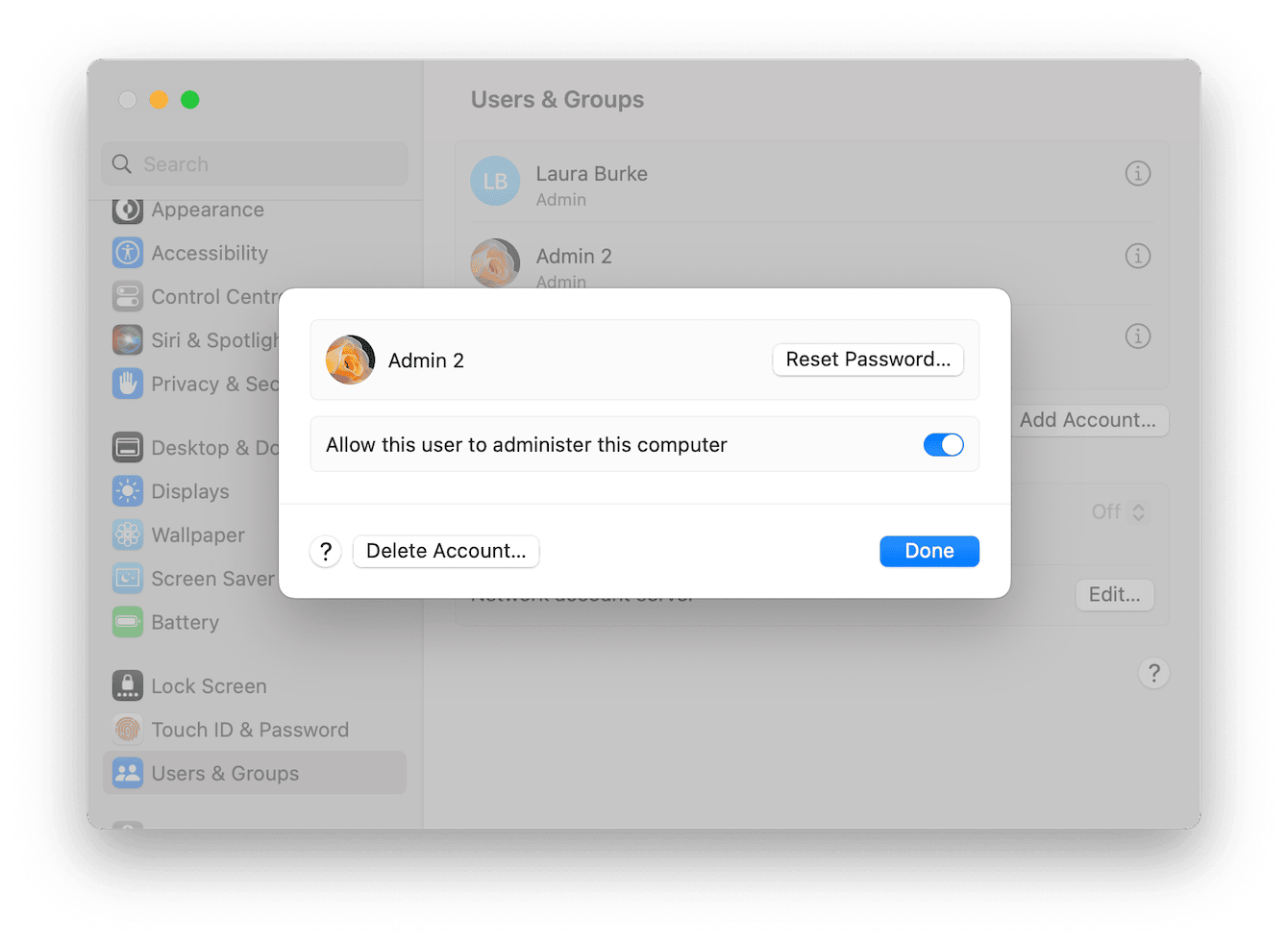
Thanks for joining us. Now you know how to create new user on Mac and how to delete one.

