How to delete wallpaper on iPhone
You're not the only one wondering how to delete a wallpaper on an iPhone. Customizing your background is a great way to keep your phone fresh, give it a new look, or make it feel like new again.
But if your iPhone is starting to feel cluttered or you need more space, deleting some of your custom wallpapers can be helpful. However, the delete function is not so obvious, and many users wonder how to do it.
Don't worry—we'll walk you through all the steps needed to delete wallpapers on your iPhone. Let's get started.
How to delete a wallpaper on an iPhone
If you're getting bored of the same old wallpaper, or you want something new, then follow these easy steps to delete and remove your old backgrounds:
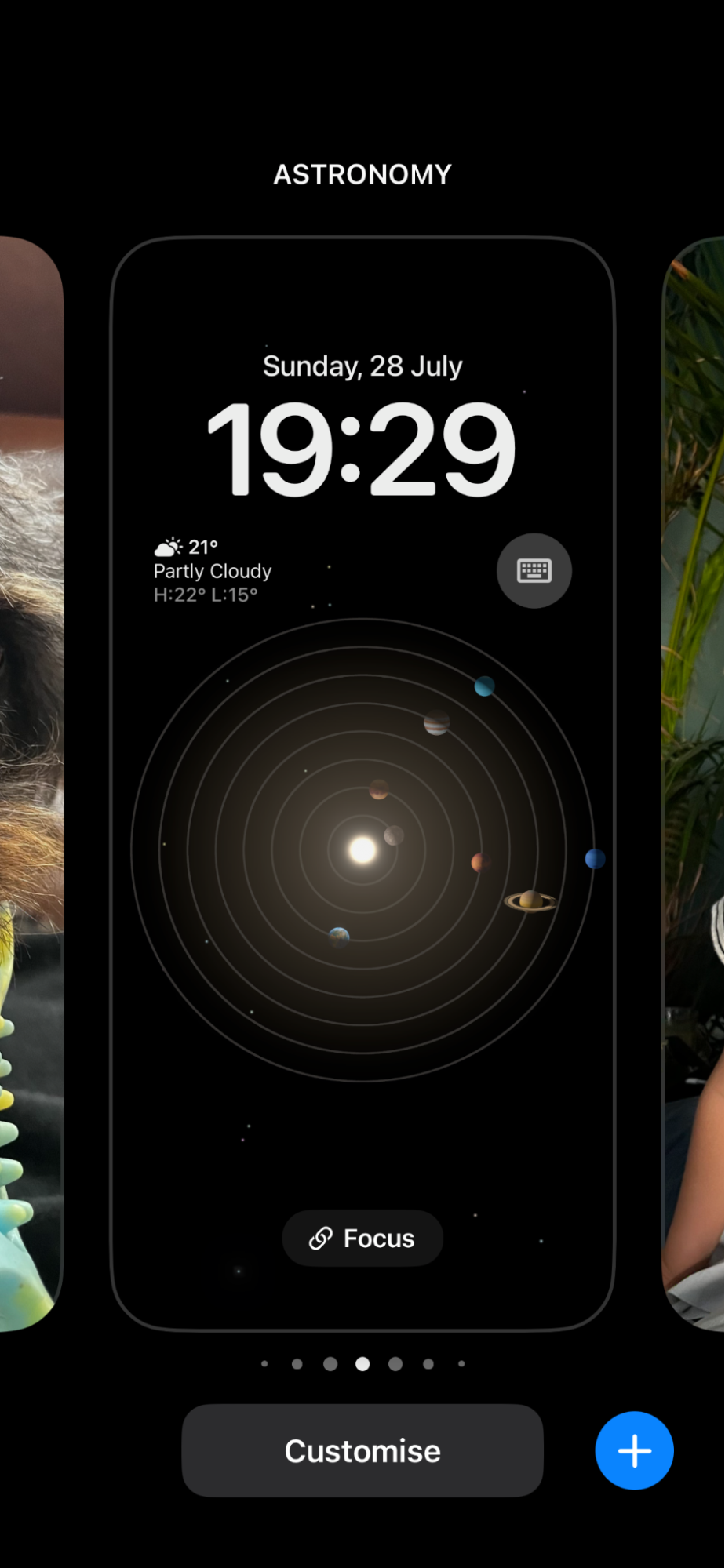
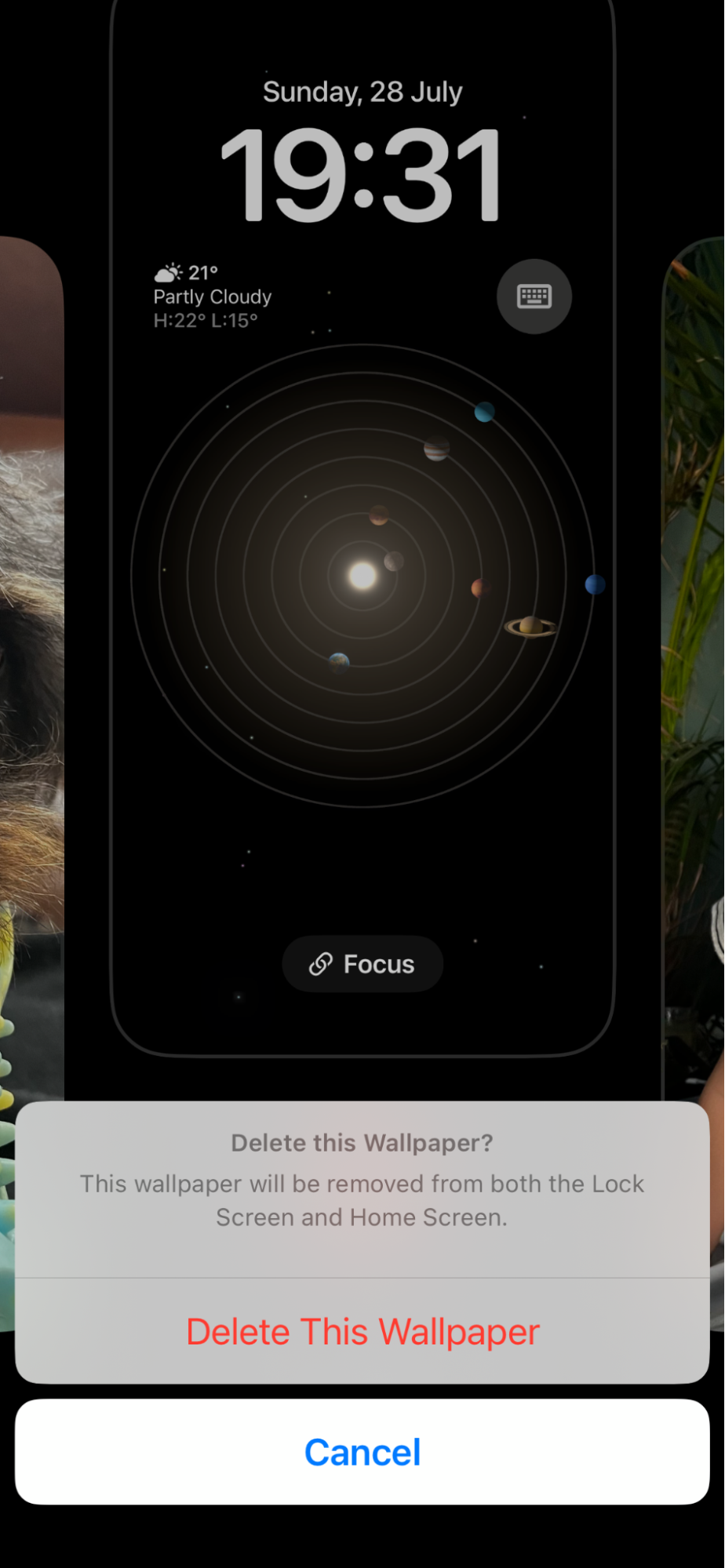
- Make sure your iPhone is in lock mode.
- Now, long press with your finger on your home screen.
- This should reveal all your wallpapers, so scroll across them until you find the one you want to delete.
- Swipe up to reveal the Trash icon, press this, and press Delete This Wallpaper.
That's it. It's pretty simple, right? So now you know how to delete a wallpaper on an iPhone.
Here's a quick reminder of how to adjust or add new wallpapers:
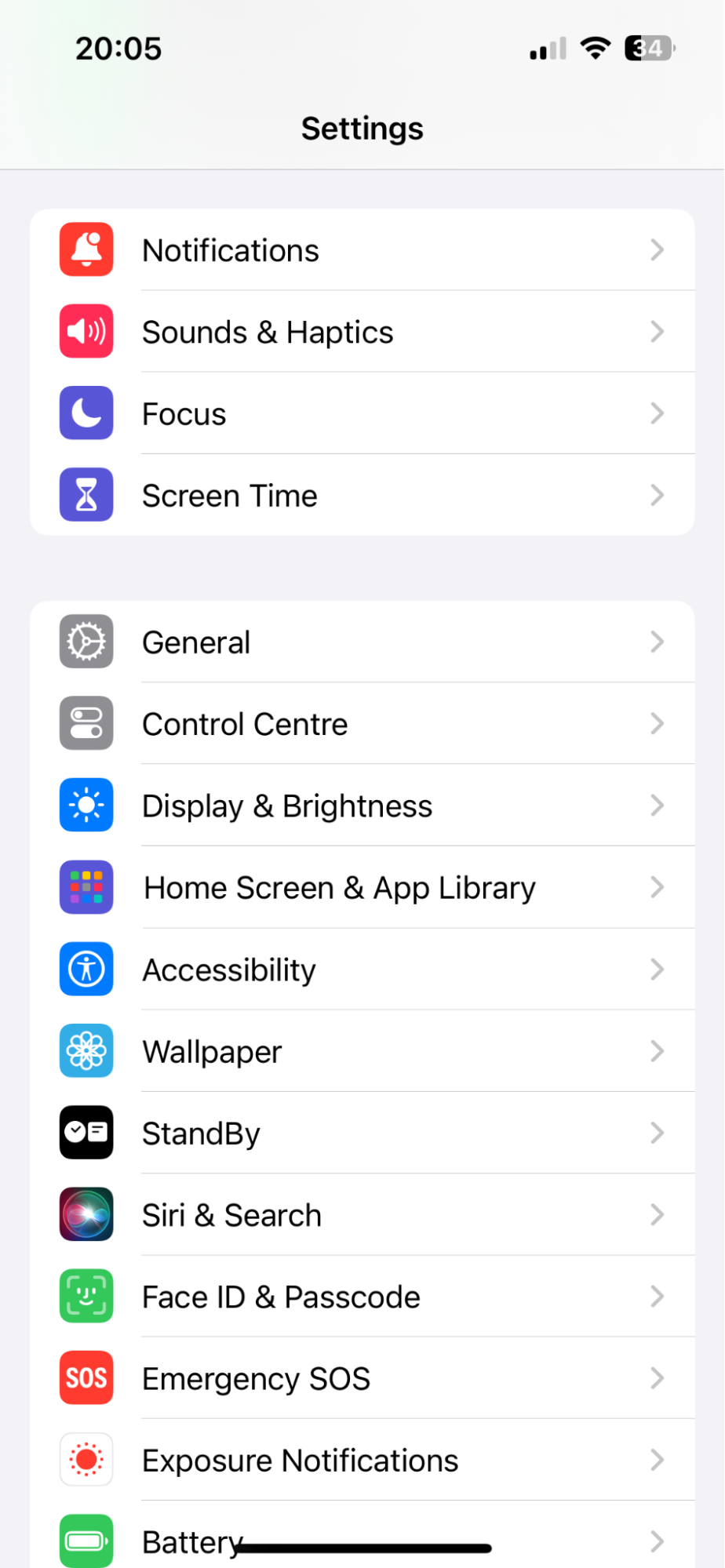
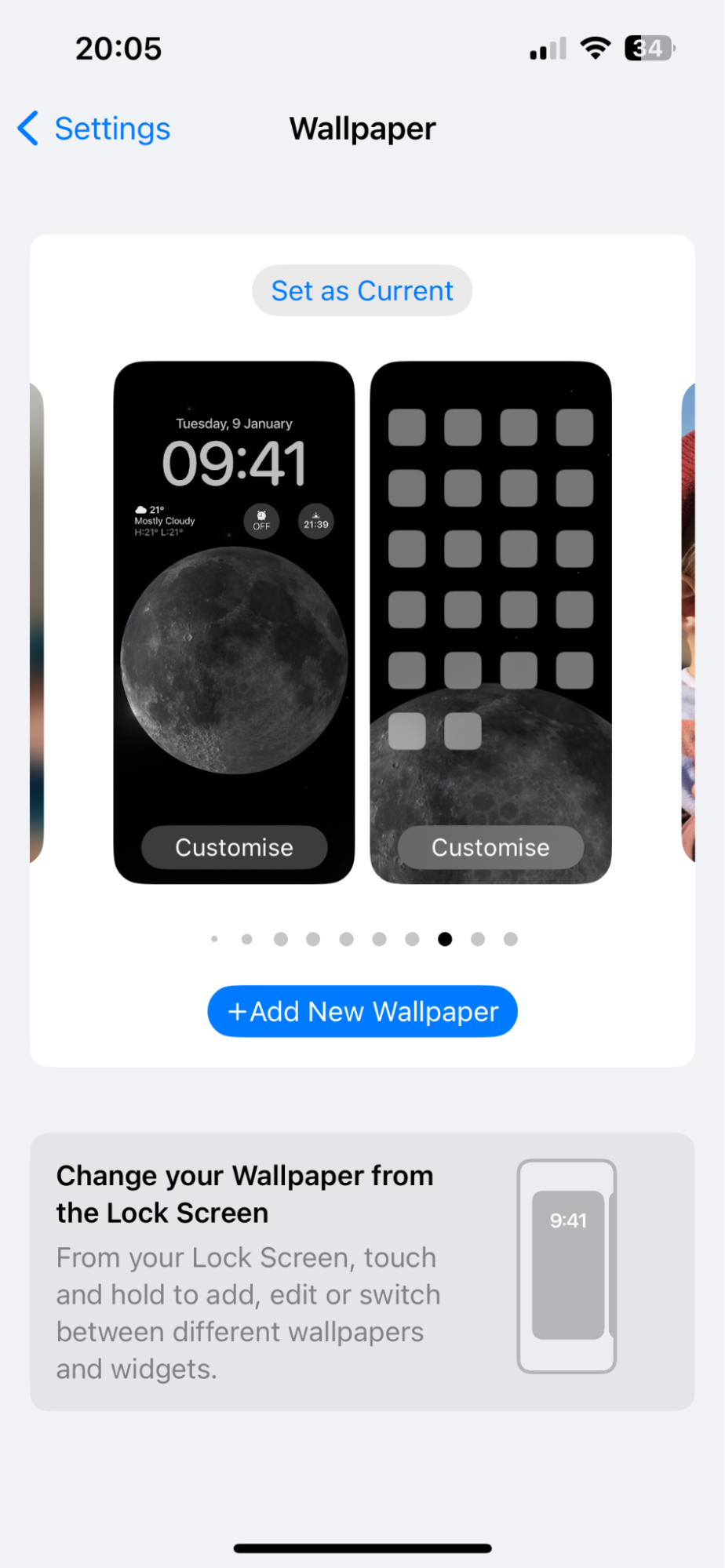
- Open the Settings app > Wallpaper.
- Select a previously created wallpaper or press + Add New Wallpaper to make one from scratch.
Some of our favorite snaps make the best backgrounds, from pets, loved ones, or scenic views. Just look through your camera roll to see which photos could be used, but watch for camera roll clutter.
We have a great tip for you: if you discover your photos, the app is jam-packed with blurry or duplicate images.
How to delete unneeded pictures on an iPhone
If you're a fan of custom wallpapers, then you've probably been scrolling through the depths of your media library for a picture with the perfect proportions. If you notice an overload of unwanted photos, don't spend hours trying to locate them all to save space; instead, use a dedicated tool like CleanMy®Phone.
This new iPhone cleaner has two powerful modules designed to help users sort and optimize their media, improve iPhone performance, and save space.
Instantly remove unwanted duplicate photos

- Install the app, open it, and then select Declutter > Scan.
- Choose the Duplicates category and browse through all the images.
- Select items you no longer want and press Clean.
Organize your media

- In the app, select Organize from the bottom and press Scan.
- Browse all the smart categories, select items to remove, and press Clean.
Thanks to this clever tool, managing your photos and keeping your iPhone running smoothly has never been easier.
So, before we sign off, let's finish up with a few wallpaper FAQs.
FAQs: How do you delete wallpaper on an iPhone?
Let's look at some of the most common questions iPhone users have about deleting wallpapers.
Can you delete the default wallpapers that come with the iPhone?
No, these wallpapers can't be deleted. Apple sets them and cannot be removed from your device's Wallpaper settings.
Can you delete multiple wallpapers at once?
Sadly, there isn't currently a way to delete multiple wallpapers at once; you'll need to remove them one by one using the steps above in this article.
Can you recover a deleted wallpaper?
If you have deleted a wallpaper that you downloaded or added yourself, there's no simple button to recover them. Instead, you'll need to re-download or add it again from your photos or other sources.
Well, we've covered how to delete wallpapers on iPhones, as well as some bonus tips; thanks for sticking around to the end. Remember, managing your photos and wallpapers doesn't have to be a hassle. With tools like CleanMy®Phone, you can effortlessly declutter your media library and keep your iPhone running at peak performance. Whether you're freeing up space or organizing your favorite photos, these simple steps can make a big difference. Happy customizing, and enjoy your newly optimized iPhone.




