Here’s what to do if your Mac’s hard drive is failing
There are few things more frightening when using a computer than the sound of a disk failing or the realization that it has already failed and your data is lost. Thankfully, now that most Macs come with an SSD rather than a physical hard drive, it’s less common. But there are still plenty of new Macs sold with hard drives, and many of us also use external hard drives to store data. In this article, we’ll tell you how to detect disk failure on your Mac and what to do about it.
Symptoms of Mac disk failure
-
Mac is unable to load past the Apple logo screen.
-
Disk Utility returns an error alert.
-
Your system freezes up, crashes, etc.
Tip: Before we start, do you backup your Mac regularly? Please do. It’s too late once your disk has failed, and the data is lost. Please set up a regular backup schedule now. You can use Time Machine, third party backup software, or an online backup service, it doesn’t matter. Just back up your Mac regularly.
What causes hard drive failure?
There are any number of things that can cause a hard drive to fail. It could be the age of the drive itself that causes the heads to become worn or the disk to fail to spin properly. It could be damaged after being dropped. Or it could be that there was a fault in the mechanism all along and it’s only just shown up. A hard drive that was fine one day could fail completely the next.
Did you know? MacPaw’s CleanMyMac has a number of maintenance tools that can keep your drive running smoothly. They won’t prevent a physical failure of the drive, but they could repair your damage disk permissions. We’ll explain how to use it later in the article. Meanwhile, get your free CleanMyMac trial here. This software is also notarized by Apple.
How to tell if your Mac’s hard drive is failing?
There are more possible symptoms of a failing hard drive.
-
Your Mac or external drive is making a strange noise. It’s usually quite loud and could be a clicking sound or a loud whirring, or both. If you hear anything other than a quiet, smooth whirring coming from a drive, it’s probably about to fail.
-
You have difficulty accessing files. If files disappear, or it takes longer than it should to open a folder, then your drive may be in trouble.
-
Files are corrupt. If you can see files but can’t open them, or if their icons disappear, or the names have changed, something has gone wrong in the disk’s file directory. It could be a sign of imminent failure.
What to do if your drive is failing
Backup your data! Yes, I know we’ve already said that but it’s very important. If you haven’t already done so, do it now. If you think your boot disk is about to fail, you should use Time Machine to back it up to an external drive immediately. Why Time Machine? Because when you replace your hard drive, as you will have to do, you can restore your data quickly from the Time Machine backup. You will also be able to boot your Mac from the Recovery partition on the Time Machine backup, which will make getting up and running again relatively painless.
After backing up your data, your first port of call should be Disk Utility.
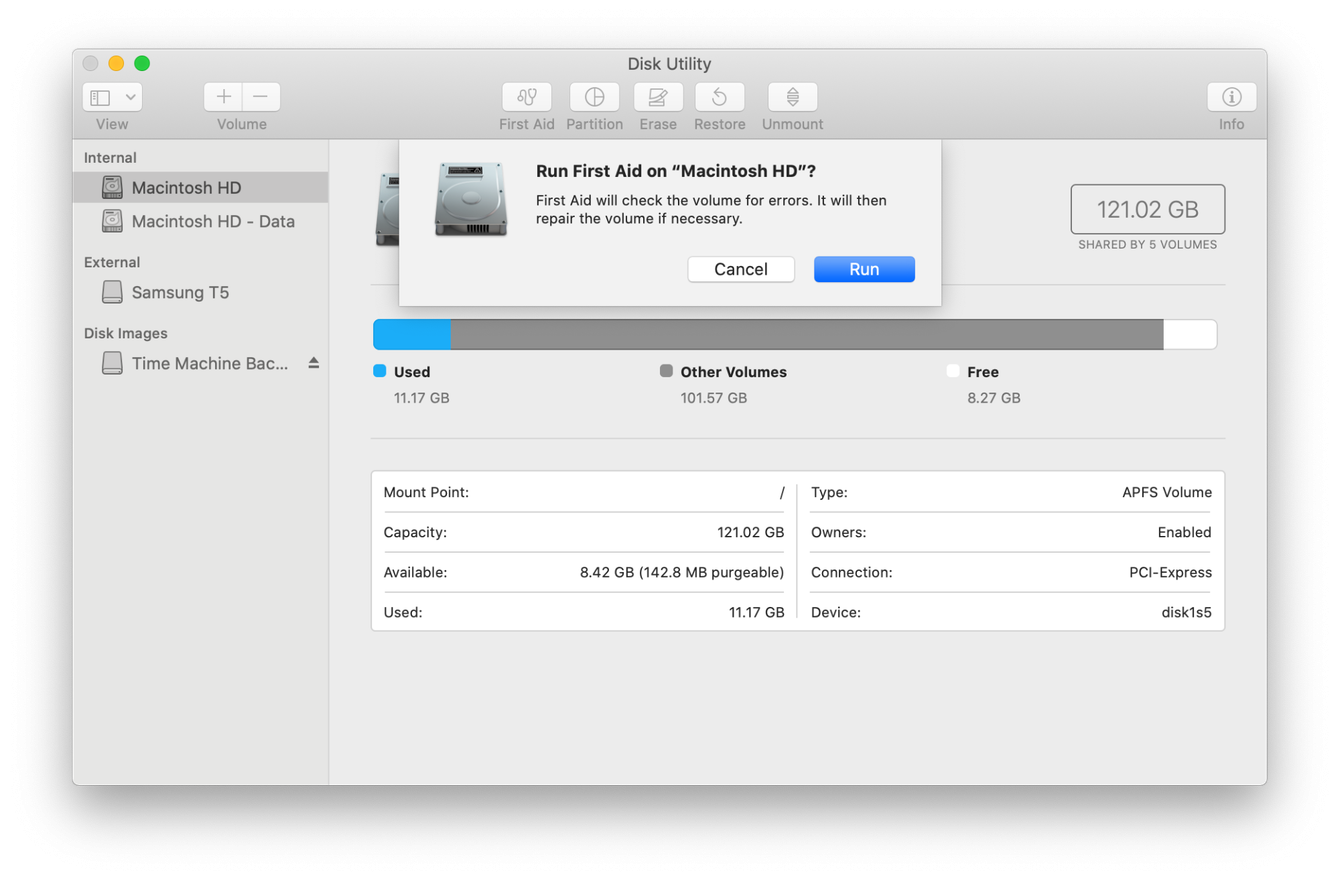
-
Go to Applications > Utilities and launch Disk Utility.
-
Select the disk you think is failing in the sidebar.
-
Click First Aid in the toolbar.
-
Press Run.
If Disk Utility detects a problem with your disk, it will fix it. That may be all you need to do, but if the symptoms persist, you’ll need to take further action.
If Disk Utility can’t fix your disk, and it’s still making an unhealthy noise or showing other symptoms of imminent failure, it’s time to replace it. How you do that will depend on which Mac you have. If it’s the boot drive on a MacBook, MacBook Air, or MacBook Pro, you’ll need to take it to an Apple Authorised Service Centre. The same goes for newer iMacs and Mac minis. If you have an older iMac or Mac mini, you may be able to replace it yourself. And if you need to repair an external hard drive on your Mac, or replace it, you can obviously do that yourself, too.
How to prevent Mac hard drive failing
-
Take care of your Mac. One of the main causes of drive failure for hard disks is a Mac being bumped or dropped, so look after it.
-
Use your Mac in an environment that’s not too hot or too cold. Ambient temperature can affect not just the drive in your Mac but other components, too.
-
Carry out regular maintenance on your drive. Hard drives no longer need to be defragmented, but there is plenty you can do to reduce the chance of failure. One of the easiest ways to do it is to use the maintenance tools in CleanMyMac. We’ll show you how below.
Repair disk permissions with CleanMyMac
Installing new software or an update often breaks disk permissions. As a result, you can’t access certain directories of your drive — which is easy to confuse with total disk failure.
The mentioned CleanMyMac app has a suite of Mac-repair utilities. You may give it a shot, downloading a free version and see if it affects your drive in a positive way.
After you install the app, click on the Maintenance tab in the sidebar. Then, choose Repair Disk Permissions.

As an extra step, choose the command called “Run Maintenance Scripts.” It optimizes disk performance and fixes tiny errors. Restart your Mac and see if your disk is back to normal.
Nuclear solution: Reinstall your macOS
Before you conclude that this is a hardware problem, you should try the last software solution at your disposal. That is to reinstall your entire macOS.
- Restart your Mac and hold down Command + R.
- Select Reinstall macOS in macOS Utilities.
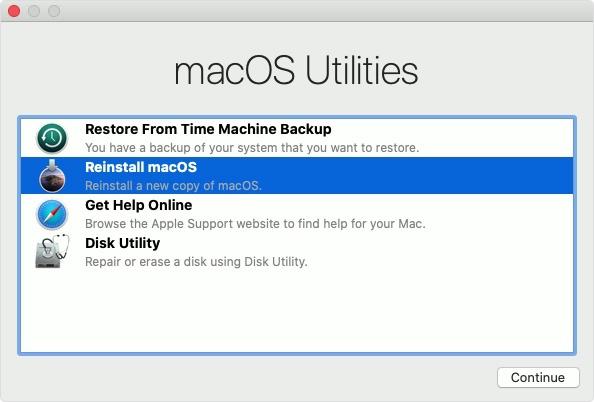
Having a disk fail on your Mac, especially if it’s your boot disk, can be pretty scary. However, most of the time the disk doesn’t fail without some kind of warning beforehand. That could be a strange noise, or it could be files behaving strangely, or even the disk sometimes failing to mount.
The time to take action is before it fails. Backup your files, and try and use Disk Utility to fix it. You can also use CleanMyMac’s maintenance tools to ward off failure. It’s likely that you will have to replace the disk, but taking the steps in this article should buy you some time.

