"The disk you attached was not readable by this computer" error on Mac
Confused by "The disk you attached was not readable by this computer" error on your Mac. Don't worry we're here to help.
We've seen countless users posting on forums searching for answers on what it means and, more importantly, how they can fix it.
We've put everything you need to know right here in one place, so let's get started and solve this issue together.
Why is my USB not readable on Mac?
So you've just attached your USB, external drive, or SD card, and you're faced with the alarming message flash drive is not readable on Mac.
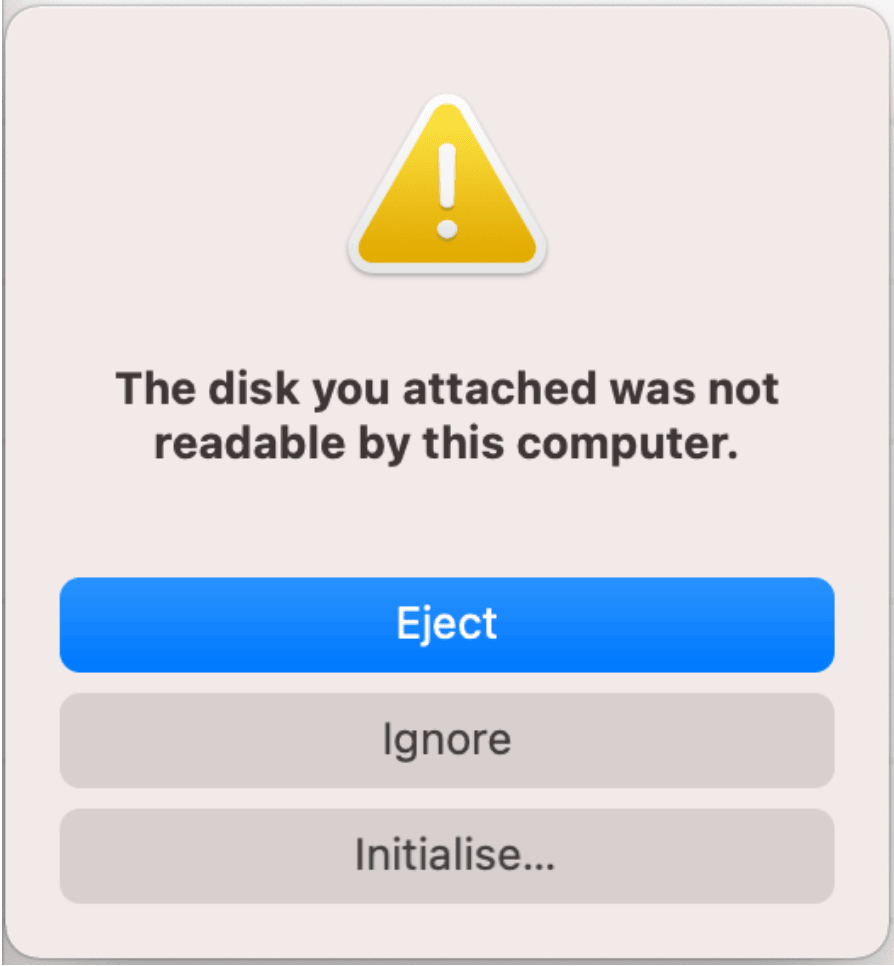
This essentially means your Mac is having trouble recognizing or accessing the external drive you've just connected. And the problem is with this issue, it could be down to several factors, including:
- System incompatibility
- Disk corruption or damage
- Hardware issues
- Encryption issues
Don't worry if you're not sure what's causing your issue. This error message requires some troubleshooting, and we'll walk you through all the steps below.
How to fix an unreadable USB flash drive on a Mac
There's no need to panic just yet; work your way through these steps to solve the error message.
1. Check for damage
The first step is to rule out any damage, which could be causing the problem, depending on the external device; here are a few things to check:
- Check for any cable damage.
- Check for any port damage and test other ports.
- Check for dust or debris in your ports or USB.
- Test the device on another Mac if possible.
Once you've ruled out damage, move on to the next step.
2. Check for disk encryption
If you've never used the external drive before, then you should check to see if it's been encrypted, which essentially means whatever is stored is being protected; here's how:
- With your external disk connected, open Disk Utility from Applications > Utilities.
- Search for its name in the sidebar, right-click, and choose Get Into.
- Look for Is encrypted in the list and see the status.

If the disk isn't encrypted, then jump to the next step; if it has been encrypted, this is your issue, and you'll need to locate the decryption password to view and access the contents.
3. Check compatibility
It's possible that the drive you're trying to connect to is formatted specifically for Windows, such as NTFS, which Macs can't always read without additional software. If you have access to a Windows PC or laptop, try connecting the drive there to see if you can access its files.
If you discover it's not compatible, you'll need to reformat the disk, but be warned: whatever is on the disk will be lost in the process. Apple has detailed instructions on how to do this here.
4. Run a full system check
System glitches can happen at any moment and can cause all kinds of frustrating issues, including flash drive not readable on Mac. One way to overcome this bug is to run some basic maintenance and cleanup tasks.
Use an Apple notarized Mac cleaner like CleanMyMac. This app has a great Smart Care tool, which helps to tidy up unwanted system clutter, identify large or unnecessary files, and check for potential issues.
It's a helpful tool to optimize your Mac and keep it running smoothly, reducing the likelihood of similar errors in the future; here's how you can get started:
- Get a seven-day free trial and then open the app.
- Click Smart Care > Scan.
- Once it's finished, you can review all items.
- Select tasks and Click Run.

If this doesn't help to fix the disk error message, keep on reading.
5. Attempt to repair the disk
You can use Apple's built-in First Aid Feature in Disk Utility to attempt to fix and resolve error messages. First Aid can often solve common issues, like permission errors, which prevent disks from being recognized, so it's worth a shot; here's how:
- Start your Mac in recovery mode.
- From the macOS Utilities window > Disk Utility.
- Select your disk from the sidebar.
- Click First Aid from the top > Run.
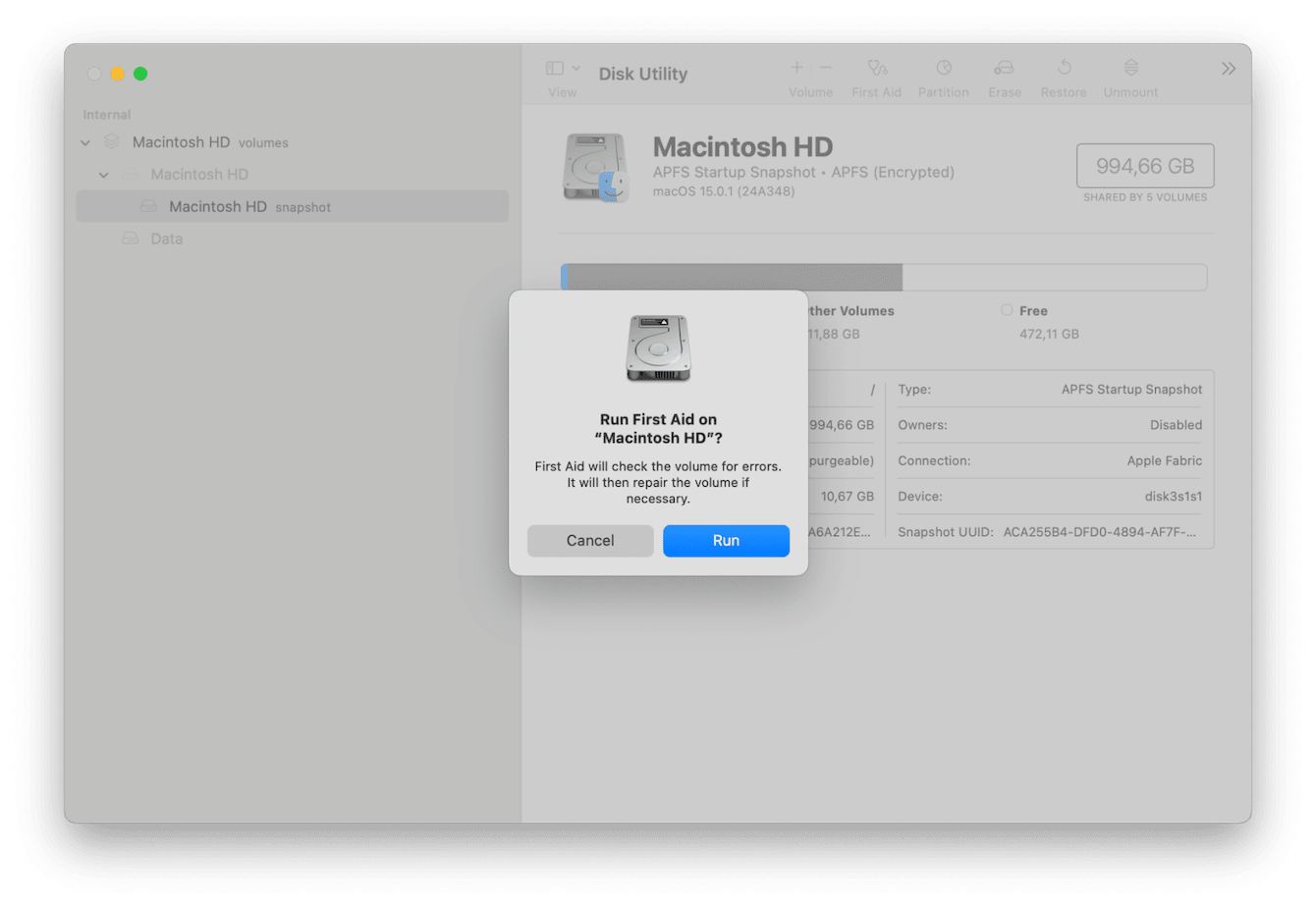
Once First Aid completes its task, you should see a confirmation message. Then restart your Mac and see if it worked.
So, we've come to the end of this article; we know just how frustrating error messages like the "disk you attached was not readable by this computer", and we hope one of the troubleshooting tips we provided helped you solve the problem. Thanks for reading.
Before we sign off, let's answer some of your most frequently asked disk error questions.
FAQs: The flash drive is not readable on Mac
Can you recover data from an unreadable flash drive?
If the troubleshooting tips here didn't help, it's possible to look into data recovery software to attempt to retrieve files. Disk Drill is a popular option, but it's not guaranteed that the data will be restored, especially if the drive is damaged.
Will First Aid in Disk Utility delete my data? Is it safe to use?
Nope, the First Aid feature in Disk Utility is built to fix minor errors without altering or removing any data.
My USB works on a PC but not on my Mac
This means your USB isn't formatted to work on your Mac. You'll need to reformat it so it's compatible, but this does mean you'll lose whatever info is stored, so make sure you backup the data first.
How can I prevent disk error messages on my Mac?
Regular maintenance goes a long way; using the app we mentioned above, CleanMyMac can help to keep your Mac optimized and reduce the risk of disk issues by clearing out unnecessary files and repairing disk permissions.

