How to fix Disk Utility not loading on Mac
Encountering issues with Disk Utility not loading on your Mac can be frustrating, especially when you're in the middle of trying to manage your storage or perform critical maintenance tasks.
Disk Utility is a pretty essential tool for Mac users, it's where we all go, when we need to manage disks, partitions, and file systems.
So, it's no wonder that when it stops working, we can feel like we're cut off from a crucial part of our Mac's functionality.
Don't panic; in this article, we'll explore why Disk Utility might not be loading and walk you through some practical steps to get it up and running again. Let's get started and solve this issue quickly.
Why is Disk Utility not loading?
Let's kick off this article by understanding why Disk Utility on your Mac is not loading. There could actually be several reasons at play, but let's focus on the most common causes:
- macOS software glitches
- Corrupt system files or system file errors
- Low storage space
- Conflicting software
Don't worry too much if you're not entirely sure what's causing yours to glitch. The steps below will help you troubleshoot effectively, so let's get started.
Fixes: Disk Utility stuck on loading disks
Before we dive in, do yourself a favor and restart your Mac from the main Apple menu; sometimes, this is all you need to jump-start Disk Utility.
1. Update your macOS
Check whether your MacBook is running the latest update to combat issues and problems caused by outdated software instantly. Here's a quick reminder of how:
- From the main Apple menu, go to System Settings > General > Software Update.
- Follow the steps displayed to install it.
- When your Mac relaunches, test whether Disk Utility is working again.

2. Quit conflicting software
If updating your Mac didn't get Disk Utility back up and running, it's time to head to Activity Monitor. Here, you can see and check if any apps or programs that could be causing a conflict are running unknowingly in the background. Quit any unnecessary apps before attempting to open Disk Utility again; here's how:
- Go to Finder > Applications > Utilities and open Activity Monitor.
- From within the CPU tab, see what's running in real time on your device.
- Select various items from the list and click the X button to quit their processes immediately.
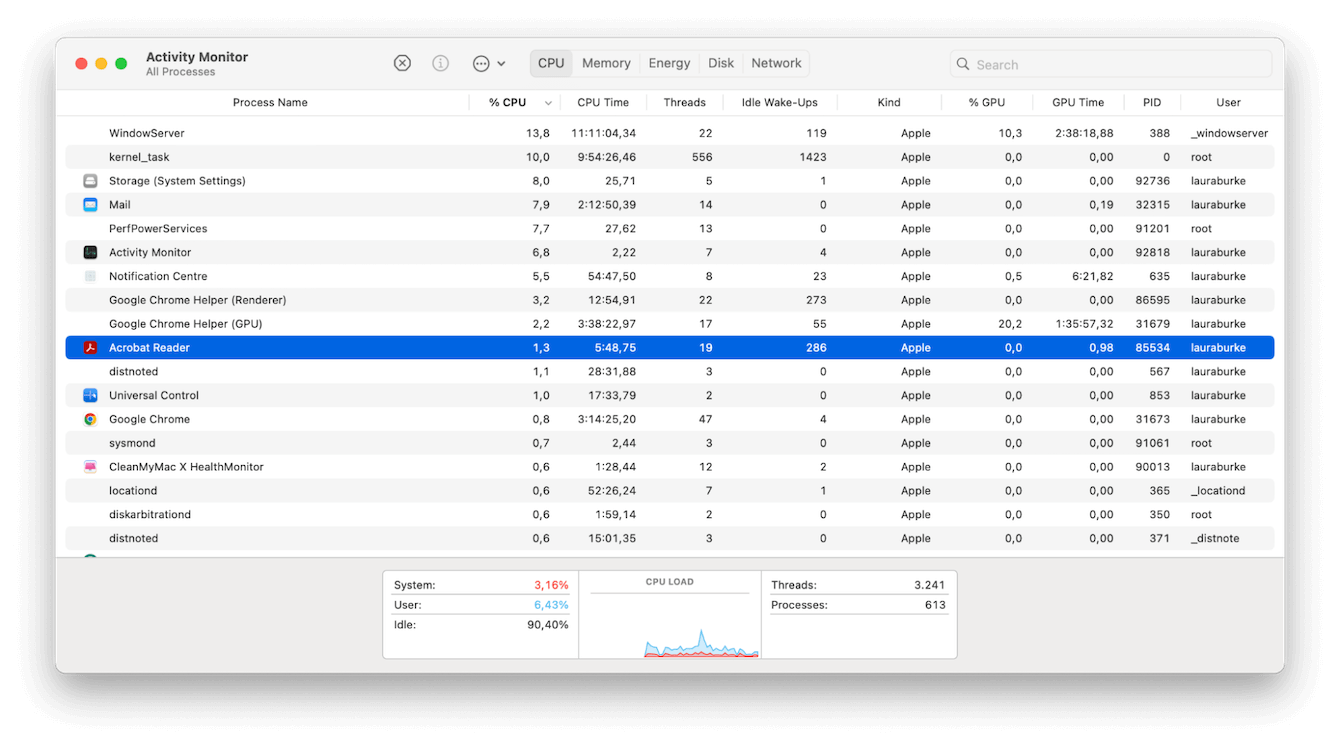
3. Run maintenance tasks
Running maintenance tasks on your device should be part of your regular Mac cleanup routine, but it's something lots of users skip. Keeping your Mac proactively optimized can prevent and resolve issues preventing Disk Utility from loading.
The easiest way to maintain your Mac is to use a specialist Mac optimization app. We recommend CleanMyMac — a powerful tool that comes with a handy Maintenance module designed just for the task at hand. Here's how to use it;
- Open CleanMyMac or get the free seven-day trial here.
- Select Maintenance > View All Tasks.
- Run items like:
- Free Up RAM
- Free Up Purgeable Space
- Repair Disk Permissions

These tasks can help fix underlying issues, improve performance, and ensure your MacBook runs smoothly.
4. Free up some system storage space
Another reason why Disk Utility is not loading on a Mac could be down to your available storage. Various functions will struggle to perform if your device is maxed out or getting close.
Here's a quick reminder on how to check storage on Mac:
- Go to the main Apple menu > System Settings.
- Now, click General > Storage and wait for the colored graph to load.

Low on space? Here are a few things to consider:
- Clean out your Downloads folder
- Remove old apps
- Utilize a cloud or external storage for images and videos.
- Clean up your Desktop
5. Use recovery mode
If nothing is working, it might be time to consider repairing the drive in recovery mode.
Boot your Mac up in recovery mode; this varies depending on what Mac model you have. Follow Apple's official instructions for Macs with Apple silicon here and Intel-based Macs here.
- Once you've successfully loaded your Mac into recovery Mode, from the recovery module menu, select Disk Utility > Continue.
- Select your drive and click First Aid.
- Enter admin credentials if needed and follow the steps.
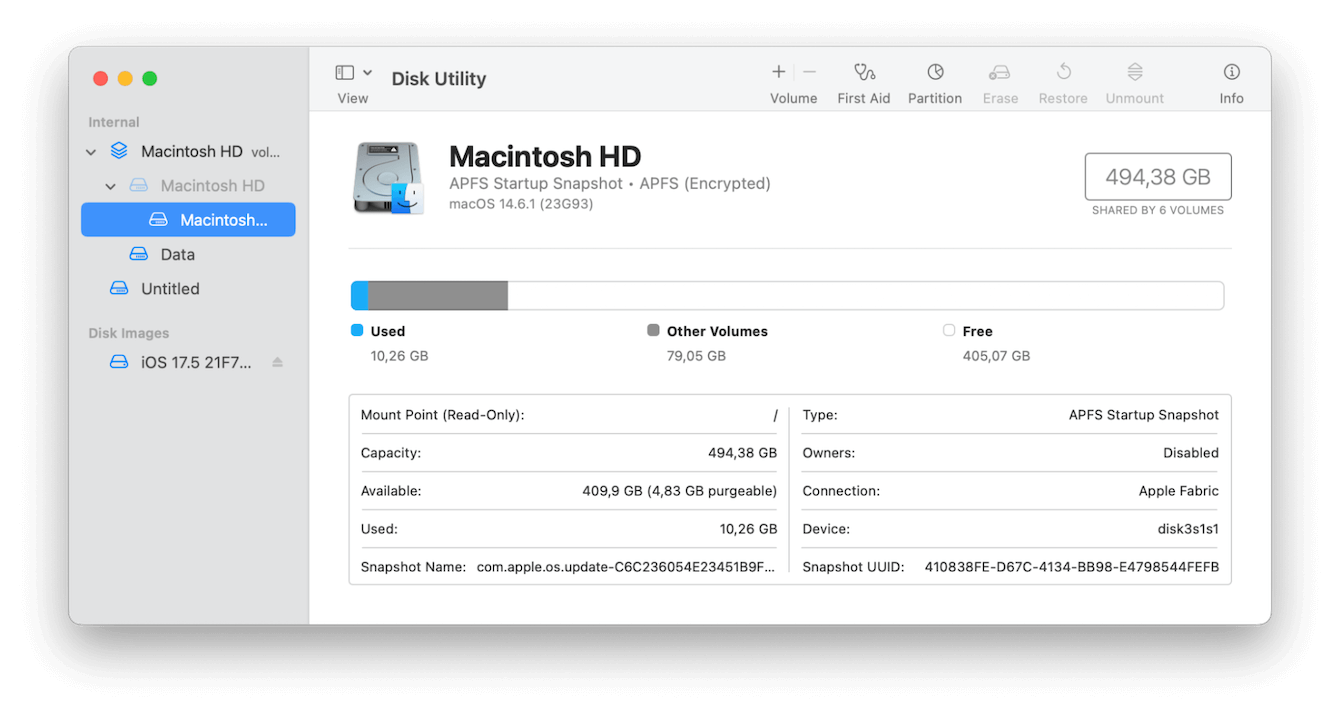
6. Reinstall your macOS
If all else fails, the last tip to try is a fresh install of your macOS. Reinstalling macOS can offer numerous advantages, such as boosting your Mac's performance, resolving software issues, clearing out unnecessary files and apps, and strengthening system security. But you will need to make sure all your personal data is backed up first.
Here's how to reinstall your macOS:
- Start up in recovery mode again.
- When the startup options window appears, select Reinstall macOS.
- Now, click Continue and follow the displayed instructions.
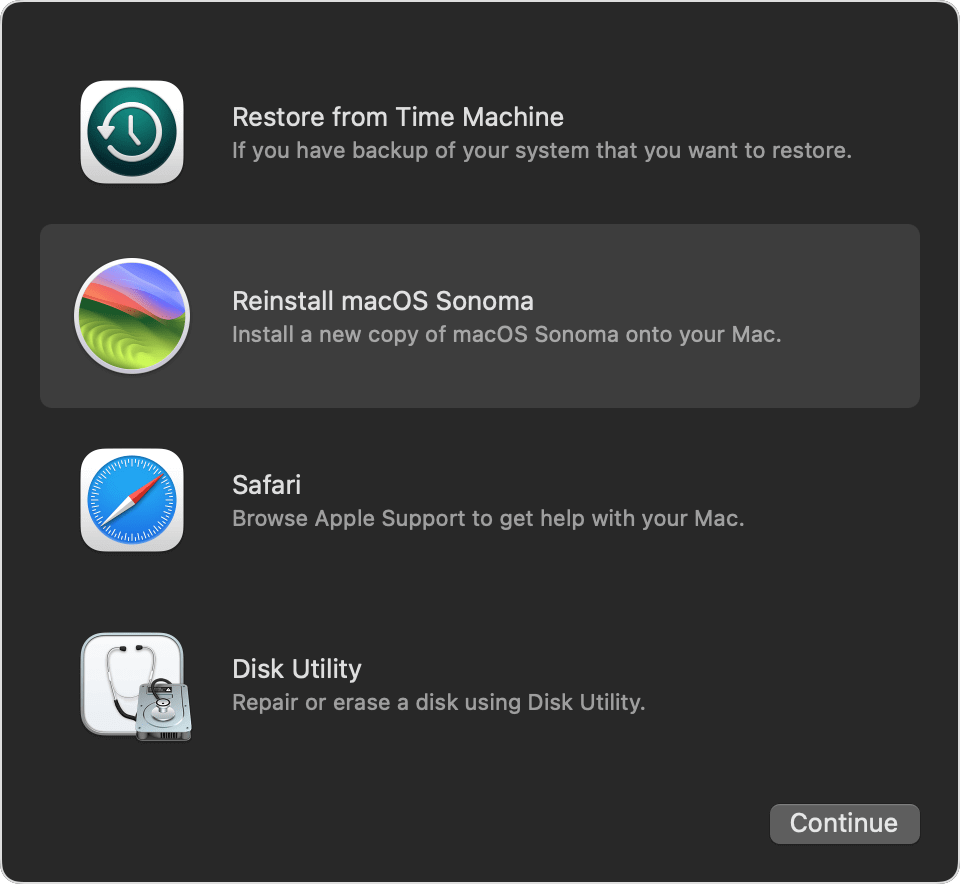
Dealing with Disk Utility not loading on your Mac doesn't have to be a major headache. By following the troubleshooting steps outlined in this guide, you can often resolve the problem yourself and get back to your work with minimal hassle. Remember, if these solutions don't work, there's always professional help available through Apple Support or an Authorized Service Provider.
FAQs: Disk Utility not loading
Let's finish up this article with a couple of Disk Utility FAQs.
Is there a way to reinstall Disk Utility?
Disk Utility is a built-in macOS application and cannot be reinstalled separately, you'll need to follow the troubleshooting tips we mention above to get it up and running again.
Why is Disk Utility missing from macOS Recovery?
This is rare, but we've seen it discussed on the forums; if you discover Disk Utility is missing in recovery mode, it may indicate a serious issue with your macOS installation. Seek professional support from Apple.
Could a hardware issue be causing Disk Utility to not load?
Yes, hardware problems such as a failing hard drive or SSD can prevent Disk Utility from functioning correctly. If you suspect hardware issues, consider running Apple Diagnostics or visiting an Apple Store for a hardware check.

