How to turn on "Do not disturb" mode on iPhone
So, you want to know how to set Do Not Disturb on your iPhone? Constant notifications can add to the overwhelm and noise in our ever-busy lives. Apple's Focus feature is often underrated, but it's a smart solution for finding some calm. You can quickly silence calls, alerts, and notifications, ensuring you can concentrate on what's important without distractions.
We'll walk you through all the steps needed to enable, set up, and use Do Not Disturb—Get ready to reclaim your peace and productivity.
Where is the "Do not disturb" button on iPhone
The Do Not Disturb feature isn't exactly new; it first debuted on iPhones in 2012, and today is part of the wider Focus settings, designed to help users set boundaries and limit distractions.
So, where is the "Do not disturb" button on an iPhone?
It's located in your iPhone's Control Center; to open it, swipe down from the top of your screen.
How to put iPhone on do not disturb
It's pretty simple to turn Do Not Disturb on.
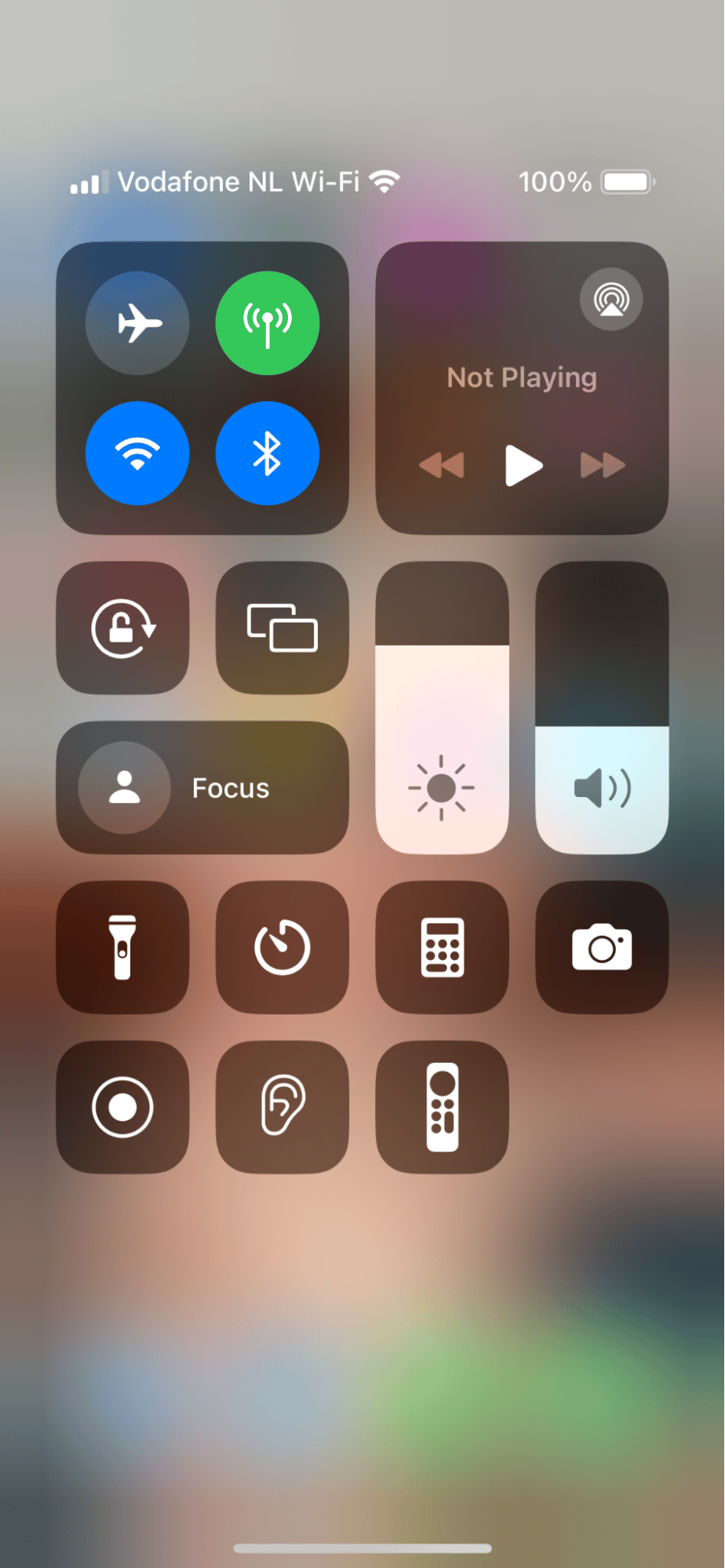
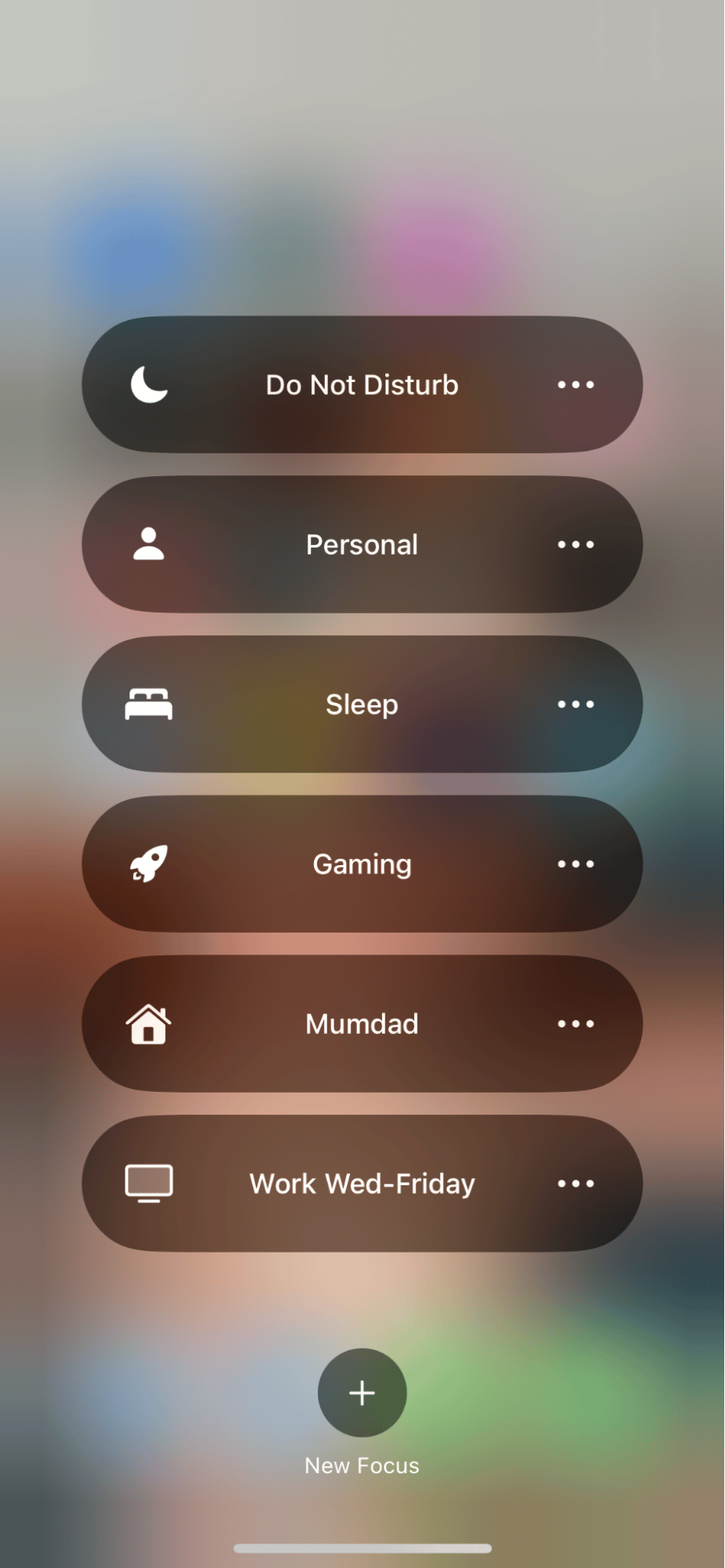
- Open your Control Center.
- Press the Focus button and select Do Not Disturb to activate it.
It's important to mention that if you share your Focus Settings across all your connected devices, they'll switch into Do Not Disturb mode, too. So, if you activate it on your iPhone, your Mac or iPad will also go into Do Not Disturb mode.
A handy tip: If you're a fan of Siri, you can ask Siri to turn on Do Not Disturb.
How to use your iPhone with Do Not Disturb on
Lots of people wonder when Do Not Disturb on iPhone is activated, can you still use your device? And the quick answer is yes! This handy mode simply silences incoming calls, messages, and notifications but doesn't prevent you from using your iPhone as usual.
So, you'll still be able to make calls, send texts, browse the web, and use your apps without any interruptions from alerts and notifications.
You'll notice a little crescent moon icon top left, next to the time display, to indicate it's active.
Notifications aren't the only thing that can disturb your productivity; if you're suffering from a jam-packed media library full of duplicates, your iPhone might be slowing down, too.
Here's a handy tip for you. Try CleanMy®Phone to resolve issues caused by an overflowing camera roll.
This powerful Apple notarized tool helps you clean up your iPhone and free up valuable storage space:
- Launch the app on your iPhone.
- Select Declutter > Scan.
- Take a moment to review the various categories. Duplicates or Blurry are two great ones.
- Select items you want to erase and press Clean.
Ok, back to all things Do Not Disturb.
How to change Do Not Disturb on an iPhone
You can fully customize your Do Not Disturb settings to ensure they work for your specific needs. This takes your focus time to a whole new level. Let's take a look.
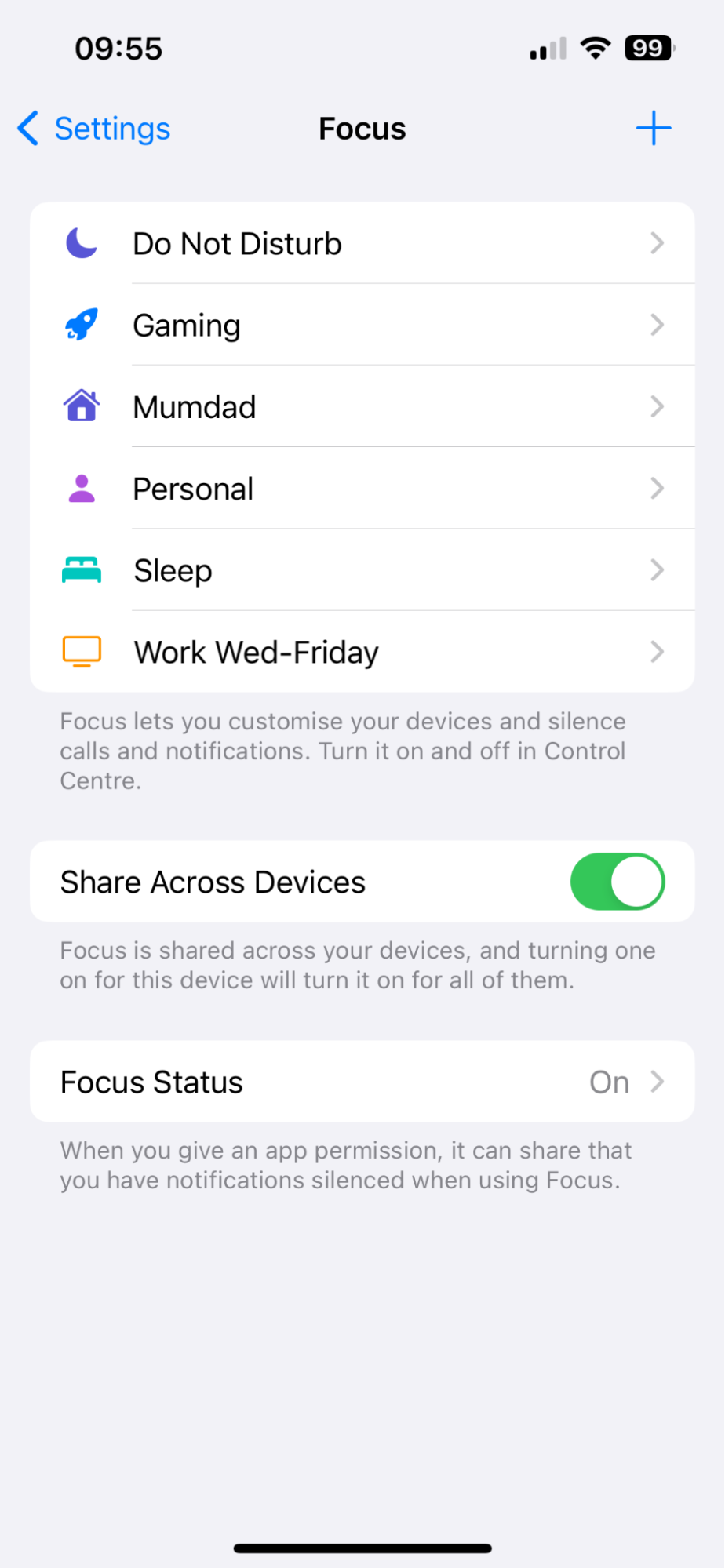
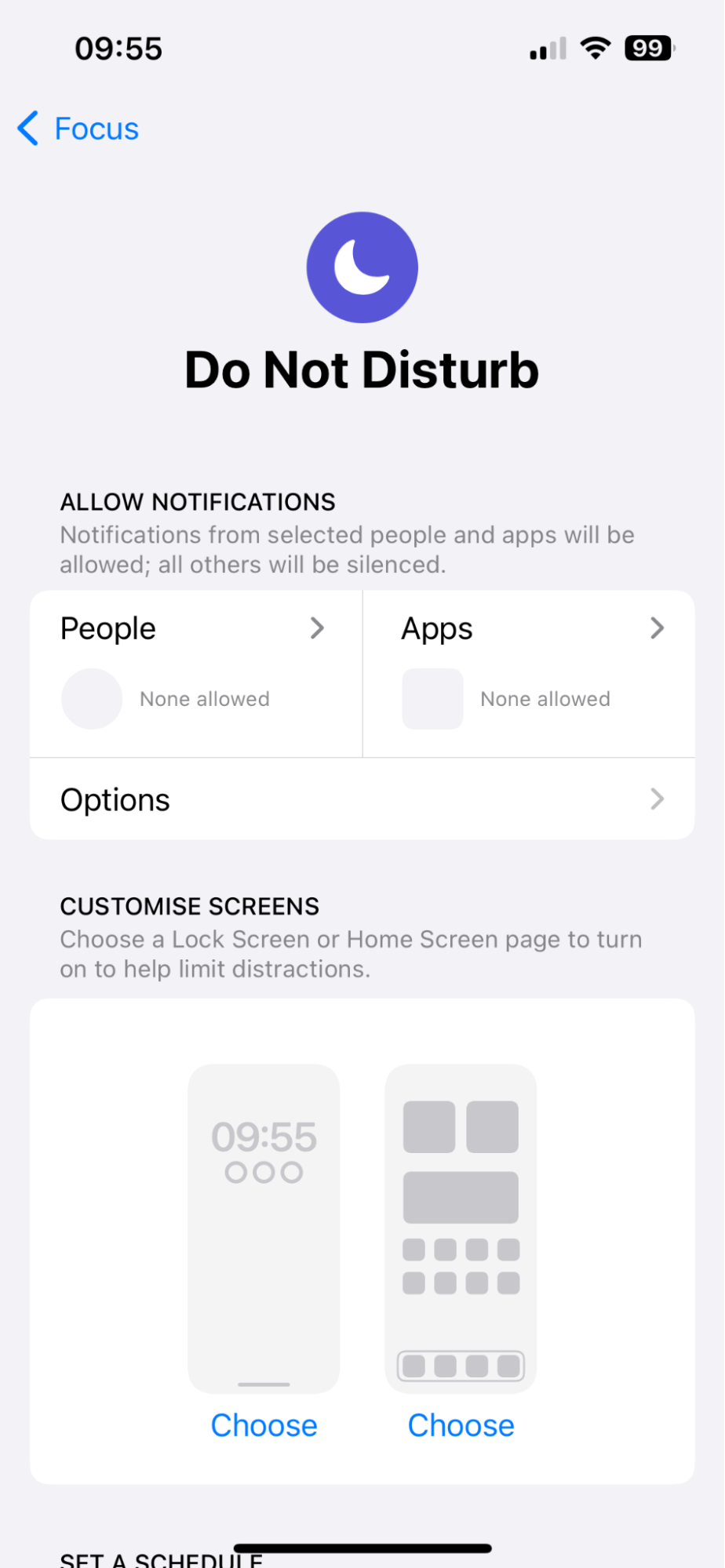
- Open Settings > Focus > Do Not Disturb.
- Under Allow Notifications, you can choose to add apps or people from whom you want notifications when Do Not Disturb is activated.
- Next, Customize Screens, you can select Lock or Home Screens that automatically turn on Do Not Disturb.
- Under Set A Schedule, you can create a fixed recurring time for Do Not Disturb to activate automatically.
- Finally, under Focus Filters, you can completely customize your apps, including how they behave.
As you can see, these settings enhance the feature and make it a powerful tool. But it doesn't end there; you can create more than one custom Do Not Disturb, depending on what you're doing and what you need a break from; here's how:
- Open Settings > Focus.
- From the list, either select a premade focus like Gaming or Sleep to customize it further using the steps above or create a new one by pressing the + button.
Here's how to activate any of your custom Focus modes:
- Swipe down to open your Control Center.
- Select Focus.
- From the list, select the Focus mode you want to activate.
Turn off do not disturb iPhone
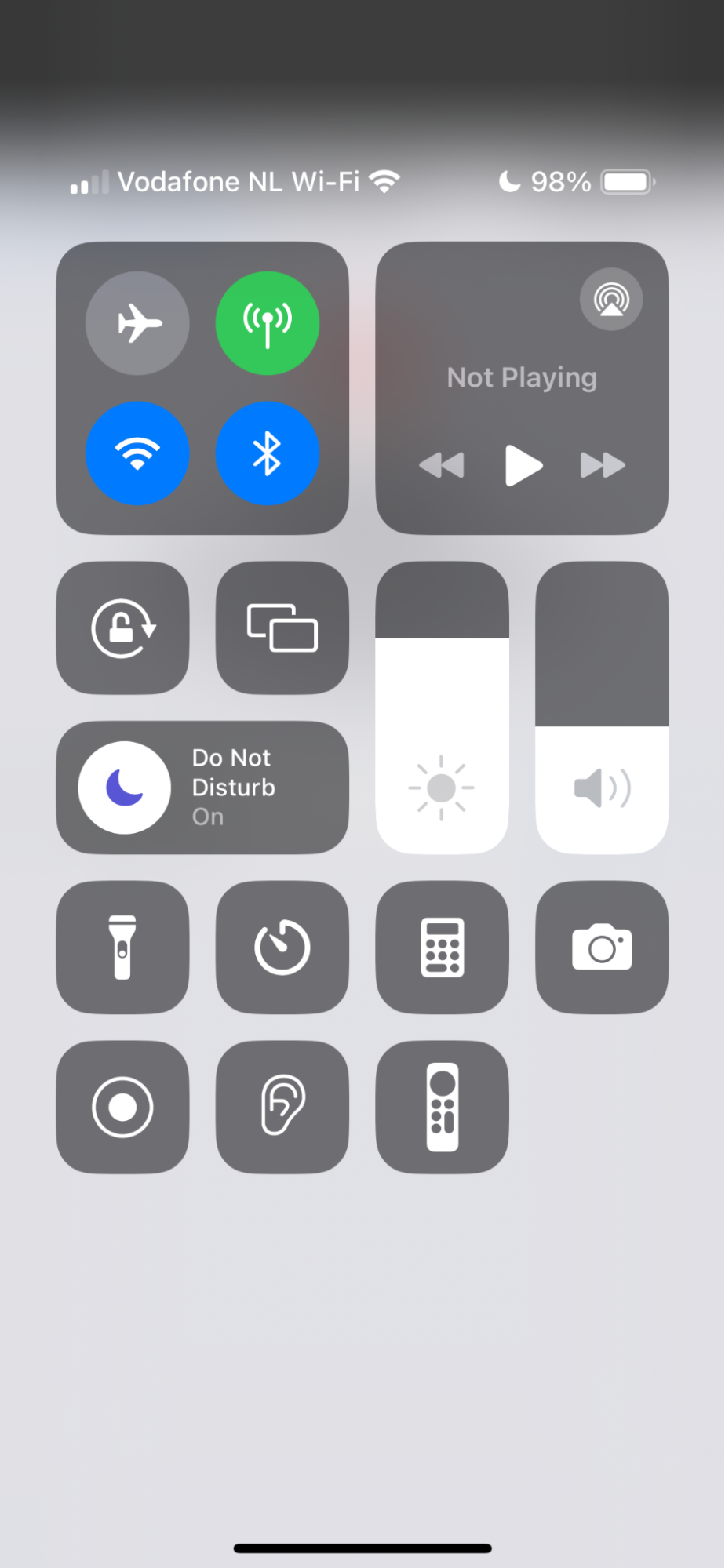
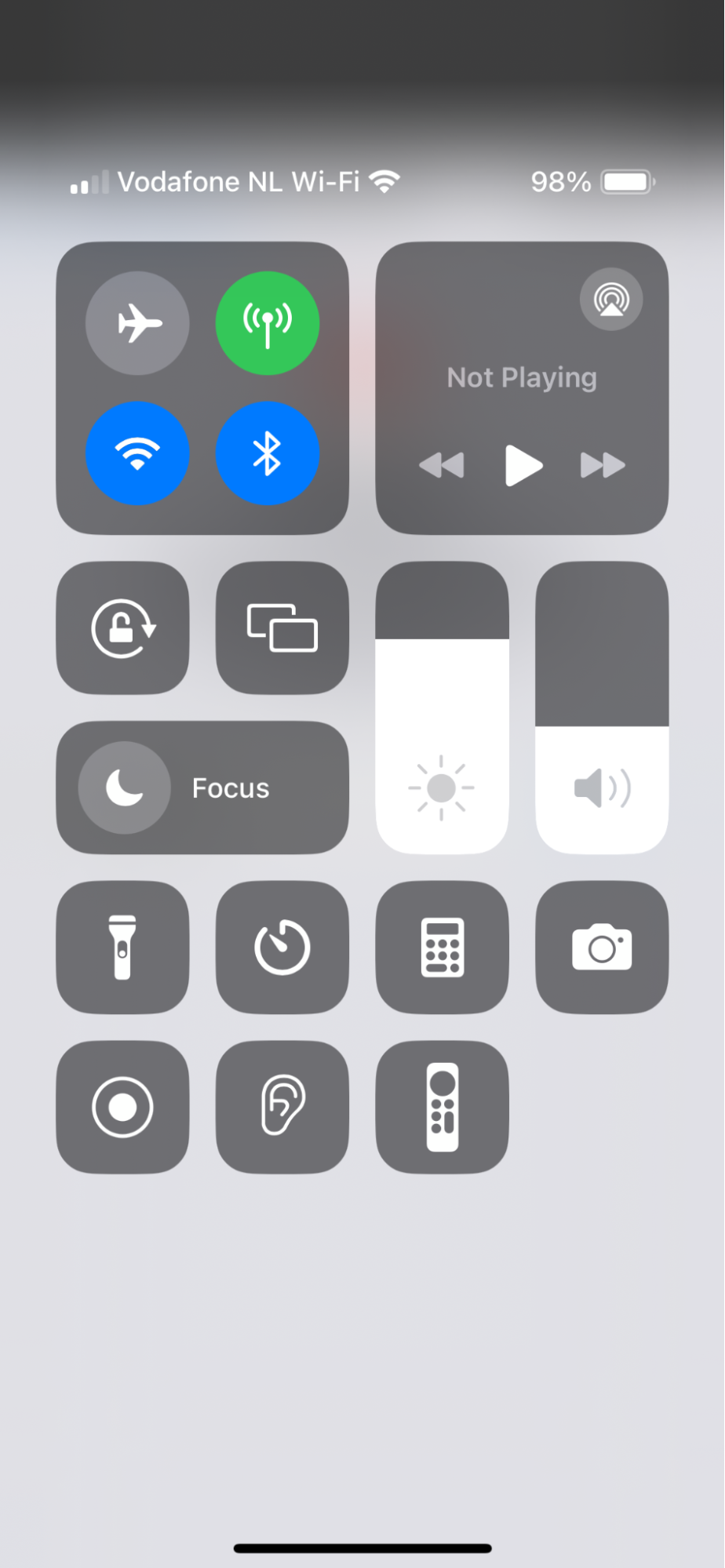
Ok, so your quiet time is over. To turn off Do Not Disturb or another Focus mode, simply open your Control Center and press Do Not Disturb or the name of your custom Focus time–It's as easy as that.
So, let's finish up with how to put phone on Do Not Disturb FAQS.
FAQS: iPhone do not disturb turn off
Will I still receive notifications while Do Not Disturb is on?
Unless you've customized your Do Not Disturb to allow certain notifications, you won't be disturbed by calls, messages, apps, or calendar notifications when it's activated.
What is the difference between Do Not Disturb and Silent' mode?
Silent mode mutes all sounds, including notifications, calls, and alerts, but your screen will still light up, and your notifications will still appear. It's not focused on limiting distractions, just sounds.
How do I know if the Do Not Disturb mode is active?
Look for the little crescent moon at the top left next to your iPhone's time. This indicates that the mode is active.
So, as you've seen, knowing how to put your phone on Do Not Disturb can significantly enhance your productivity. Whether you're in an important meeting, focusing on a project, or simply taking time to unwind, the Do Not Disturb mode ensures you're not interrupted by unnecessary notifications.





