Double click not working on Mac
Frustrated and asking yourself, why is my double click not working on my Mac?
For most of us, using a double-click to navigate our MacBook is second nature. It's an efficient way to open files and browse folders. But when double-clicking stops working, it can disrupt your workflow and cause unnecessary frustration.
Don't worry — you're not alone, and we're here to help. We have some handy troubleshooting tips to get your double-click back on track. Let's get started.
How to double-click on Mac
Let's start by covering the basics of how to double click on a Mac to ensure we're on the same page.
To double click, simply tap twice on your MacBook's Trackpad or use the top left corner of your Apple mouse. This quick gesture opens files, folders, or applications effortlessly.
This straightforward action is essential to the macOS experience, and when it doesn't work, you quickly realize just how often you rely on it.
It's one of those frustrating issues that's hard to diagnose, but Trackpad and mouse-related problems are likely due to setting changes, software issues, and, in some cases, malware.
Follow the quick troubleshooting steps below to resolve this issue.
Solved: Why is my double click not working Mac?
1. Check for the physical damage
Before we dive in, check for any physical damage to your Trackpad or mouse. If you've dropped your Apple mouse or MacBook recently, it could have sustained damage affecting performance. In that case, reach out to your nearest authorized Apple repair center for assistance.
If you use a Bluetooth mouse, check that your Bluetooth connection is working; you can toggle this on and off or forget the device and try to reconnect.
If you use a wired mouse, again check for damage on the cable or test using a different USB port.
If damage isn't your issue, then work your way through the tips below, and we'll help you troubleshoot this unexpected behavior.
2. Restart your MacBook
Sometimes, a good old-fashioned MacBook restart is all you need to fix glitches and strange errors, like the double click on Mac not working. Go ahead and give it a try; Restart can be found in the main Apple menu.
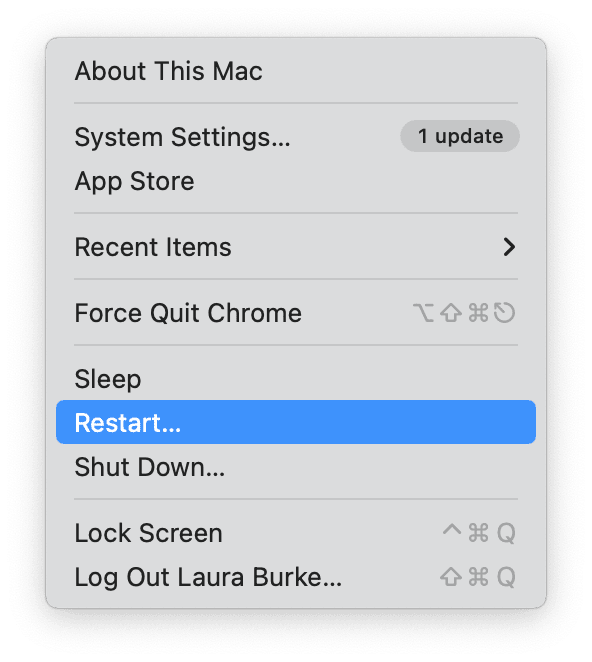
If this isn't your fix, head to the next tip.
3. Check the Trackpad settings
If you share your MacBook with others, someone may have tweaked your settings without you knowing. When multiple people use the same device, it's easy for preferences to get changed accidentally, affecting how your trackpad or mouse functions. Whether it's a different double-click speed or other modifications, these changes can cause unexpected issues.
Check your settings to see if anything looks different:
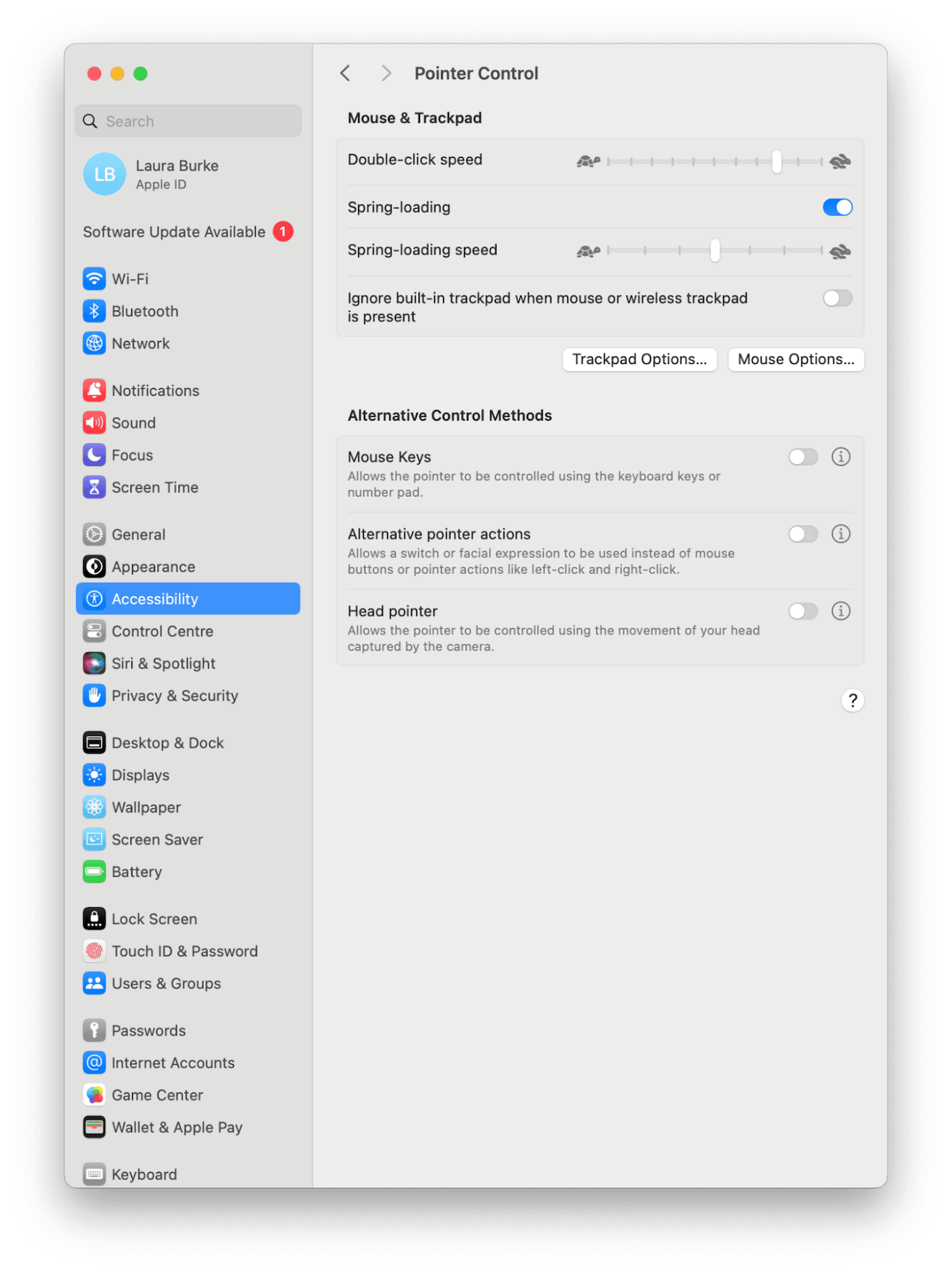
- Open the System Settings from the main Apple menu.
- Select Accessibility from the sidebar > Pointer Control.
- Try adjusting your Double-click speed. (If it's set too slow, this might be your issue).
- Now, select Trackpad from the System Settings menu.
- Next to Click, adjust the slider; this controls the pressure needed to register a click.
If adjusting your settings doesn't help, head to the next question.
4. Check for malware
When you encounter strange or sudden glitches on your Mac, running your antivirus software is always a good idea. Some viruses and smart malware have been known to hijack and take control of Trackpads.
It's a situation no Mac user wants to encounter; take a few moments to run the necessary checks on your device.
Many people try to save costs and cut corners with antivirus, assuming that Apple's built-in XProtect is enough to keep threats at bay. Don't learn the hard way; ensure you give your MacBook some extra cover with a purpose-built and dedicated anti-virus tool.
Check for latest macOS threats
One of the best malware detectors available these days is CleanMyMac. Their anti-malware lab regularly discovers new vulnerabilities that are specific to macOS.
Get the free version of the app here — it's 100% free, alas, only for 7 days.
When you install it, click Malware Removal.
It checks for:
-
Keyloggers
-
Cryptocurrency miners
-
Browser infections

If your Mac is virus-free, head to the next tip.
5. Update your macOS
Keeping your MacBook updated with the latest macOS is vital, not only for general performance, it helps to keep it optimized and ensures known bugs and glitches are fixed, so if it's been a while since you last installed an update, this is a friendly reminder.

-
Select System Settings from the main Apple menu.
-
Press General > Software Update.
-
Press to update and follow further steps.
So, there we have it, five tips that should help to solve any double-click problems. Let's answer a few FAQs before we finish up.
FAQs: Why is my double click not working on my Mac
Why do I have to double click everything on my Mac?
We've seen quite a few users encounter this issue across the forums; Apple suggests that it's likely a requirement of the application of the software that users are using and not likely an Apple prerequisite.
My mouse is doing a double click instead of a single click
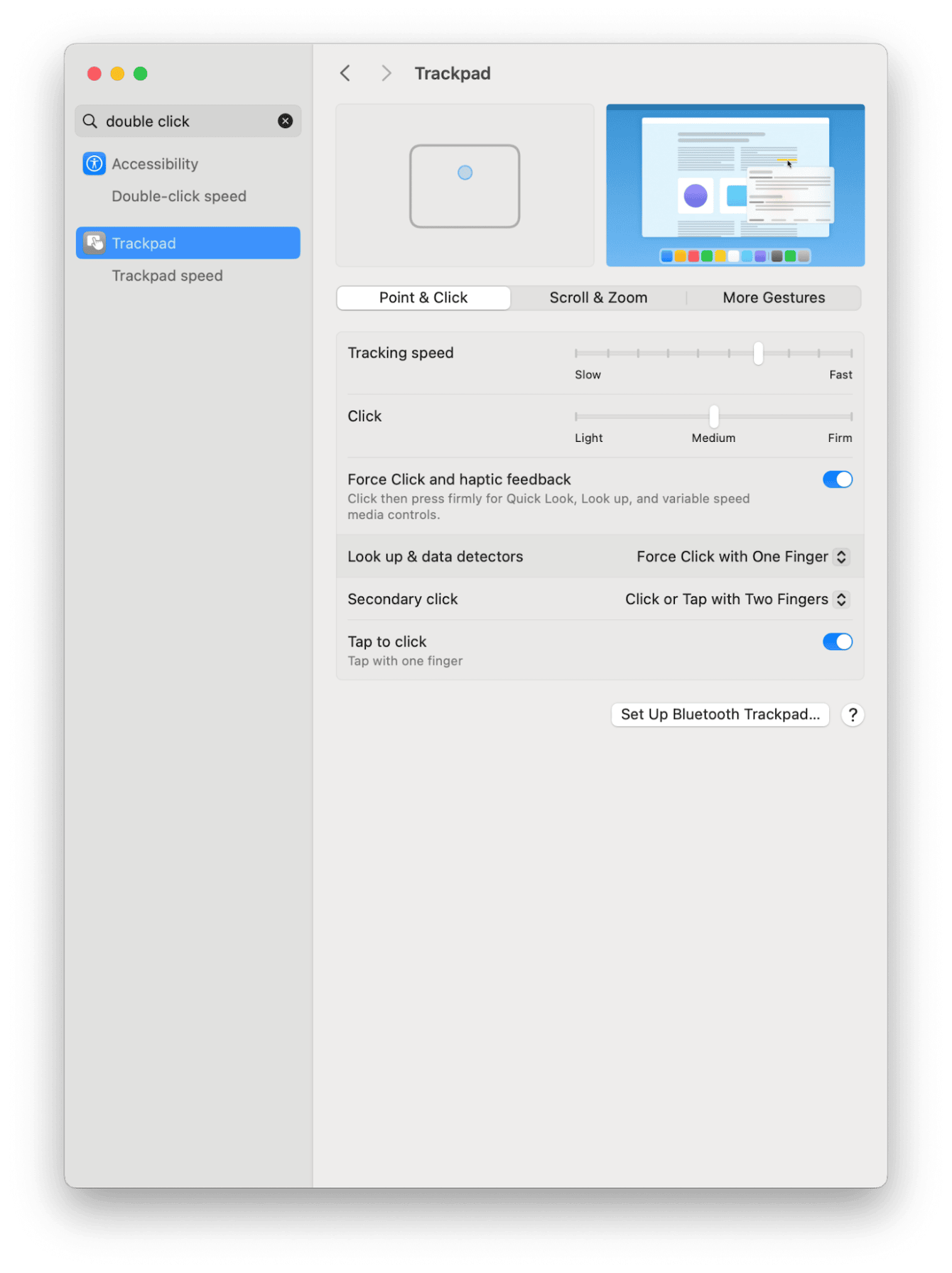
Your Trackpad tracking speed is likely too slow. You can fix this by heading back to the Trackpad settings in System Settings and adjusting the slider next to Tracking Speed.
As we wrap up this article, you now have a clearer understanding of why your double click is not working on Mac, but, more importantly, how to resolve the issue. Thanks to these troubleshooting tips, you can get back to using your Mac the way you want.

