How to download audio from YouTube on Mac
Curious if you can download audio from YouTube to a Mac? It's a popular question and one that returns a lot of varied answers.
If you're looking for ways to save your favorite songs, podcasts, or even background music for offline use or just for keepsake, it's possible, and there are a couple of different methods you can use, but it's important to mention the legal implications.
It might seem harmless to download audio tracks from YouTube, especially when it's for personal use only, but you must be given permission by the content creator to do so; this makes sure you cover any copyright and intellectual property guidelines.
Ok, so now we've covered the legal bit, let's take a look at the methods available.
Can you download audio from YouTube on Mac?
Well, the good news is, yes, you can download music from YouTube to Mac, and there are a few different ways you can do this; we'll get to those in a moment, but first, let's look at a couple of reasons why you might want to save YouTube audio:
- Offline listening
- Background music for projects
- Create personal playlists
- Keeping rare content
Regardless of your need, we've got the tips you've been waiting for below. Let's get started.
How to download YouTube audio Mac
1. YouTube Premium
YouTube Premium is the obvious answer here; although it technically doesn't let you download just the audio, it does let you save videos for offline playback without the need to install or download any additional third-party apps. Plus, you get access to YouTube music, too. Here's how it works:
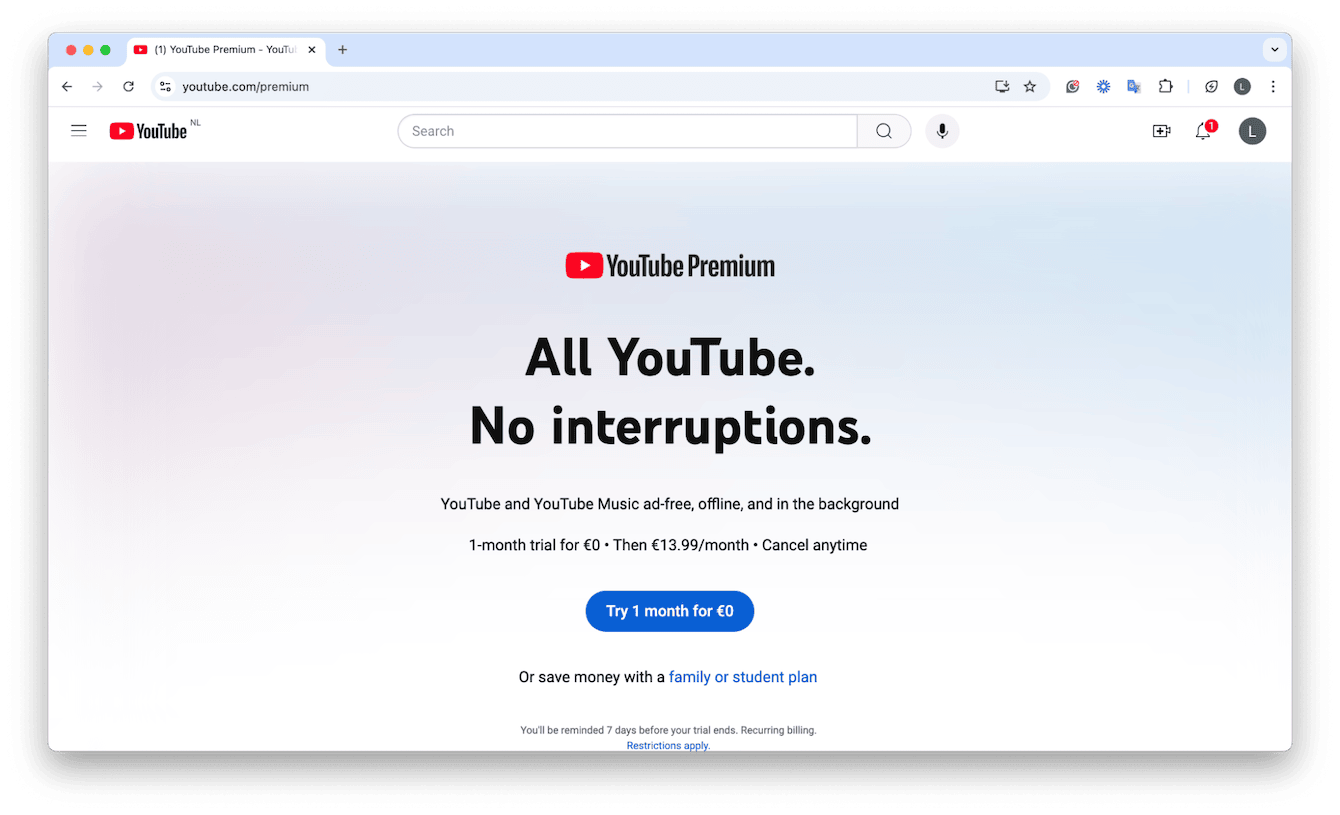
- Once you've signed up to Premium, open the YouTube app and sign in.
- Find your video and click Download (below the video).
- Select your desired quality, and the video will be saved to your device for offline viewing and listening.
Bonus points because this method means you're downloading content legally, respecting YouTube's terms.
2. QuickTime
Another way how to download audio from YouTube on Mac is to use your built-in QuickTime app from Apple.
You'll have to first stream the entire video to capture the audio, but it does work; here's how:
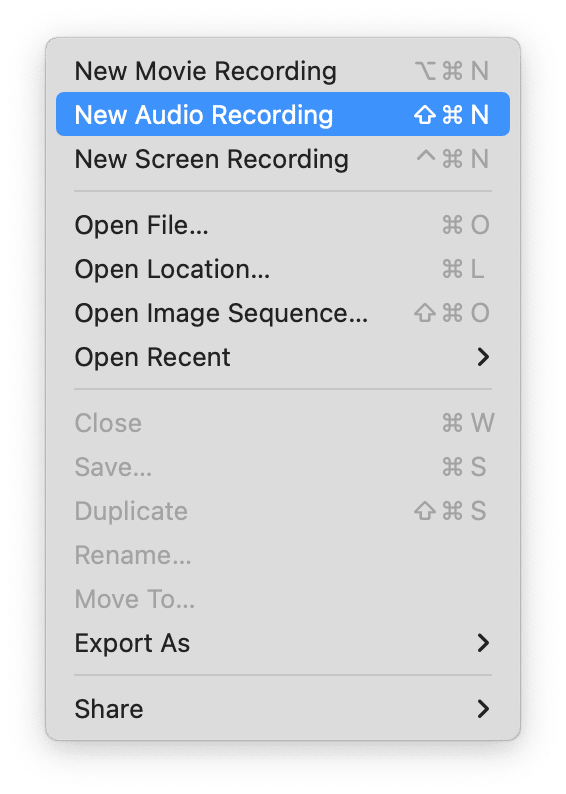
- Open YouTube and find the video you want to play.
- Next, Open QuickTime from your Applications.
- Click Play on the YouTube video and set the volume level.
- Back in QuickTime, click File > New Audio Recording.
- Click Record and stop when you're finished.
So, a few things to mention with this method: the quality won't be amazing; make sure you mute your Mac's notifications, too. Otherwise, it will record them as well. But this method is free, so that's a plus.
3. 4K Video Downloader
If you're a fan of 4K Video Downloader, you can also use this third-party tool to extract audio. The free version comes with ten downloads, and the quality is pretty great, too; here's how to use it:
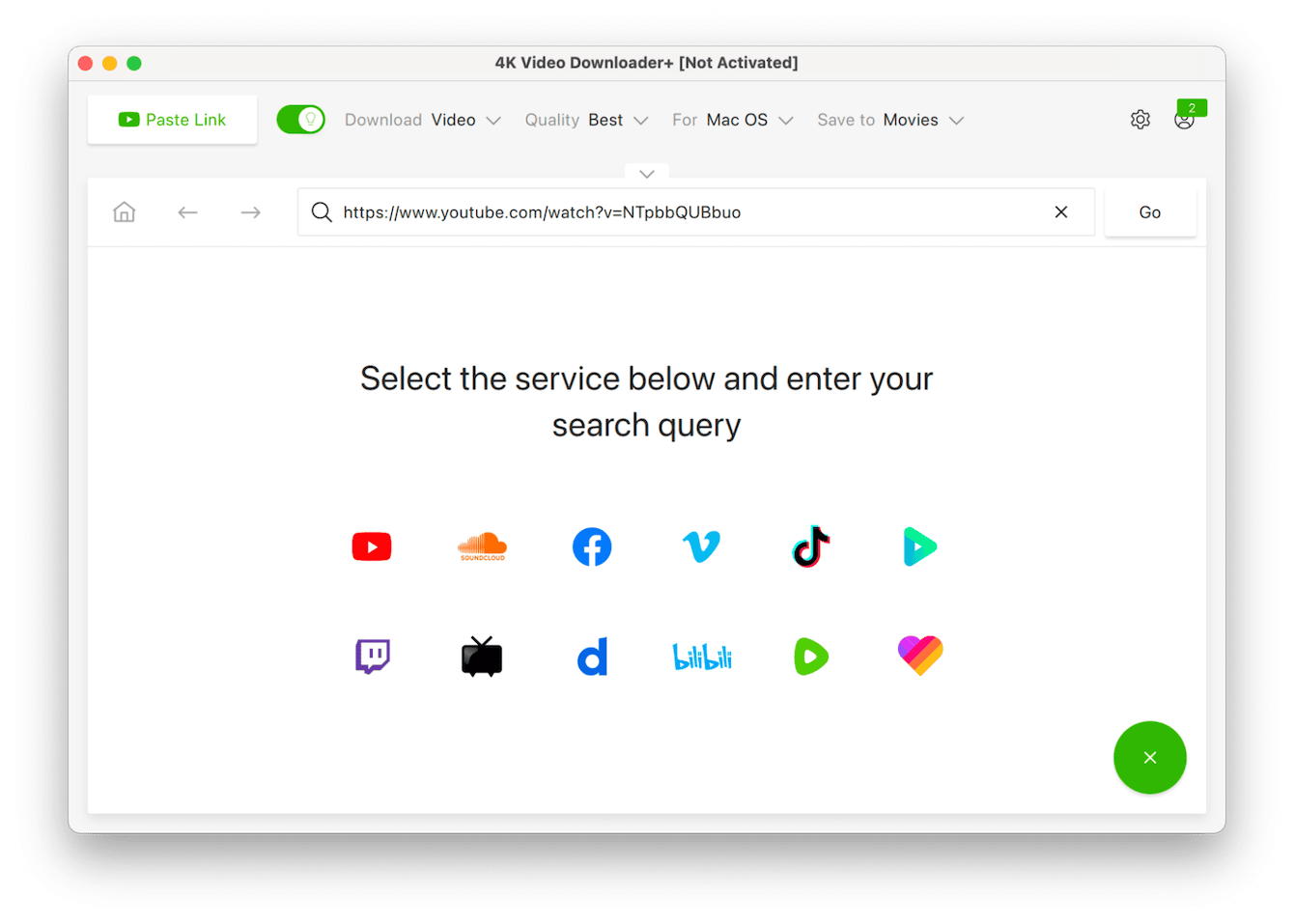
- Download or open 4K Video Downloader on your Mac.
- Find the video from which you want to extract audio and copy the URL.
- In 4K Video Downloader, paste the URL > Go.
- Select to either download the entire video or just the audio, adjust your quality preferences, and click Download.
- Wait for the download to complete.
Another friendly reminder: make sure you've got permission to download content from the creator or owner first.
If you're creating and saving large audio files on your device, these will quickly consume storage space, and if you're running low on space, this will start to impact your output and performance, so make sure you keep an eye on this. Head to the section below to find out how to do it.
How to clean up unneeded media files on a Macbook
It will come as no surprise that users who have large audio files will, over time, clog up their Mac's available disk space. One smart way to keep on top of this is to regularly clear up your unwanted or old files.
Some users dread organizing and sorting through their files and folders, and it's quite understandable, especially if it's been a while since the last Mac cleaning session, but thanks to CleanMyMac, this is a pretty easy task. This app now comes with a My Clutter tool, which gives you an instant system overview of files, folders, and large files; here's how to use it:

- Download the seven-day free trial and open the app.
- Select My Clutter from the sidebar and click Scan.
- Wait a few moments, then review all the files or highlighted areas of interest.
- Select any items you no longer need on your Mac and click Remove.
If you do this fairly often, then no matter how much audio you download, you should be able to keep your Mac running smoothly.
Well, now you know how to download audio from YouTube on Mac. Make sure you don't let downloads build up and slow your device down. Happy listening!
And before we tie things up, let's finish this article with some YouTube audio download FAQs.
FAQs: Download audio from YouTube to a Mac
Do you need third-party software to download YouTube audio on Mac?
If you want good audio quality, then yes. Although you can use the native QuickTime tip we discuss in this article, third-party tools produce much better audio files and give you more control over formats and output, too.
Is it safe to download YouTube audio?
The methods we discuss in this article are considered safe; if you opt for another tool, do your research first, check reviews, and be cautious. Many malicious programs disguise themselves as exactly this kind of software. Make sure you only use a trusted source.
What file formats are downloaded YouTube audio saved as?
This depends on the method you use, but most formats we see are MP3 and M4A.

