How to edit photos on iPhone: top tips
Curious about how to tweak your exposure, flip an image, or adjust your color tones? Get ready for this ultimate guide, as we cover everything from native editing apps to the best third-party tools, plus some handy bonus tips to keep your iPhone optimized.
So, let's get started.
How to edit pictures on iPhone
The built-in photo editor tool from Apple is pretty powerful for your basic photo editing needs. You can easily adjust color and light, rotate, flip, crop images, add preset filters, and more.
But before you begin using the native iPhone photo editor, it's a good idea to make sure your iPhone is running the most recent and latest software updates.
This will ensure you're benefiting from all the latest features and editing improvements. Here's a super quick reminder how to check:
- Open the Settings application > General > Software Update.
- Tap Update Now. While in Settings, enable Automatic Updates.
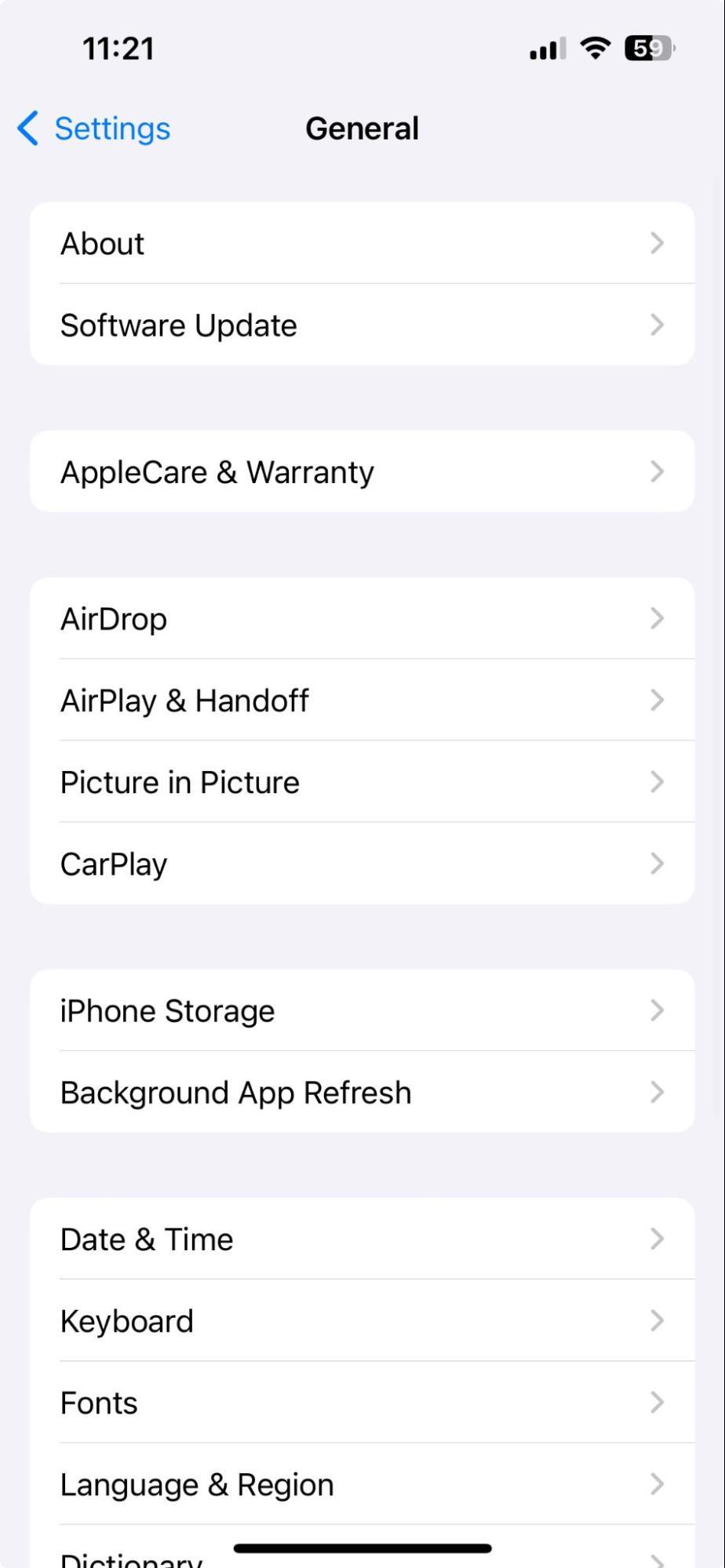
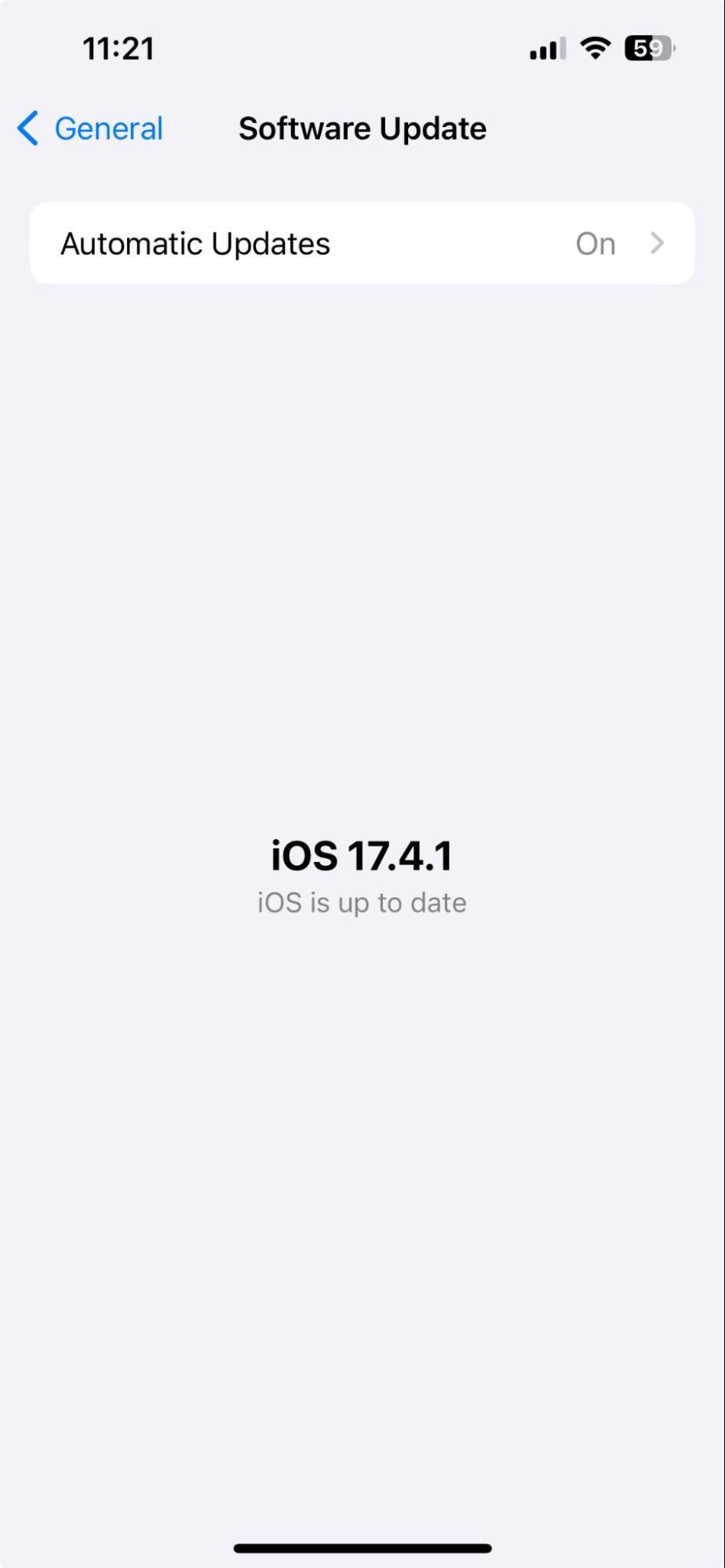
Another handy tip, before we dive in, is to clean up any duplicate and low-quality photos to save space and make room for more images. While you're scrolling through your camera roll, you may notice lots of doubles or bad-quality images.
You can quickly remove these thanks to CleanMy®Phone — a careful cleaner app for iPhone.
Here's how to instantly remove duplicate images:
- Launch the app and first select Declutter > Scan.
- Select Duplicates from the list and finally Clean.
If you want to free up even more space, get rid of similar pictures. This tool also has a really intuitive AI-powered organize module, which helps group together images for your review. Here's how to organize your images by category.
- Open the app and tap Organize.
- Choose the time frame. You can also set up a custom filter.
- Tap Scan.
- Open the categories, select what you no longer need, and tap Clean.

Now, these photos are in your Recently Deleted album in the Photos app. Empty it to reclaim the space.
OK, now that we've covered all the essential basics, let's get to the fun stuff — image editing.
Best way to edit photos on an iPhone
So, we'll show you all the best ways to edit your photo using Apple's built-in edit tools. We'll break this down by type of adjustment.
Adjusting color and light
- Open the photo you want to edit.
- Tap Edit (top right)
- Under the photo, you can view the various available effects.
- Color and light can be enhanced by tweaking Exposure, Highlights, Brilliance, and Shadows.
- Select a tool and slide left or right to adjust the amount; tap Done (top right) to save your edits.
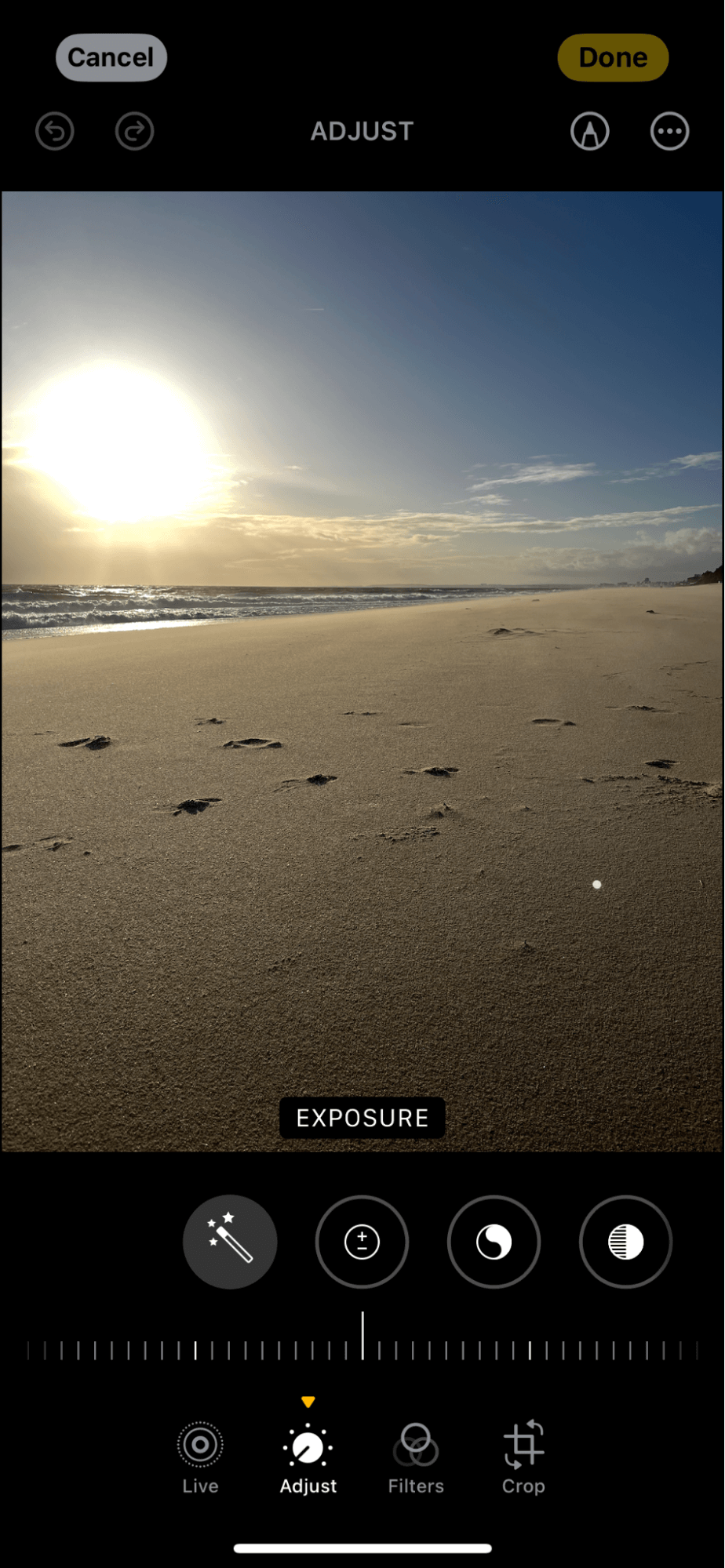
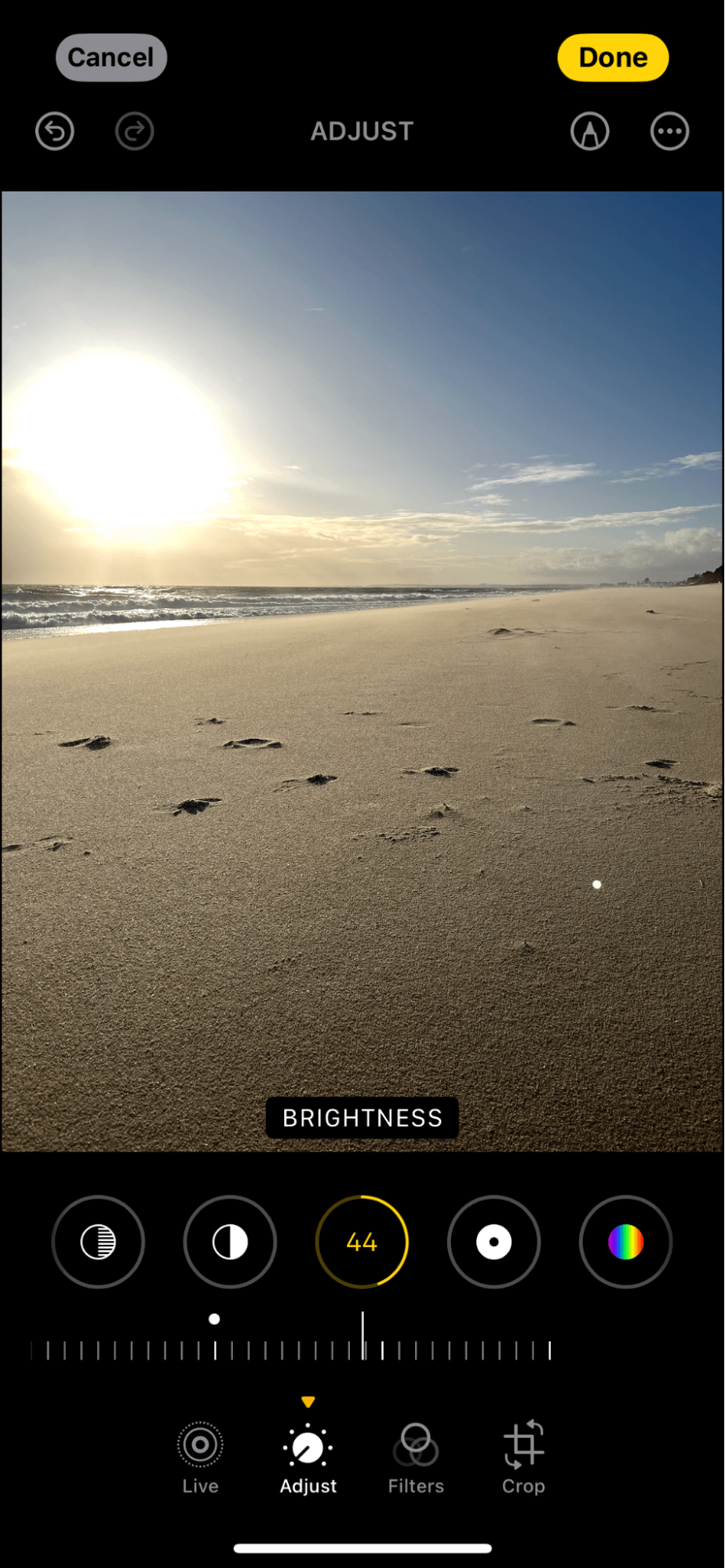
You can use Apple’s auto adjust to select the best brightness levels for your photo; here's how:
- Open the photo again and tap Edit.
- Select Auto from the edit options.
- And tap Done to save the changes.

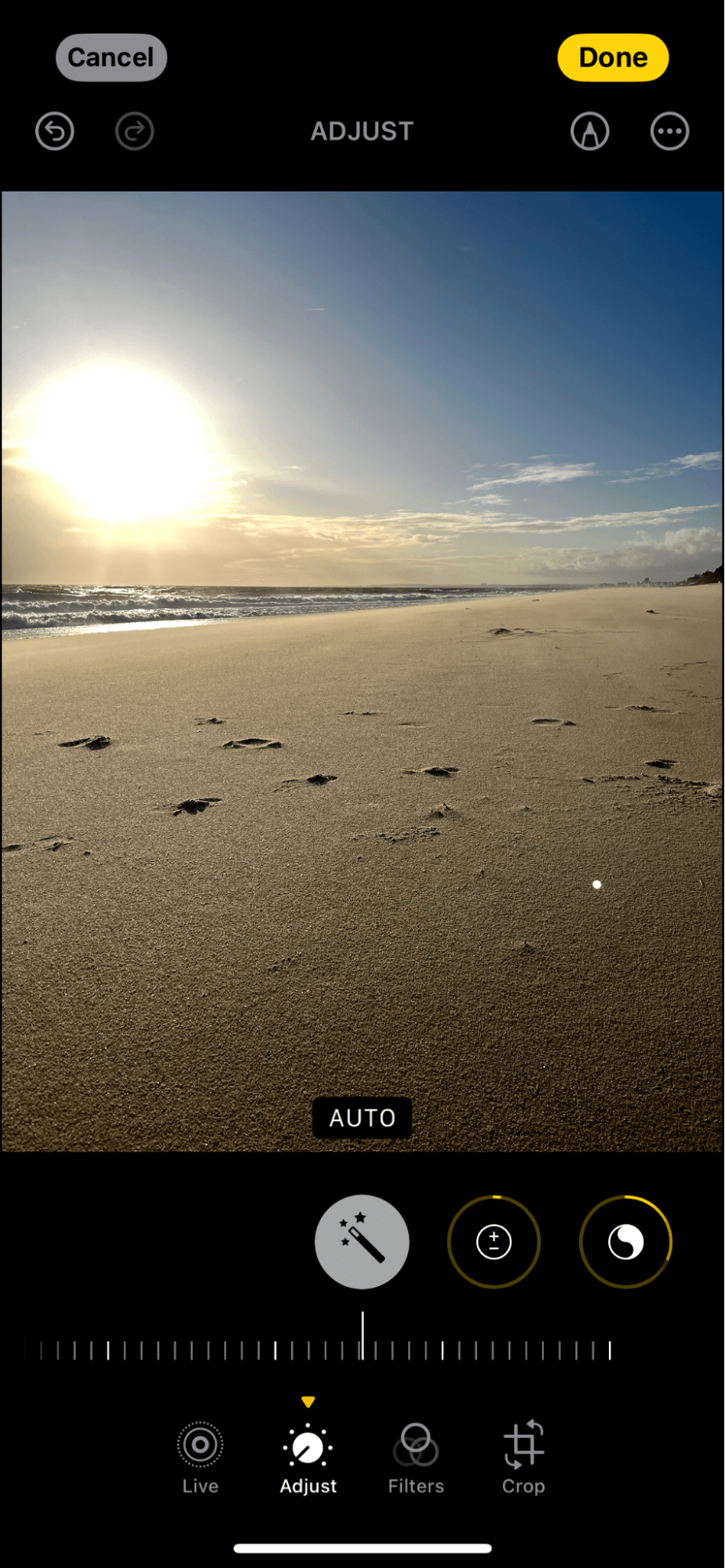
Image orientation and perspective
Next, let's examine how to perfect an image's size, orientation, and perspective:
- Once again, open the photo you want to edit.
- Tap the Edit button.
- Select the crop icon under the image — this will open various orientation options.
- At the top of your image, you will be able to flip, rotate, and crop via the icons.
- Selecting the image itself will give you freeform crop control, while under the image, you can manipulate vertical and horizontal perspectives and straighten the image.
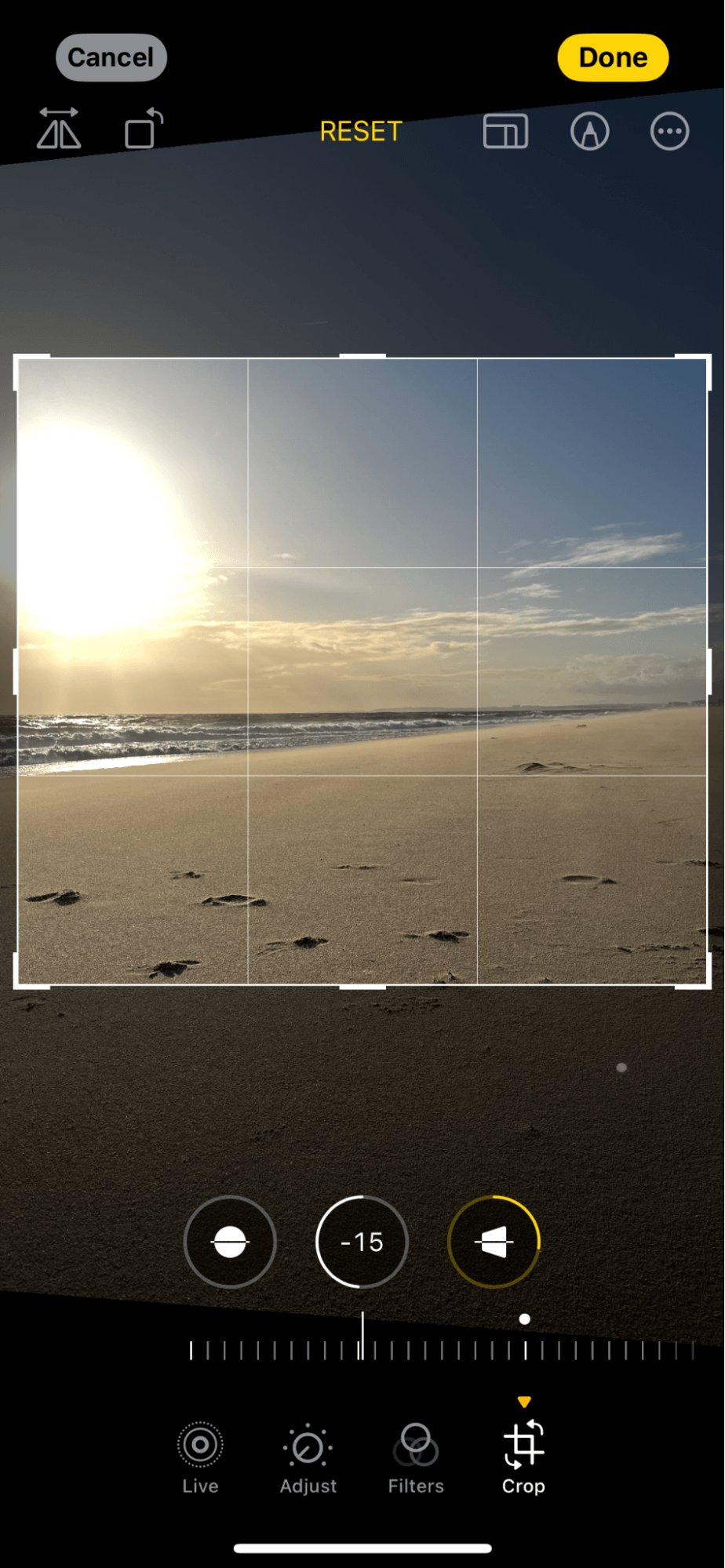
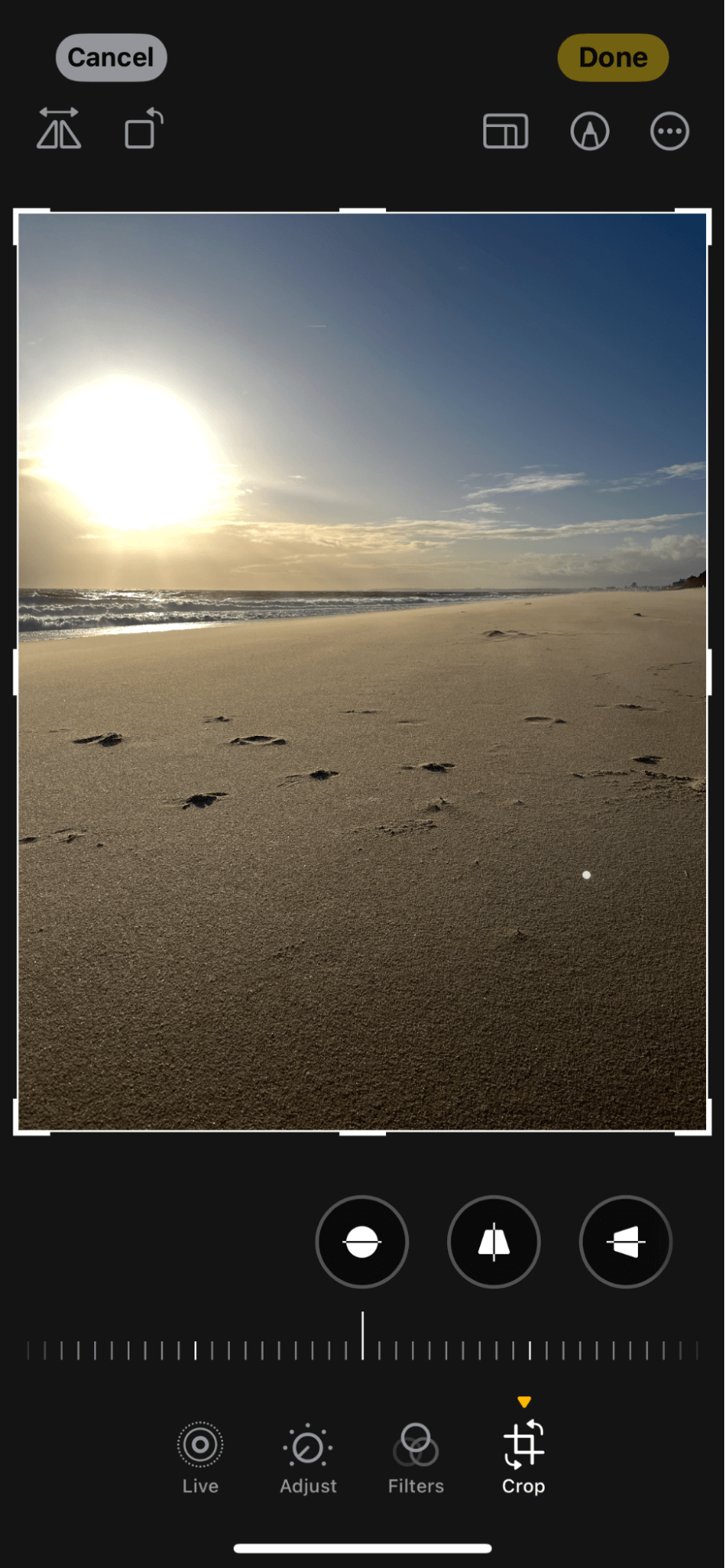
Play around until you achieve the exact effect and as always, tap Done when you're finished.
Using preset filters
Not sure where to start in achieving a certain look for your image? Then try some of Apple's built-in filters; here's how:
- Open your image and tap Edit.
- Select Filters from the bottom options.
- Scroll along the bottom to try out the presets.
- Tap Done to save your changes.
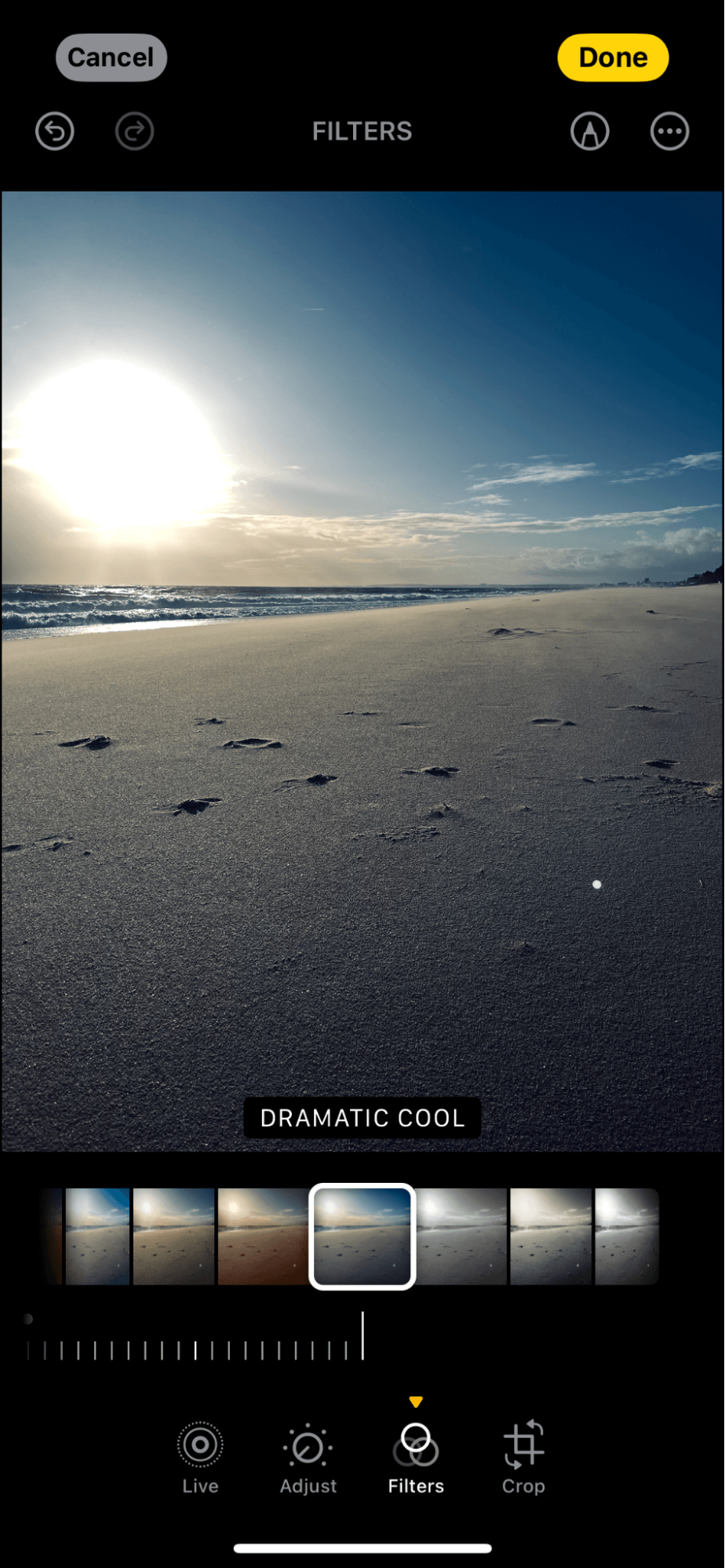
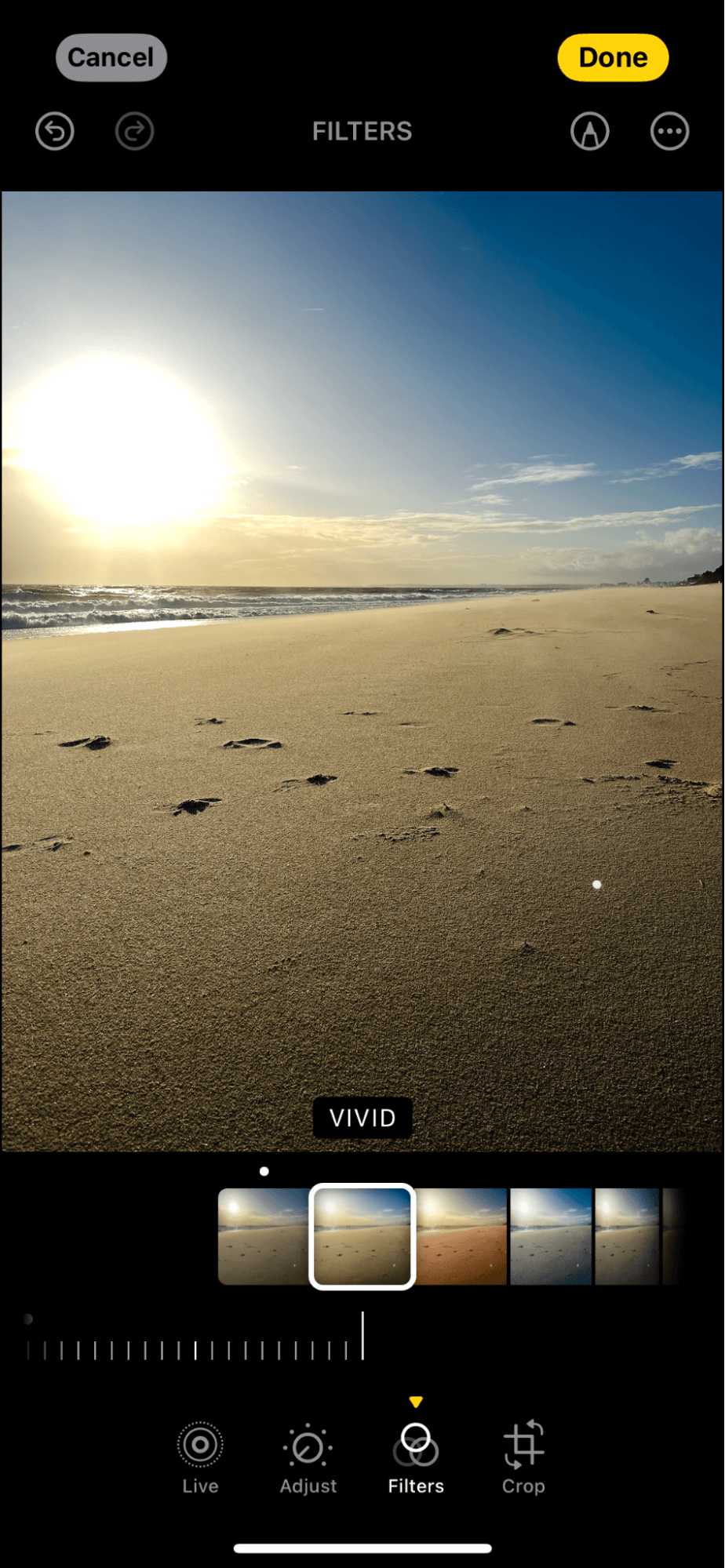
Presets can help bring a uniform look to all your images, handy for those who want a specific aesthetic on their socials.
How to remove edits
Thankfully, if you decide the changes you've made are not for you, you can quickly remove your edits by using Apple's revert tool, reverting all changes back to the original image; here's how:
- Go back to a previously edited photo and once again tap Edit.
- Select Revert at the top right and tap Revert To Original.
How to copy and paste your edits across multiple photos
If you've made some nice adjustments, you can copy all the edits and paste them across multiple images or videos; here's how:
- Open the photo with the edits you want to copy.
- Select the three-dot more menu > Copy Edits.
- Go back to your main photo library.
- Select all the image thumbnails of the photos you want to paste the edits to.
- Select the More menu again > Paste Edits.
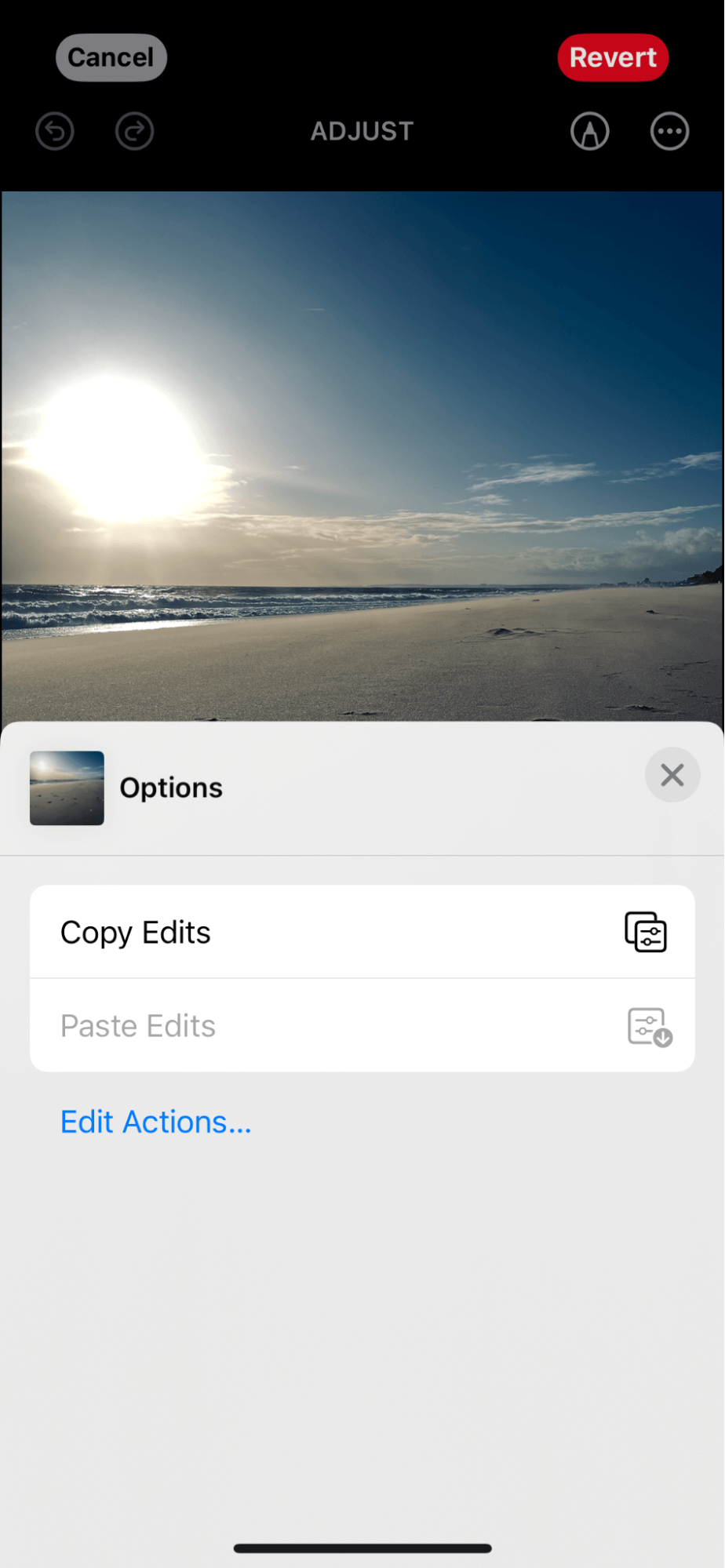
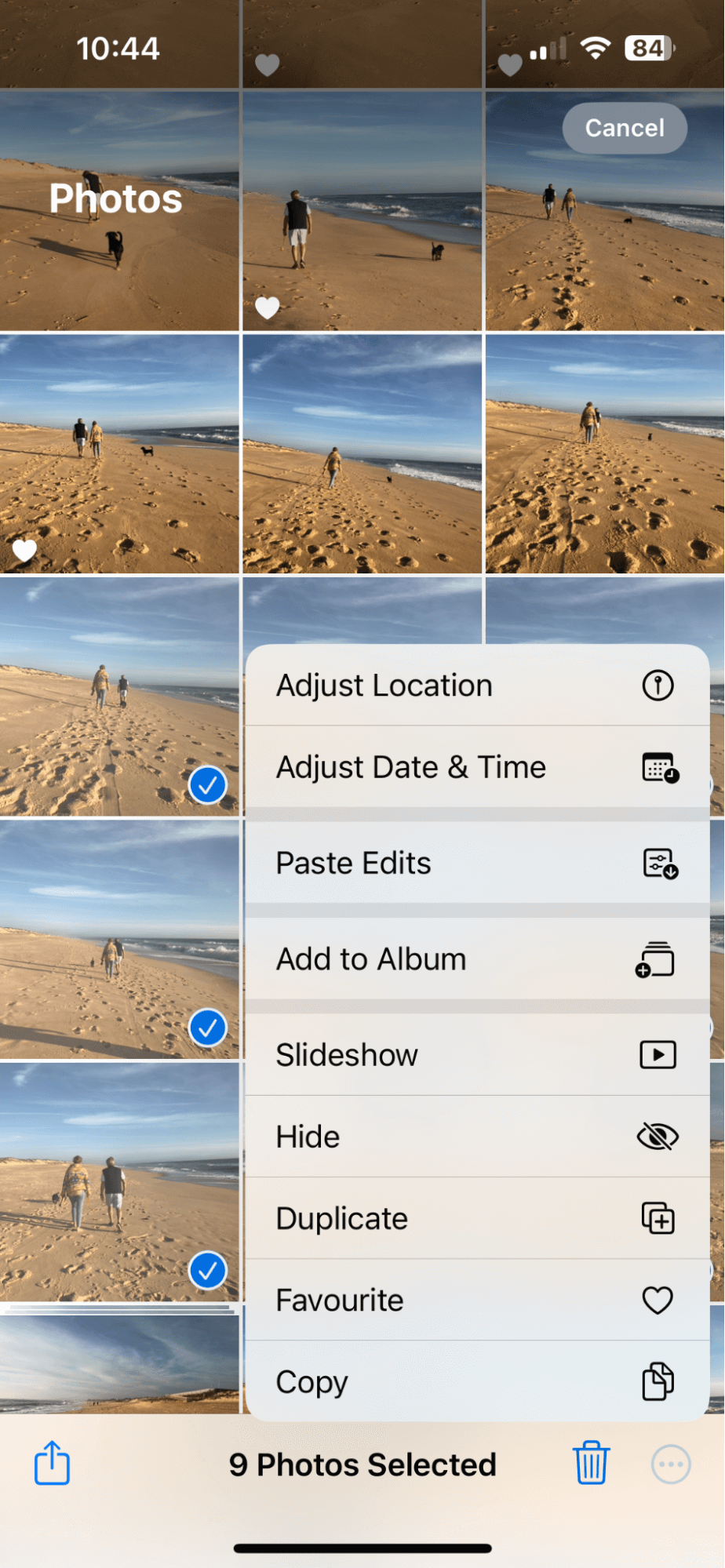
How to draw on iPhone photos
- Open the image you want to draw on.
- Tap Edit and select the pen icon (top right)
- You will now access the Markup menu.
- Select the various drawing tools and colors below the image.
- Tap Done to save changes.
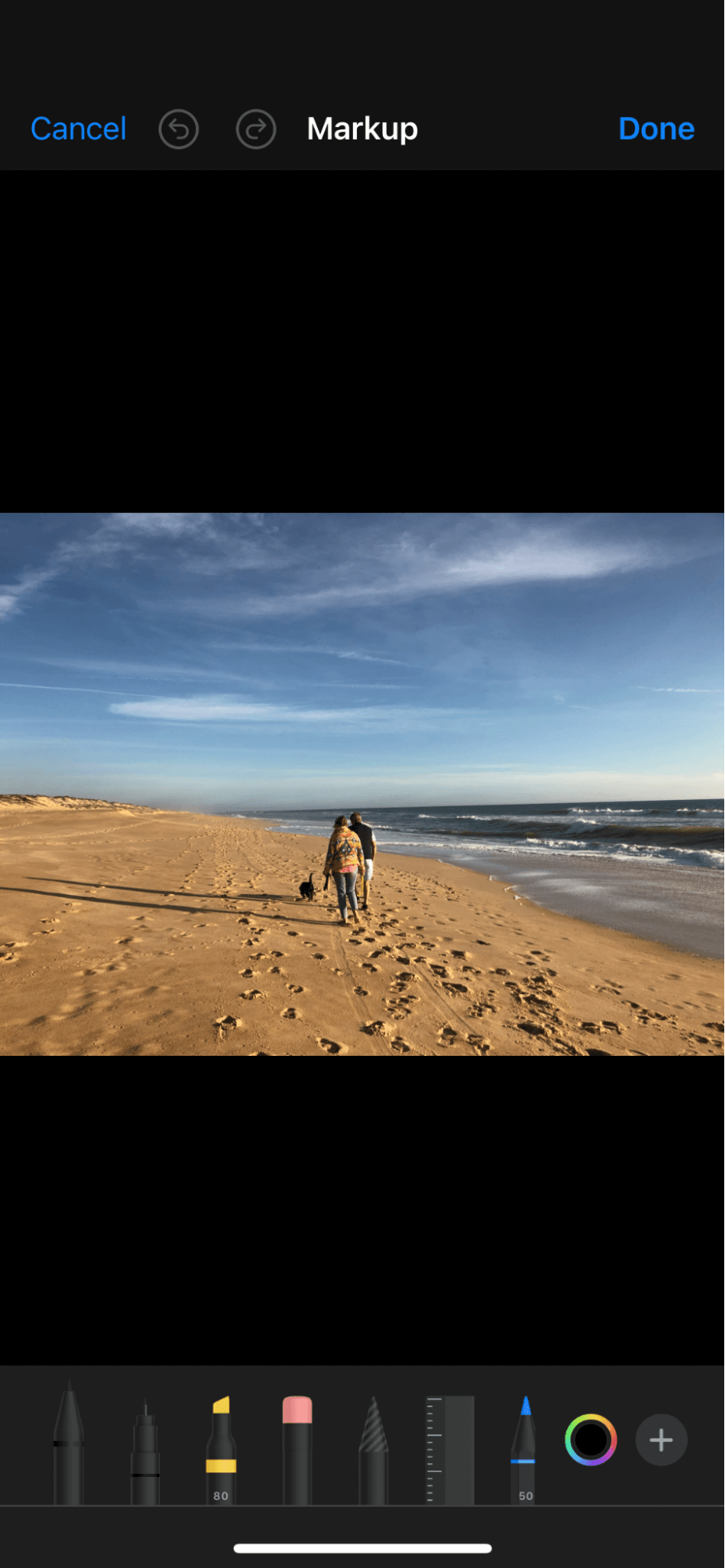
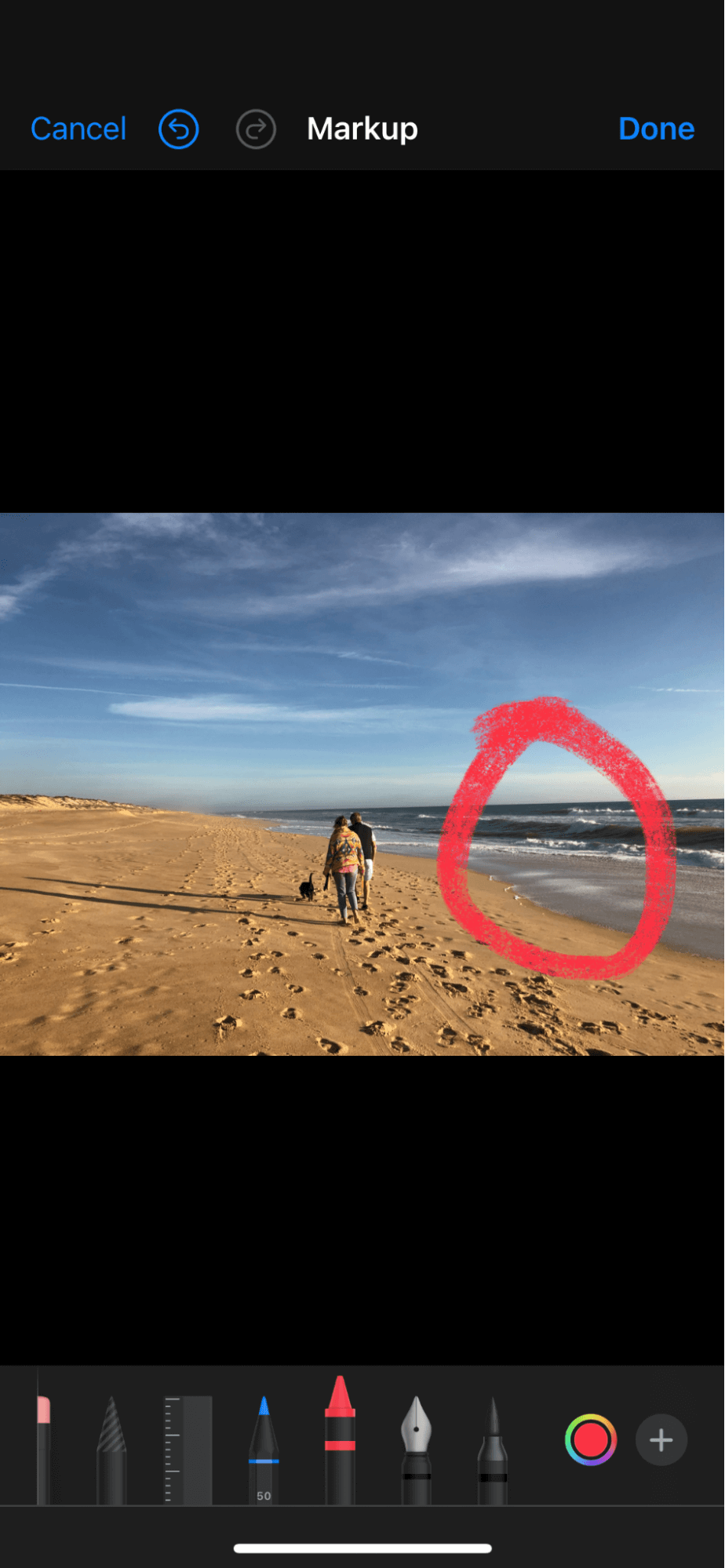
Edit photos on your iPhone with third-party tools
There are so many apps on the market to edit photos that it can be hard to know where to even begin. Here's a quick look at some of the best free and paid-for apps available right now on the market.
Best free photo editing apps
- Snapseed
- Adobe Lightroom
- Lensa ( free options)
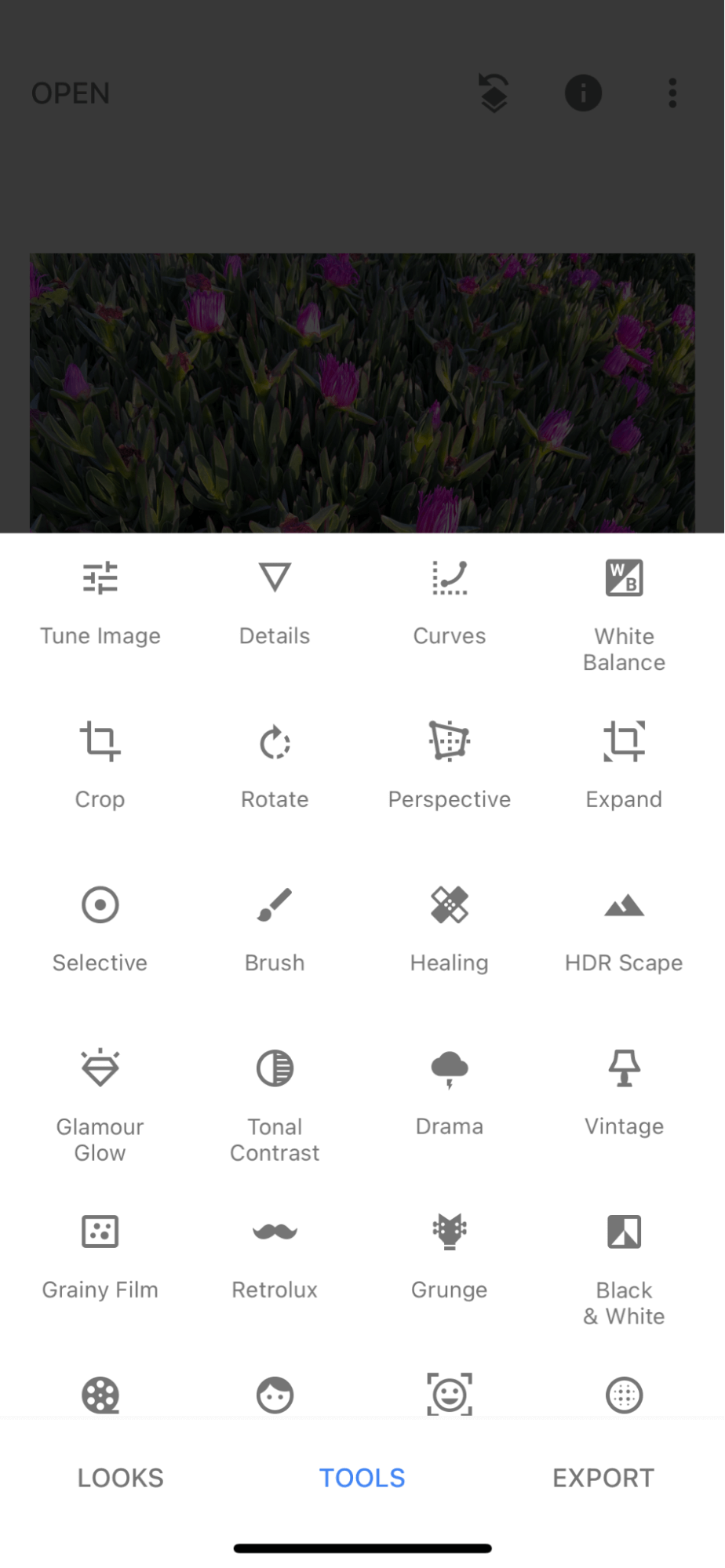
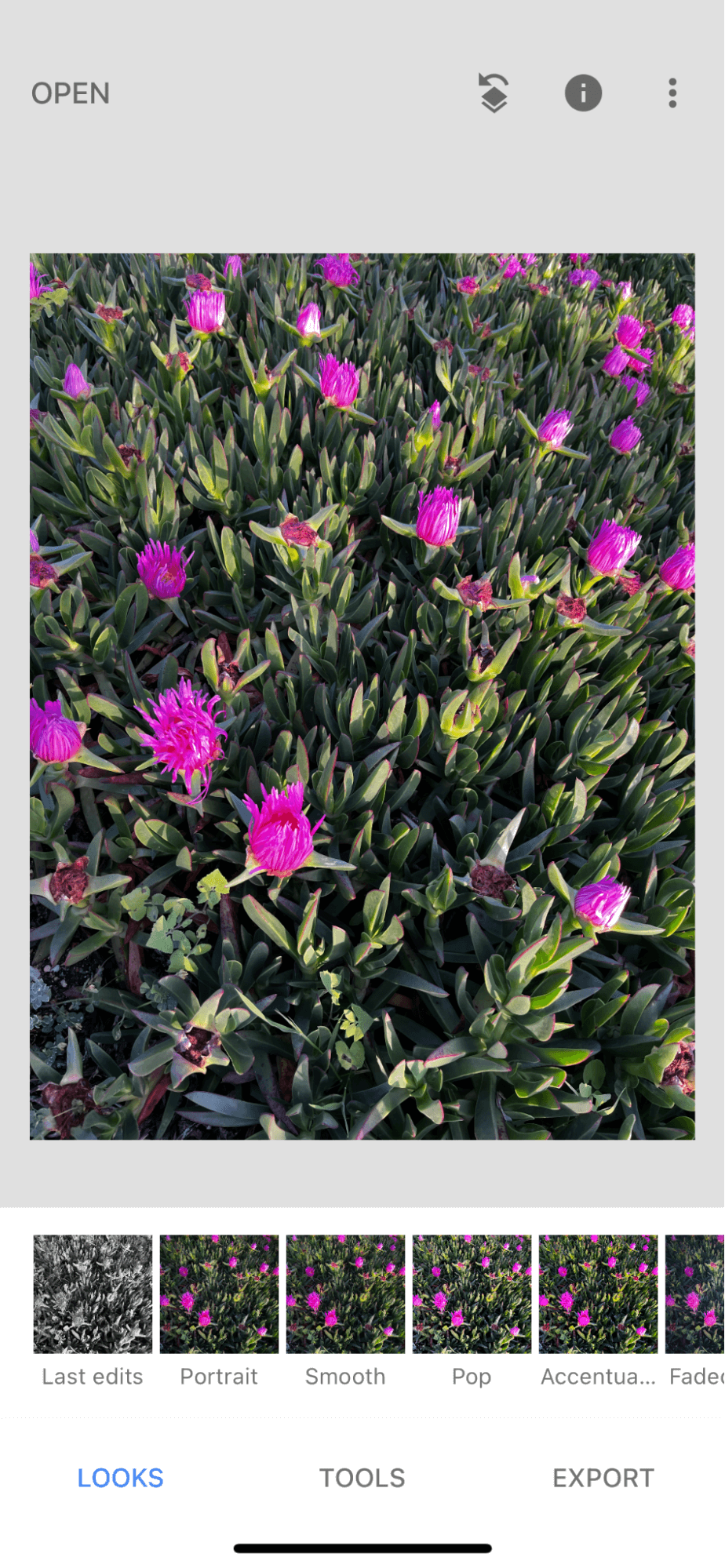
Best paid photo editing apps
- Adobe Photoshop
- Lensa
- VSCO
Well, as you can see, there are many options when it comes to editing snaps. Mastering Apple's built-in editing tools can not only save you money but can really enhance your images, too.
Have fun playing around with your photos, and now you know all the best iPhone photo edit settings.





