How to empty Trash on MacBook
When you delete file on your Mac, it goes to your Trash, but this doesn't completely erase or remove the item. In fact, it remains a recoverable item continuing to take up space until you get around to emptying your Trash.
And it doesn't end there; what happens when you empty your Trash, are files really removed or just hidden? We've got all the answers right here.
Join us as we take a look at all the ways to empty Trash and altogether remove unneeded files on your Mac. Let's dive straight in.
How to clear Trash on Mac
There are actually a few different ways to empty Trash on Mac. Apple loves variety, and so do we.
Your Trash or Bin icon is located in the Dock for those new to Apple.
Once you empty your Trash, it's not easy to recover files unless you have expert file recovery knowledge or own specialist third-party software. So, It's a good idea, before you carry out this somewhat irreversible action, to always check what's in your Trash, just in case something snuck in there by accident.
Now, let's take a look at three super simple and quick ways to take out the Trash.
-
One of the easiest ways is to right-click on the Trash icon and click Empty Trash or Bin.
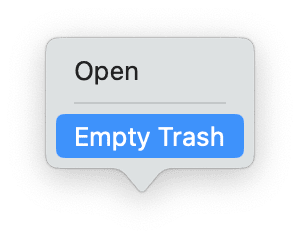
-
You can also open your Trash folder and click Empty top right.
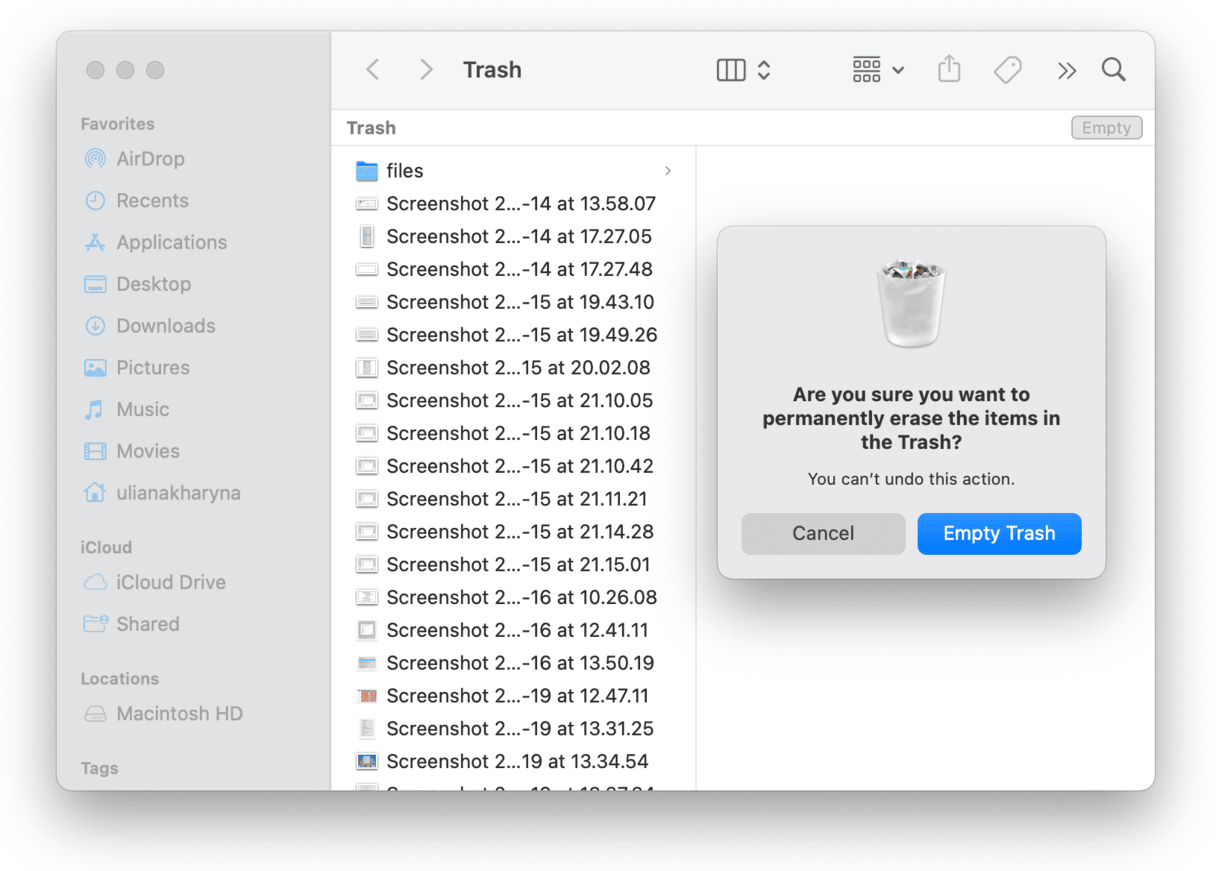
-
Or open a Finder window, select the main Finder menu > Empty Trash or Bin.
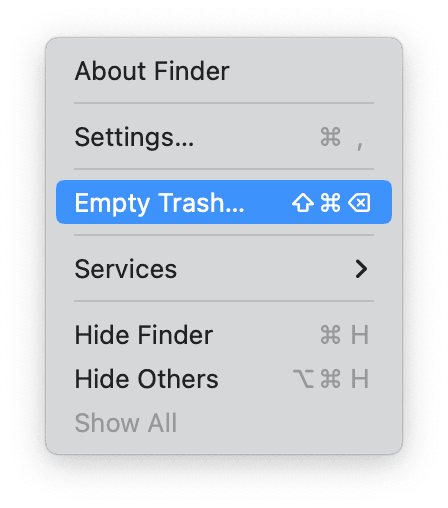
So now you know how to erase all the contents of your Trash folder entirely, but what about if you only want to erase certain items and not everything that's in there? Let's take a look:
- Open your Trash folder by selecting the icon from the Dock.
- Browse through your items. To select multiple items, press Command and select the files you want to erase.
- Right-click and select Delete Immediately.
- Alternatively, you can also use this method to recover files by following the exact same steps but then selecting Put Back.
As you can see, emptying your Trash is pretty straightforward. If you like shortcuts, head to the next step for an even easier method.
What is the Move to Trash shortcut on Mac?
Lots of Mac users don't know there's a Mac empty Trash shortcut.
It's pretty simple; all you need to do is press the Command - Shift - Delete keys anywhere on the desktop and confirm your decision by selecting Empty Trash.
This is great for people who are having a big file clear out and want to erase items to free up storage space quickly.
How to delete unneeded files on Mac
Removing unwanted files and junk on your device is one of the quickest and easiest ways to free up space, but did you know when it comes to junk removal, there's no need to spend hours searching through every single folder for cache, broken and temporary files, there's a much quicker and more efficient way.
The Cleanup feature from CleanMyMac is a powerful tool that can perform an instant deep system scan, bringing everything together in one smart overview for removal — saving space and enhancing your Mac's performance; here's how to use it:

-
Start your free trial here or open the app.
-
Then, click Cleanup from the sidebar.
-
Click Scan. Then when complete, review junk files and hit Clean Up.
There's no need to empty your Trash; this tool takes care of everything for you — easy!
How to set automatic Trash cleanup
Did you know you can set your Trash to automatically empty every 30 days? This is a really handy feature from Apple and perfect for those who have a habit of letting Trash build-up; here's how:
-
Open Finder and select the main Finder menu.
-
Click Settings > Advanced.
-
Put a check next to Remove items from Trash every 30 days.
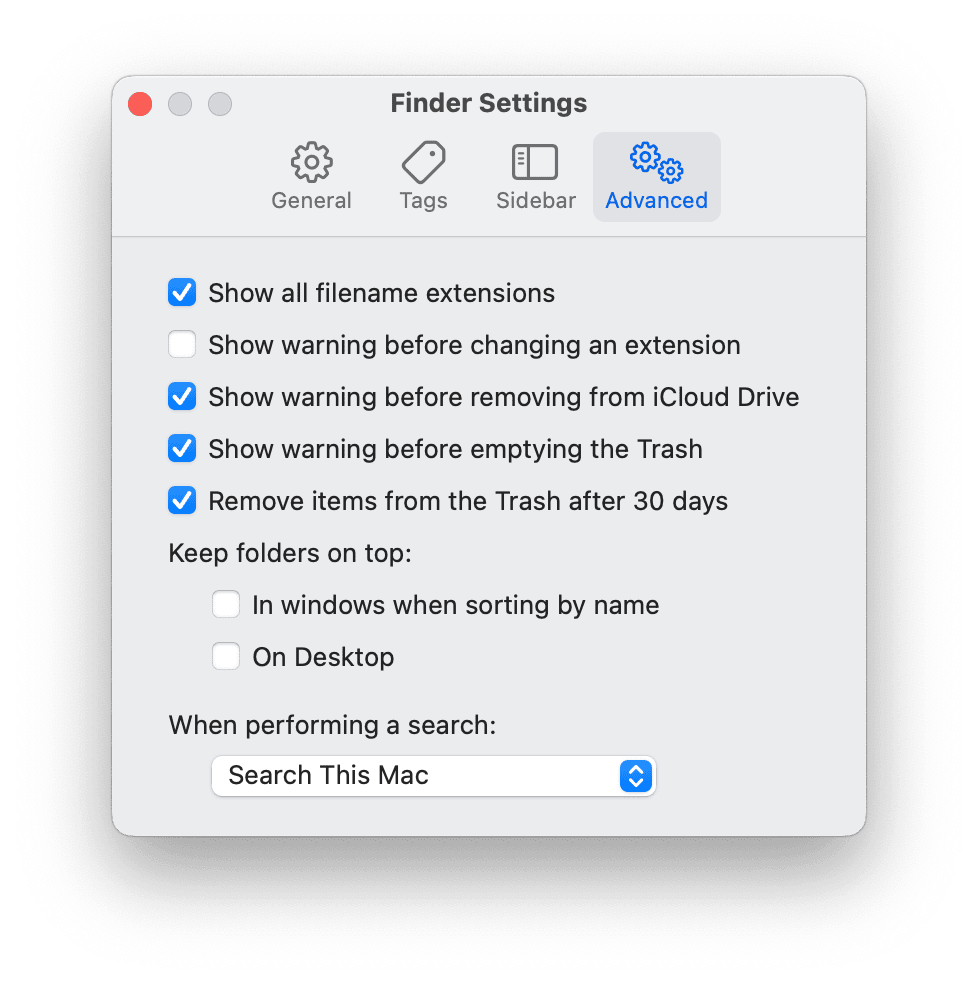
So, we've pretty much covered all there is on the subject of Mac empty Trash; let's finish with some FAQs.
FAQs: How to delete Trash on Mac
Why can't I empty my Trash?
If you keep encountering errors or issues when trying to empty your Trash, it could be that the files you are trying to remove are in use. Make sure you've closed all files properly.
Can you use Terminal to empty your Trash?
For those who love to use Terminal, you'll be pleased to hear it's possible; here's how:
-
Open Terminal from Finder > Applications > Utilities.
-
Paste in the following command and press the space key
sudo rm -rf -
Open your Trash folder.
-
Drag any files you want to remove into the Terminal window.
-
Press Return, insert your admin password, and press Return again to delete those selected files.
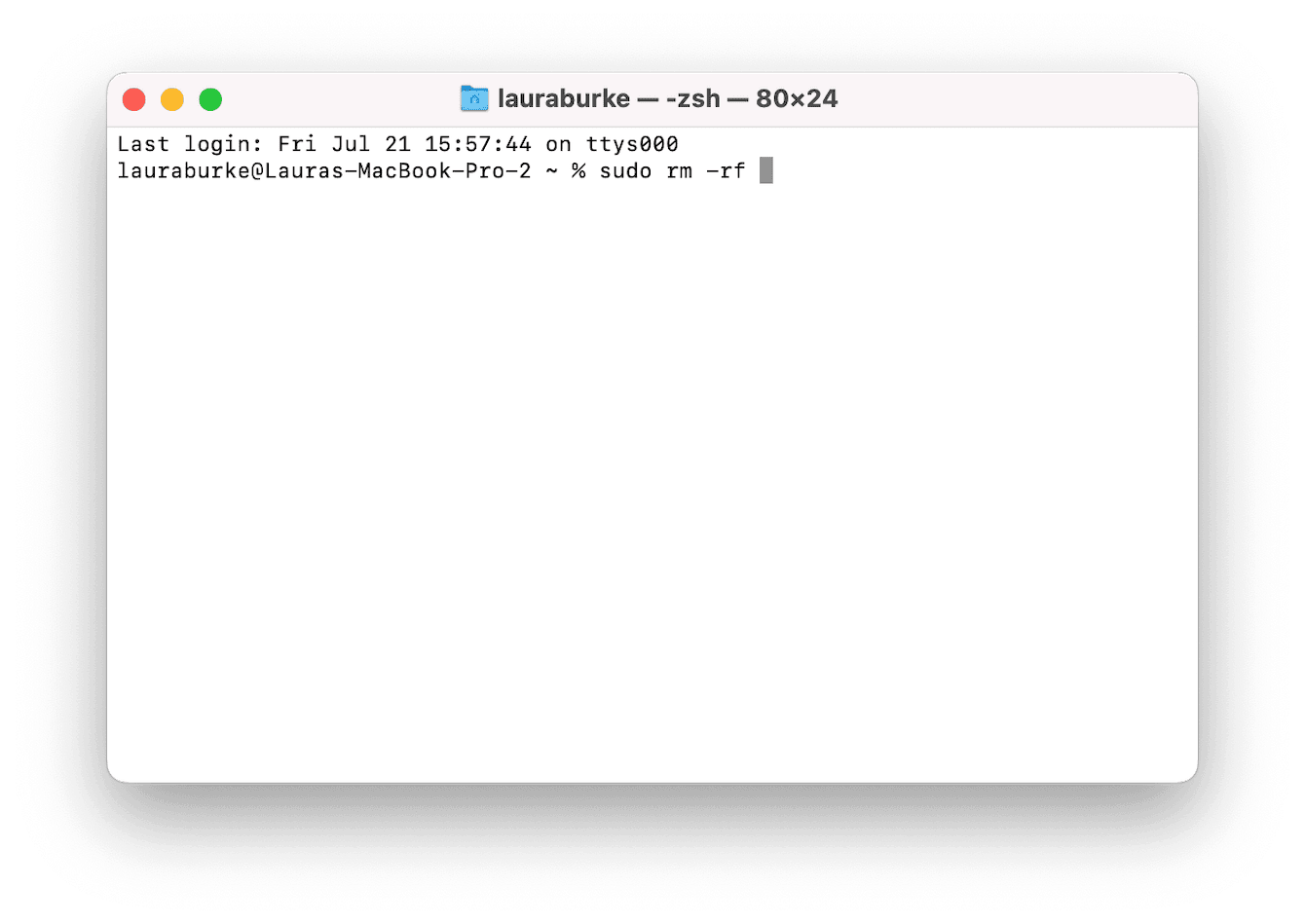
Knowing how to empty the Trash on a Mac may seem trivial to some, but it's actually quite an important task. Not only does it free up space, but it also helps keep your Mac running at its best.
We hope you found this read useful. Join us again soon for more smart Mac tips.

