How to allow cookies on a Mac
Control of your online and offline data is essential, as well as knowing when and how to enable cookies on your Mac.
If you are not entirely sure what the purpose of browser cookies is or how and when to enable them, then we've got everything you need to know right here.
We've got some great browser-specific tips and tricks for you, so let's get started with the basics.
Why and how to turn on cookies for Mac
Cookies, browser cookies, or web cookies store information about your personal preferences from all the websites you visit. They are ultimately trying to make surfing the internet more straightforward and convenient.
Each time you revisit a site, your browser exchanges the cookie information so the website you're on knows which information to show you. Cookies essentially help the website remember valuable and relevant information about your visit while making the site more helpful to you from a user experience point of view.
While most cookies are safe, some can be used to track your activity without consent, meaning it's wise to know how to allow cookies on Mac and how to disable them.
So let's take a look; in the sections below, we'll walk you through how to enable cookies in Safari, Chrome, and Firefox. Let's go.
How to enable cookies in Safari
Let's start with Apple's native browser, Safari. It's super easy to adjust your Safari settings; you can choose to either always block or accept website cookies; here's how:
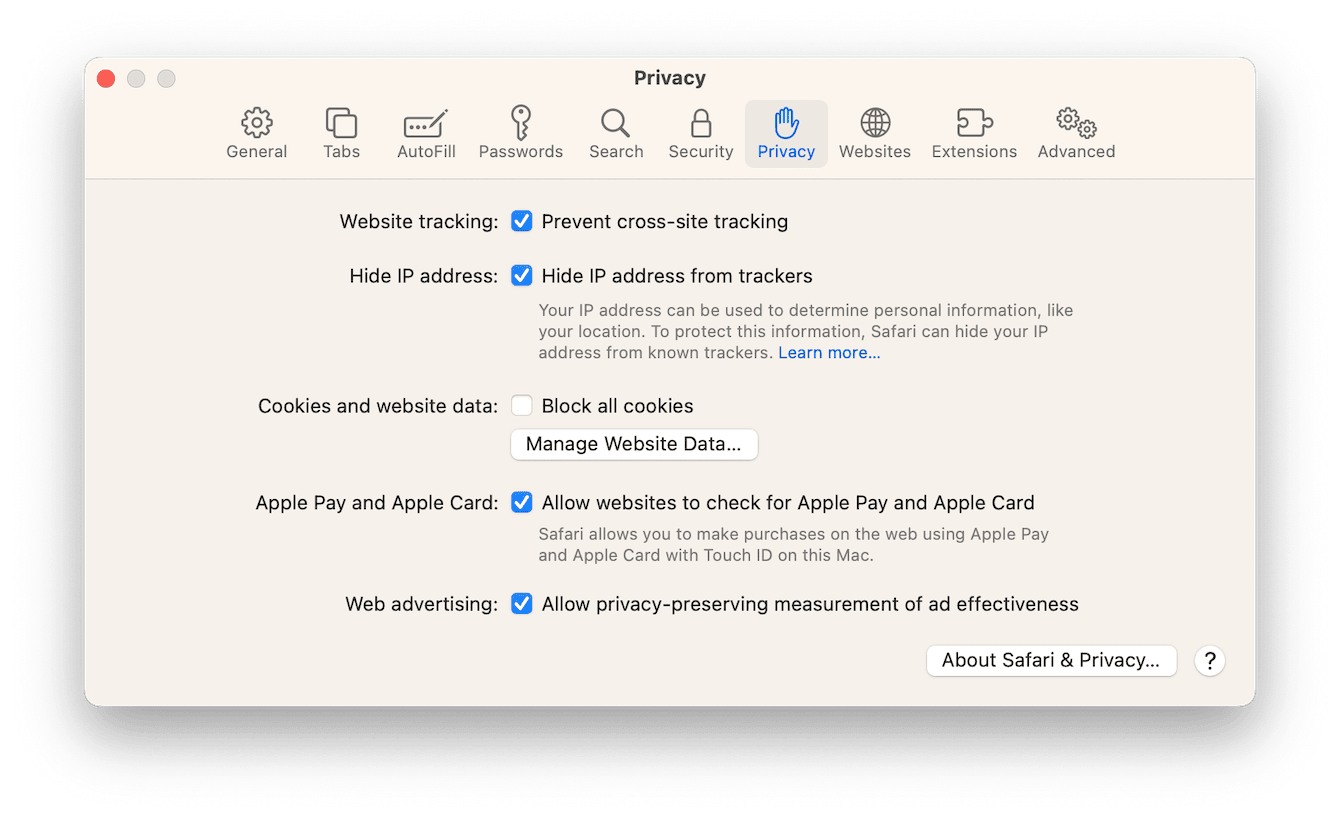
-
Open a Safari browsing window.
-
Select the main Safari menu > Settings > Privacy.
-
Deselect “Block all cookies” to enable cookies on Safari.
Cookies are great for improving website performance, but there's no denying a build-up of stored data like cache and cookies will start to slow your Mac down. Once in a while, it's a good idea to take the time and remove your digital debris to boost your Mac's performance.
It's easy to do, thanks to the Privacy module in CleanMyMac. This powerful and smart tool can take care of cookies in just one click. Removing your private browsing data and offline and online activities is also a great way to boost your data security; it's a win-win.
So, here's how to remove your cookies quickly:

-
Launch CleanMyMac, or download it here first.
-
Select Privacy > Scan.
-
Select items on the list that you want to remove, specifically cookies from within your installed browsers, then press Remove.
Now we've taken care of your built-up cookies, let's get back to removing cookies on other popular browsers; next up — Chrome.
How to allow cookies in Chrome on a Mac
If Chrome is your browser of choice, you'll be pleased to hear it's also straightforward to adjust your cookies settings; here's how:
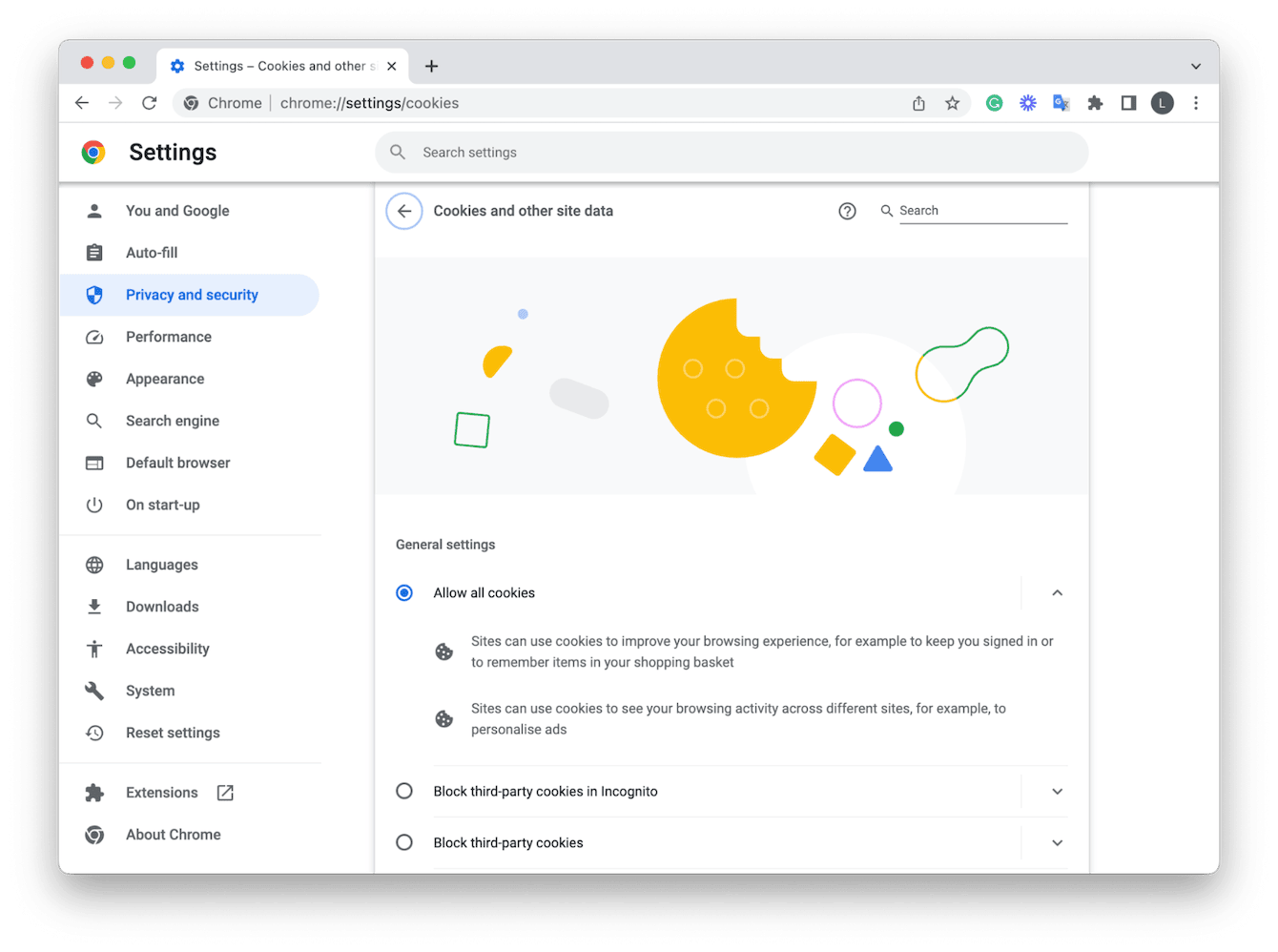
-
Open a Chrome browser window.
-
Select the main Chrome menu > Settings > Privacy and Security.
-
Now choose “Cookies and other site data.”
-
Here, under General settings, you can select the following:
-
Allow all cookies
-
Block third-party cookies
-
Block third-party cookies in Incognito
-
Block all cookies (not recommended)
Your preferences will be updated once you exit the Privacy and Security page.
How to allow cookies in Firefox
Finally, for those who use Firefox, here's how to manage your cookies; you'll notice it's slightly different compared to Safari and Chrome. Let's take a look.

-
Open Firefox, and from the main Firefox menu, select Settings.
-
Select Privacy & Security.
-
Scroll down to Cookies and Site Data.
-
Select your preferred browser security, Standard, Strict, or Custom.
Once you exit the page, your browser settings will be saved and updated.
So, there we are; now you know how to allow 3rd party cookies on your Mac and disable them when you'd like.
Don't forget it's a good idea to clear your cookies to improve your data privacy and overall MacBook performance. Happy browsing.

