Help, my Escape key is not working on my Mac
It's incredible just how vital the ESC key on a Mac is, but it's not until it stops working that we realize it.
If you've been pressing your escape key, only to discover it's stopped responding, no doubt you're feeling lost. But thankfully, you've landed in the right place. We'll dive into why this annoying issue occurs and, more importantly, how to fix it.
What the ESC key on Mac is for
The escape key, top left on our computer keyboards, enables us to cancel, close, and abort various operations like closing a pop-up window.
When it suddenly stops working, it’s time to do some troubleshooting. Let's begin!
Why is the escape key not working on a Mac?
If the escape button is not working on a Mac, we need to try and figure out if it's a software or hardware-related problem.
Have you recently dropped something heavy on your keyboard or dropped your MacBook on the floor? Then your Mac is likely to suffer hardware damage; other keys may also be unresponsive. Call your local official Mac repair shop immediately if that's the case. If that's not the cause, it's likely a software issue caused by a macOS error or software incompatibility.
We'll look at some easy troubleshooting tips in the next section. But first, if you've been hitting escape to try closing an application, it might be the application that’s stuck or hung in the background, not an escape key problem.
The easiest way to close hung applications is to use the Optimization module from CleanMyMac. It enables you to monitor what's running on your Mac and safely quit hung apps which could be stuck in the background. It's a win-win since the app also optimizes the entire operating system. Once you've downloaded the free version, follow the steps below.

1. Open the application, then select Optimization from the sidebar.
2. Press View All Items.
3. Look under Hung Applications and follow the on-screen instructions to close them safely.
You’ve realized that hung applications weren't the issue? Head on to the next section.
Mystery solved: Esc button not working on Mac
1. Use the Accessibility keyboard
Before you rule out hardware damage completely, you can use Apple's built-in Accessibility keyboard to double-check. Here's how:

-
From the main Apple menu > System Preferences > Accessibility.
-
From the sidebar, select Keyboard, then select the Viewer tab.
-
Check Enable Accessibility Keyboard to open an on-screen keyboard.
-
Try opening a video in fullscreen, then press the Esc key on the open Accessibility Keyboard.
If it works, then that's a good indication that you do, in fact, have hardware damage to your keyboard.
2. Restart your Mac
Yes, I know it's crystal clear, but a quick and painless restart can solve a number of issues, including the ESC key not working on a Mac. So before you go any further, head to the main Apple menu and click Restart.
3. Run maintenance scripts
It's not always possible to identify precisely what causes this issue, so running some extra maintenance scripts is always a good idea. Such a routine can resolve and repair multiple systems or application errors.
The simplest way to do this is with the app I mentioned earlier, CleanMyMac. This clever app runs regular maintenance swiftly and automatically. Here’s how it works:

-
Open the application, and from the sidebar, this time select Maintenence.
-
Press View All Tasks, select Run Maintenance Scripts, and press Run.
4. Check for Mac Updates
I cannot highly recommend updating to the latest macOS. It helps keep your Mac running smoothly and up-to-date with all the latest bug fixes and upgrades. When your escape key is not working on a Mac, it's worth a shot. Follow the instructions below:

-
Select the main Apple menu > About This Mac.
-
Press the Software Update button.
-
Press Update Now if there's one available.
5. Boot up in Safe Mode
As a final tip, if all the above didn’t work, try launching your Mac in Safe Mode to fix the issue. Here's how:
For Intel-based MacBooks
-
Turn MacBook off from the main Apple menu.
-
Wait a moment, then turn it on and instantly press the Shift key until the login screen appears.
For Apple Silicon MacBooks
-
Turn off your Mac from the main Apple menu.
-
Hold your power button and wait for the startup options screen to emerge.
-
Now, choose your startup disk.
-
Select "Continue in Safe Mode while pressing the Shift key.
Once your Mac has launched into Safe Mode, test your escape key to see if it started functioning. Restart your Mac, and once you've booted back into regular mode, test your keyboard again. It should work by now.
A last random tip for you, just in case these fixes didn’t work. Many users have reported that Siri can cause the escape key to stop working or freeze. If you use Siri regularly on your Mac, take a moment to check if that’s the case. Follow the steps below.
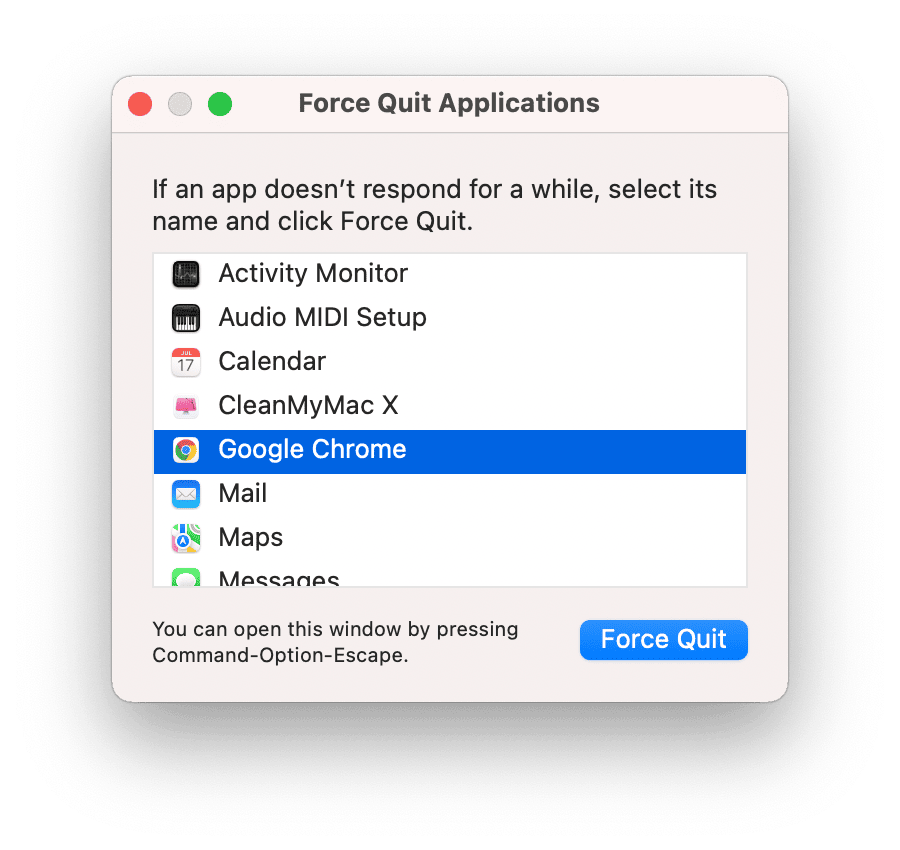
-
Select the main Apple menu > Force Quit.
-
Check if Siri is on the list and press Force Quit to close it down.
We've reached the end. With these tiny tips & tricks, the escape key on your Mac should be back in action. And now you have a blueprint for preventing this problem in the future. Stay with us for more practical troubleshooting manuals and Mac news.

