Why isn't my FaceTime camera working and how to fix it?
Wondering why is my camera not working on FaceTime? Video calls just aren't the same when you can't see each other.
FaceTime, among Apple users, is one of those apps we've come to love over the years; it's not until it stops functioning correctly that we realize just how much we use and rely on it. If you're having camera issues on your Mac, albeit frustrating, it's relatively common, and there are plenty of troubleshooting tips to help fix it.
We'll help you get to the bottom of your FaceTime camera problems in no time. Let's get to it.
Why isn't my FaceTime camera working?
Lots of users have been asking why can't I see myself on FaceTime. On a MacBook, most glitches require a little troubleshooting, as there are often multiple causes behind most bugs, and the FaceTime camera issue is no different.
From connectivity and application permission errors to outdated software, there's a lot that could be affecting your camera's functionality.
No matter the reason, the tips below will help you get your Mac's camera back up and running so you can resume your daily or weekly FaceTime calls.
Fixes: FaceTime camera not working on Mac
1. Force Quit FaceTime
If the application seems to be reacting very slowly or almost frozen when the other person accepts the call, resulting in a little gray box where your face usually would be, let's start by force quitting FaceTime and relaunching it; here's how:
- Choose Force Quit from the main Apple menu.
- Locate FaceTime in the list and click Force Quit.
- Start the app again.

If FaceTime not showing your face continues, head to the next tip.
2. Check camera permissions
Native camera applications, like FaceTime & Photo Booth, automatically come with permission to access your Mac's built-in camera, so permissions should not be an issue. You will see they are not included in the camera access permission settings here:
- Go to the main Apple menu > System Settings > Privacy & Security.
- Click Camera.
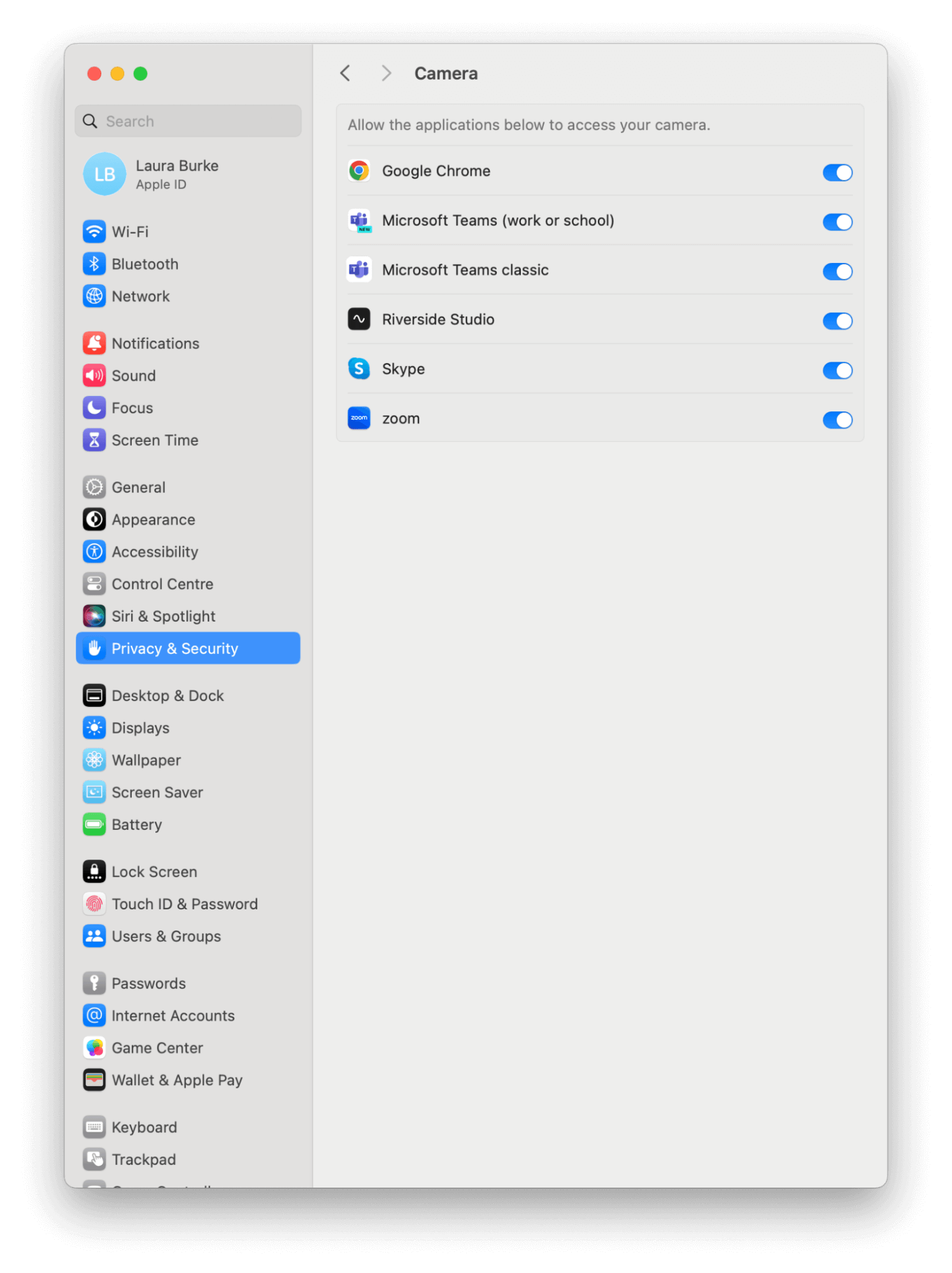
But if you use multiple external cameras, you'll need to check the Video menu with the FaceTime menu bar to ensure the right camera is selected: here's how:
- Open FaceTime > Video.
- Under Camera, select the correct device.
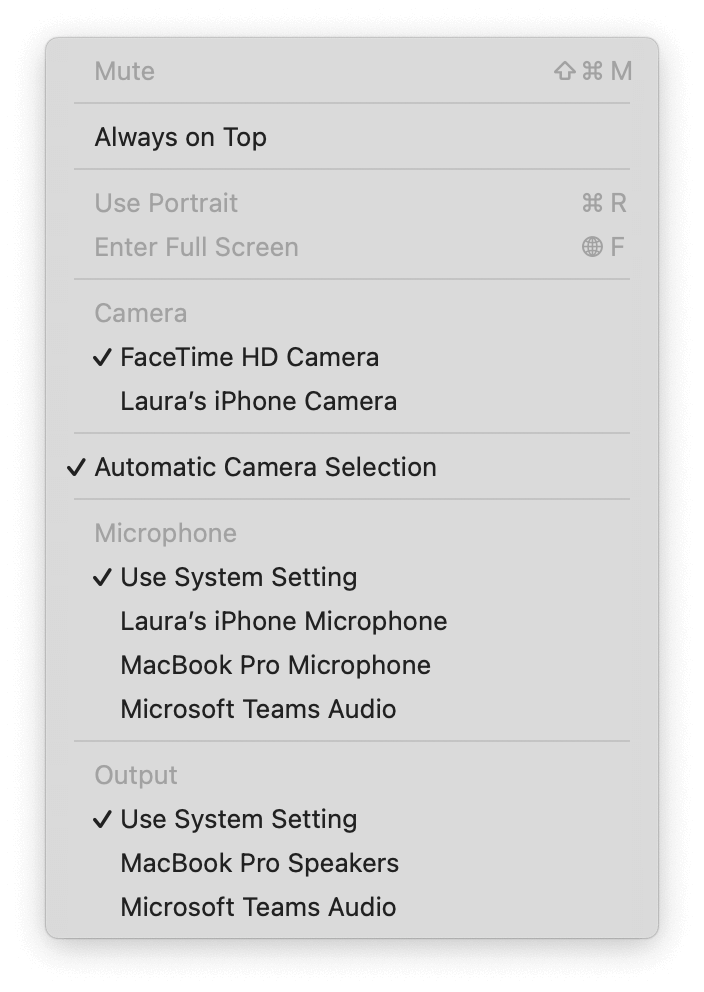
For non-native applications that require camera access, apps like Zoom or Microsoft Teams, you always need to permit them to use your Mac's camera. While we're on this subject, here's an extra tip.
A great way to manage all your application permissions, including camera and microphone access, in one smart overview is to use the Privacy module from Apple's notarized cleaning utility CleanMyMacX.
In just a few clicks, you can grant, manage, and remove application permissions, giving you extra control over your Mac's privacy and security. Here's how to use it:
- Install the app (7-day free trial) or open it on your Mac.
- Click Privacy > Scan.
- Click Application Permissions.
- Review items, select apps you no longer want to have permissions, and click Remove.

3. Restart your Mac
If the FaceTime camera is not working on your MacBook, then it's time to restart your device. A quick and pain-free restart can actually fix a multitude of annoying Mac glitches. Go to your main Apple menu and choose Restart.
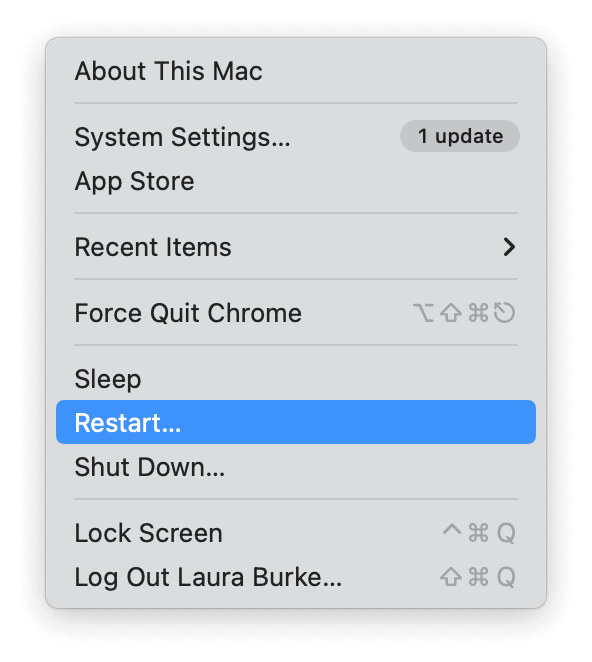
4. Update your macOS
If you haven't updated your macOS in a while, then you're not benefitting from known bug fixes or app improvements. Keeping your macOS up to date is important for native apps. Here's a reminder on how to do it:
- Go to the main Apple menu > System Settings.
- Navigate to General > Software Update.
- Click Update Now.

If your Mac is already up-to-date, then head to the next tip.
5. Check your Wi-Fi connection
A slow or bad Wi-Fi connection can also cause issues with FaceTime. If you keep seeing an exclamation point over your video square, this indicates that your Wi-Fi is causing the video problem. There are a few things you can do: work through this mini checklist.
- Turn your Wi-Fi on and off from the main Wi-Fi menu.
- Connect to an alternative network.
- Check with your service provider for reported issues.
- Reset your router.
- Check that it's not the recipient that has a bad connection.

6. Check Apple servers
Occasionally, Apple has issues with its servers, meaning FaceTime might be temporarily down. You can check their system status page here.
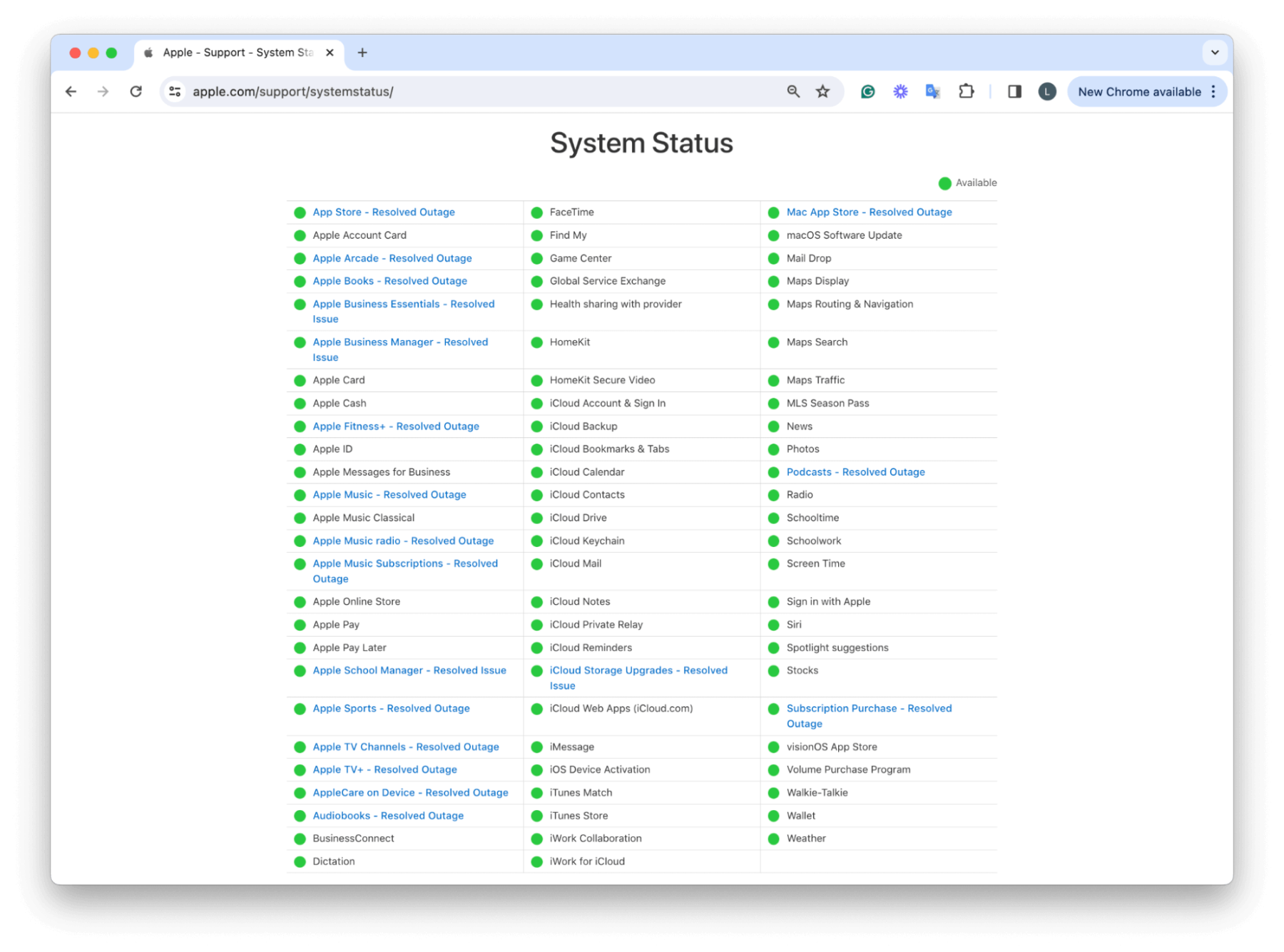
If FaceTime has a green light next to it, then there are no reported issues.
7. Check your date and time settings
This might sound strange, but if you've recently been in a different time zone, your settings might have changed, which can cause lots of glitches on a Mac, including problems with FaceTime. Here's how to check:
- Go to the main Apple menu > System Settings > General > Date & Time.
- Check and adjust any settings here as needed.

FAQs: Why is my FaceTime camera not working
Let's just finish up with a few FAQs.
Do I need to sign in with my Apple ID to use FaceTime?
Yes, you won't be able to use FaceTime unless you're logged in correctly. If you've forgotten your Apple ID password, just click password reset on the FaceTime login screen.
The camera indicator light is flashing green
When we use apps that access our Mac's built-in camera, a little green indicator light will come on to inform us that our camera is in use. If this is blinking green, Apple suggests you contact your local official repair center right away — this is an indication that the camera is broken.
There's nothing worse than FaceTime not showing your face. It ruins your FaceTime call experience, but hopefully, one of the above tips and tricks has helped you solve this issue.

