How to factory reset an iPhone?
There comes a time when we all need to know how to factory reset an iPhone.
Perhaps you're trying to troubleshoot annoying issues, get it ready to sell, or simply want a fresh start. A factory reset wipes clean all your data, settings, and apps, returning your iPhone to its original state when you first took it out of the box.
No matter the reason, this how-to article will guide you through the process with some simple best practices, too. So, let's get started.
Reasons for iPhone hard reset
As we touched on above, there are some reasons you might want to reset your iPhone; let's take a closer look here:
- Troubleshooting Issues: From software glitches, crashes, or slow performance, a factory reset can often fix these problems by erasing corrupted data or conflicting settings.
- Sale or Transfer: To protect your privacy, you should always factory reset your iPhone to erase personal data, photos, messages, and accounts.
- Security Concerns: A Virus or unauthorized access on your iPhone? Then, a factory reset can help eliminate any security threats.
- Software Updates Issues: Sometimes, major iOS updates can cause compatibility issues. A factory reset provides a clean install of the new operating system.
So, there you go—the most common reasons users want to start fresh. Before we get into the actual reset steps, it's vital users know how to fully prepare their device; head to the next section to find out how.
How to prepare: Reset your iPhone to factory settings
It's one thing to know how to reset your iPhone, but it's even more important to know how to prepare correctly. Follow these simple steps:
1. Tidy up your iPhone
Before you backup your iPhone data, which is another crucial step in the factory reset prep, it's wise first to give your phone a clean-up; after all, there's no point in backing up tons of unwanted items; consider removing:
- Old or unused apps
- Deleting old messages
- Remove unwanted music or documents
Most importantly, don't forget to review your Photo Library. Over time, duplicates and unnecessary images can accumulate, taking up valuable space. Use a tool like CleanMy®Phone to clean your entire library quickly; here's how: 
- Open the app and press Declutter > Scan.
- Next up, review the categories, select items to remove and press Clean.
2. Backup your data
Before completely erasing your iPhone, ensure you've backed up any important data, like Photos, Messages, or Notes. Here's how to use iCloud:

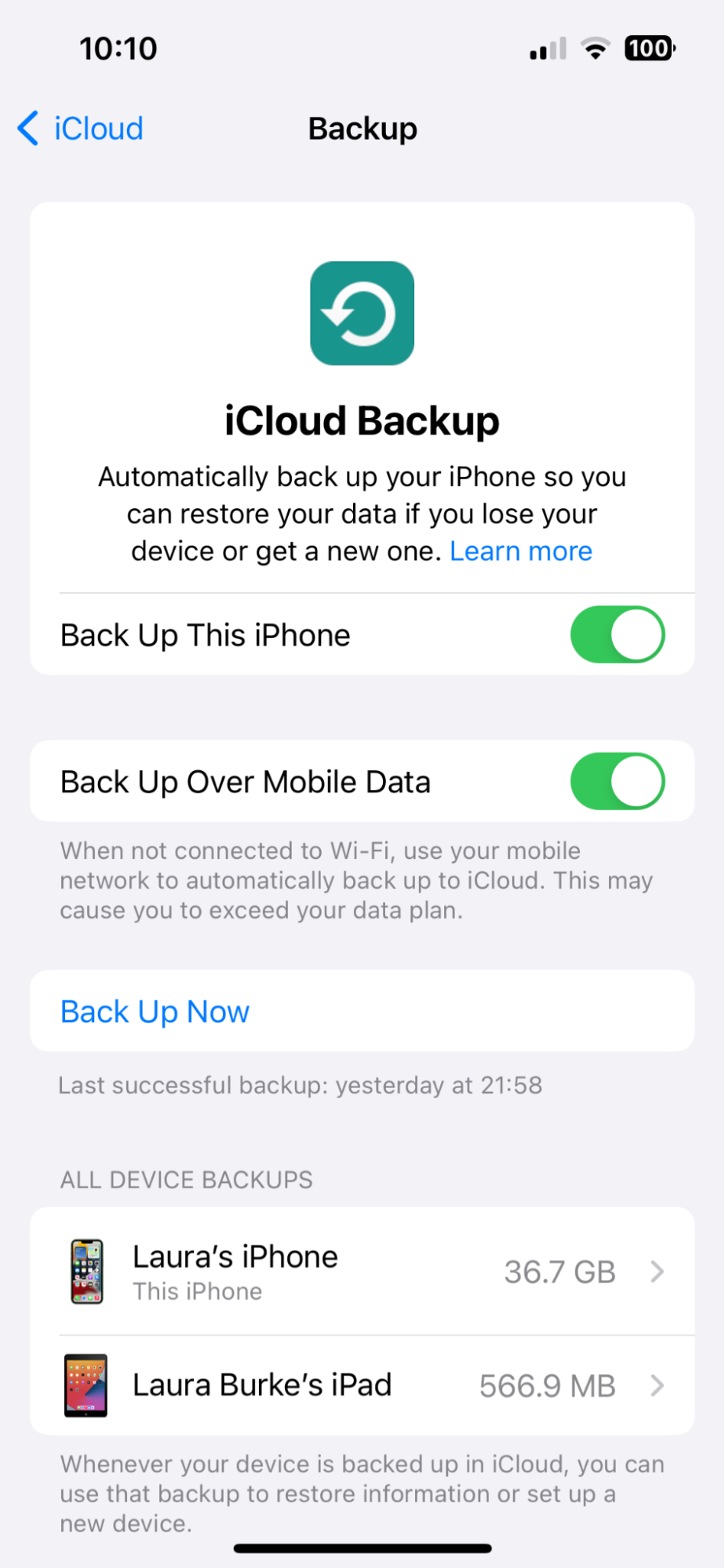
- Open the Settings app > Select your user name > iCloud.
- Here, press iCloud Backup and select Backup Now.
3. Unpair your iPhone with devices
Make sure you take a few moments to unpair any Bluetooth-connected devices, think Apple Watch, Earbuds, and more; here's how:
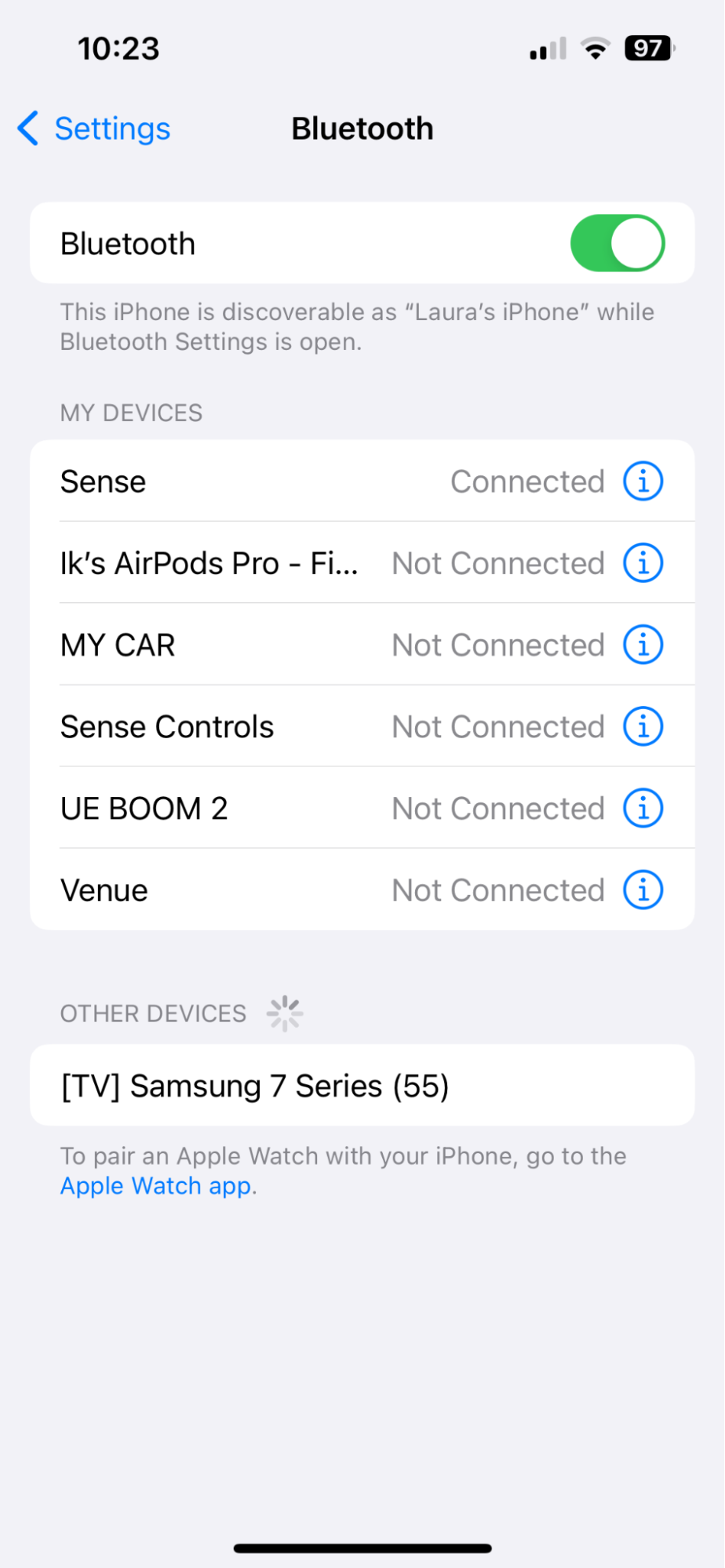
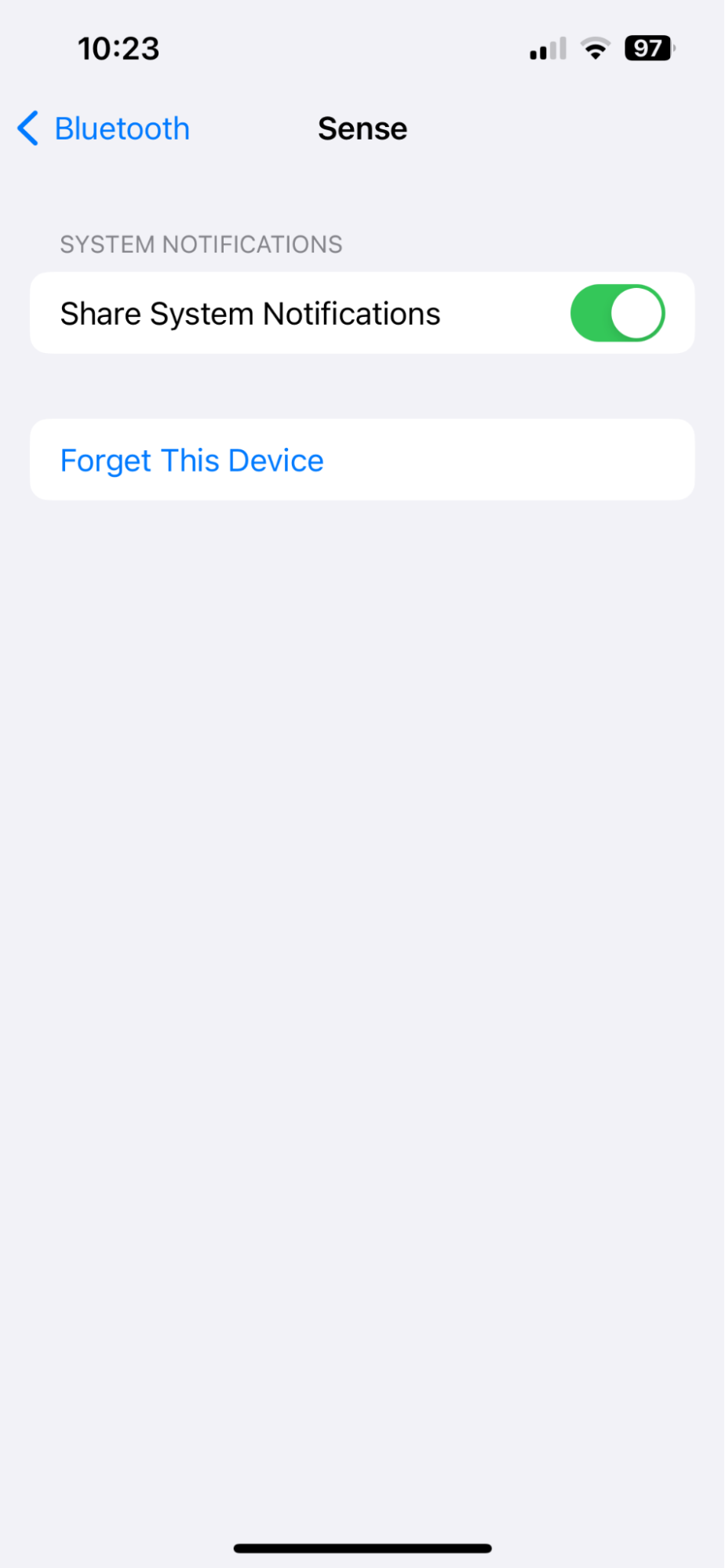
- Open Settings > Bluetooth.
- Select any connected device and press Forget This Device.
4. Sign out from your Apple ID
Make sure you sign out from iCloud, iTunes, and the App Store:
- Open Settings > Select your name > Scroll down and select Sign Out.
- You might be asked to enter your Apple ID again, then press turn off.
Ok, now that you're fully prepped for a factory reset, let's look at the steps below.
How to erase iPhone
Make sure you don't skip the preparation steps above. To completely and securely know how to wipe an iPhone, you will need to complete the prep work. Once you're sure all the above steps are taken care of, proceed.
- Open your iPhone Settings > General > Transfer or Reset.
- Select Erase All Content and Settings > Continue.
- You might be asked for your passcode, so press Erase.
- Your device may try to back up data to your iCloud; if it fails, press Erase anyway.
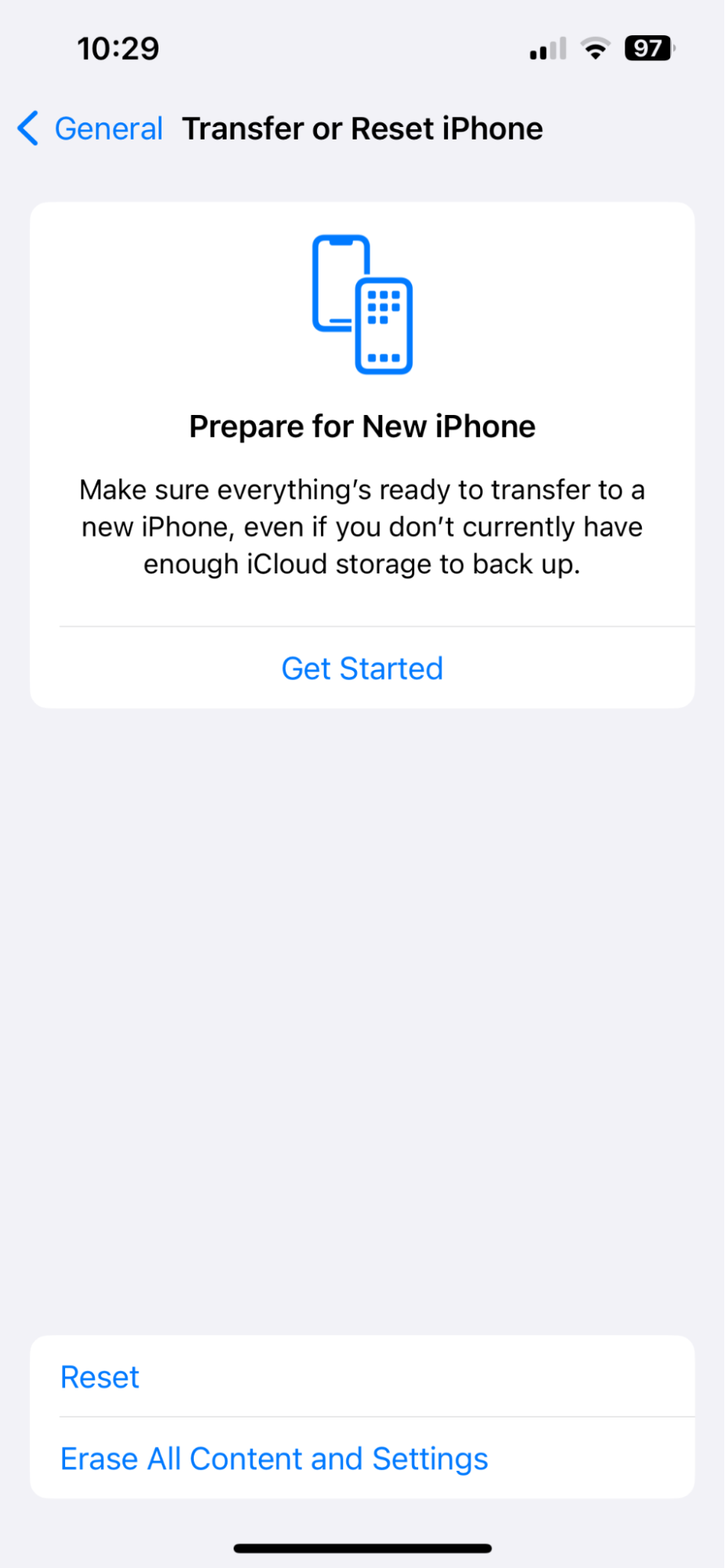
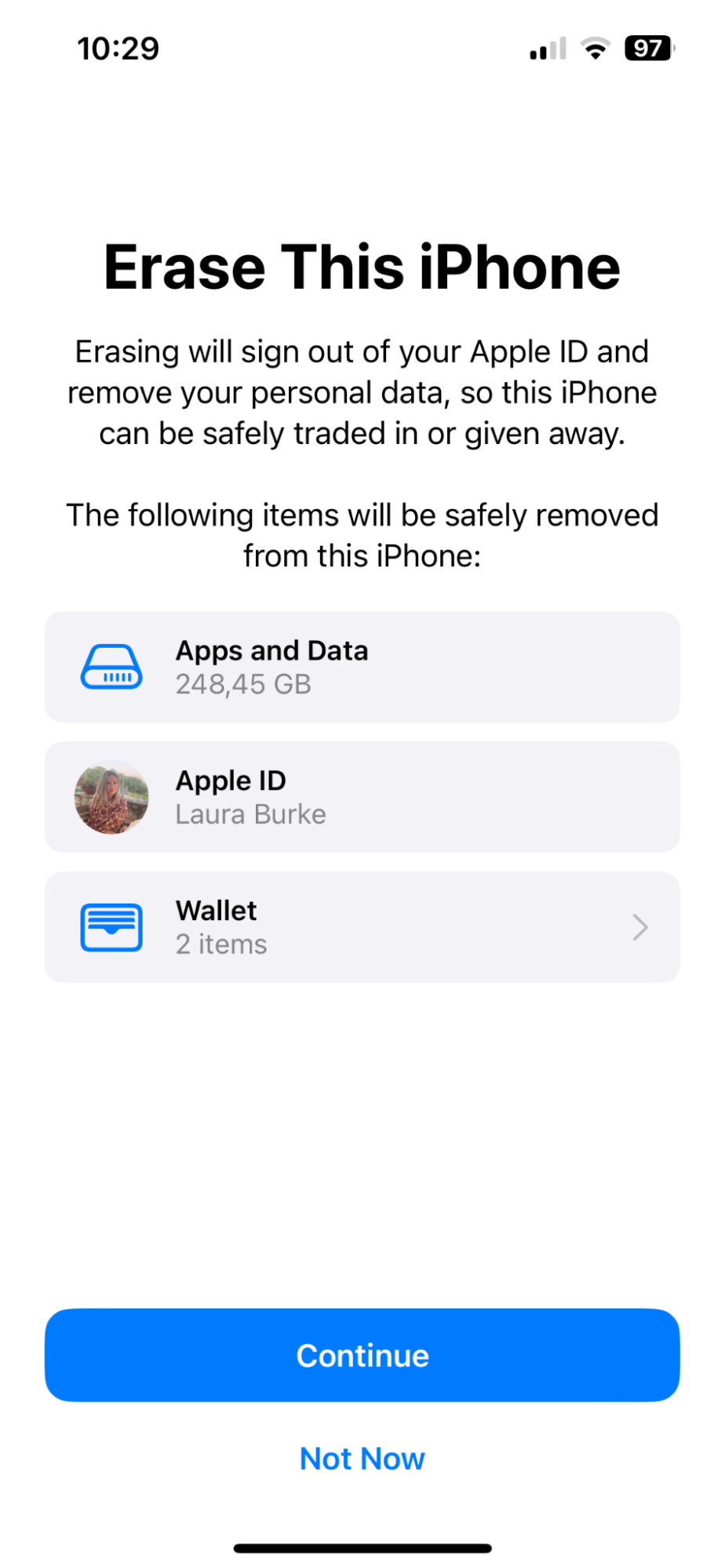
Ok, that's it, when the iPhone erase completes, you'll get the initial setup screen, here you can choose to turn it off if you're selling, or follow the setup process, to start from scratch with your iPhone.
FAQS: how to hard reset iPhone
Is knowing how to hard reset an iPhone the same as a factory reset?
No, If your iPhone is frozen or unresponsive, a hard reset will completely force it to turn off, whereas a factory reset erases and reinstalls the software on your iPhone.
How long does it take to factory reset an iPhone?
Factory resets vary based on the model and how much information there is to erase, but it usually takes a few minutes to complete the process.
Can I cancel or stop a factory reset once it's begun?
No, once the factory reset process has started, there's no way to stop or cancel it. So, ensure you have backed up all necessary data before carrying it out.
What happens to my apps and data after a factory reset?
All your app data, settings, and personal information will be erased. There won't be traces left on your device. When you set up a new device and log into a certain app with your login details, your information should be there again.
My iPhone keeps getting stuck during a factory reset
If your iPhone gets stuck during a factory reset, try a hard reset. If the issue persists, you may need to connect your iPhone to a computer and contact Apple support.
Well, now you know how to factory reset an iPhone, which is a powerful solution for resolving persistent issues, clearing out clutter, or preparing your device for a new owner. Whether you need to start fresh or troubleshoot performance problems, following these steps ensures a smooth and effective reset process. Always remember to back up your data beforehand to avoid losing important information.




