Easy-to-follow Guide to M1 Mac factory reset
Are you aware of a new way to factory reset M1 Macs? Don't worry! Many users don’t know about it. But I got you! Find all the tips you need right here in this article.
Why erase your M1 Mac?
Wiping an M1 Mac is the correct way to prepare your device for trading, selling, or giving it away. But that's not the only reason. A factory reset can also help solve Bluetooth connectivity, paring, and software issues and free up iCloud space.
A factory reset essentially erases the entire contents of your Mac, including all data, files, and the whole operating system.
No matter the reason for your reset, before we go diving into the deep end. You need to prepare your Mac. Head to the next step and find out how.
How to prepare to reset an M1 MacBook
1. Remove system junk
Before you even consider a reset, you’ll have to thoroughly prep your Mac for it. First, you have to back up your data. But prior to that, take some time to clean up your system junk. There's no point in backing up clutter, right?
I personally use the Apple notarized tool, CleanMyMac. It has a powerful System Junk Module, which allows locating and eliminating tons of hard-to-reach junk like temporary files, cache, and broken items. Free up valuable space in just a few clicks. Here's how:

-
Launch the app—download the free version.
-
Select System Junk from the sidebar and press Scan.
-
Once the scan is completed, press Remove.
If you'd prefer manual cleaning, here’s how:
-
Tidy up your Desktop.
-
Check your Downloads folder.
-
Remove browser plugins.
-
Delete unused applications
-
Empty your Trash.
2. Backup your data
Now, when your Mac is nice and clean, the next is backing up your data. Follow the instructions below for Time Machine:
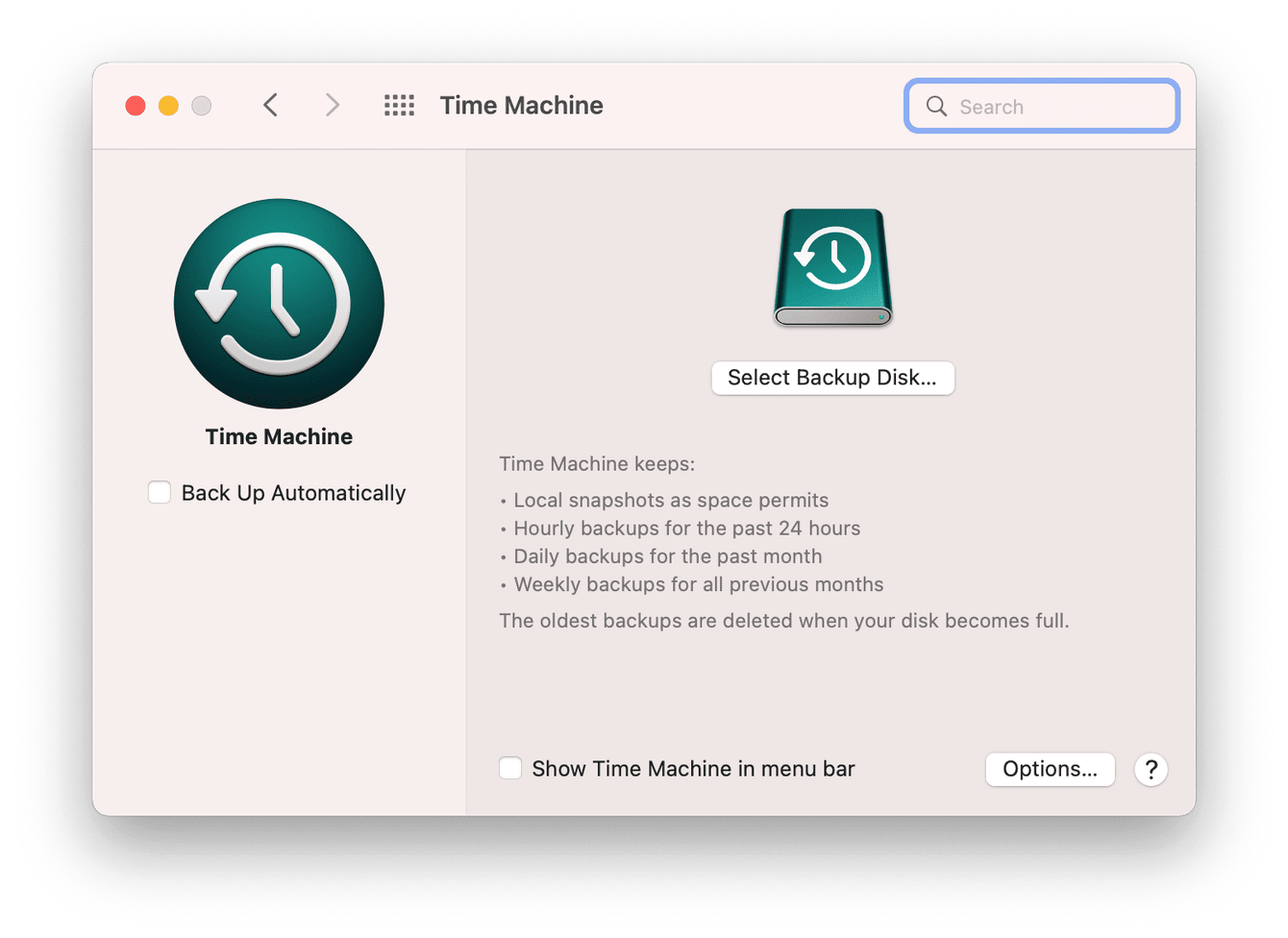
-
Connect your external drive.
-
From the main Apple menu, press System Preferences > Time Machine.
-
Press Select Backup Disk and locate your external drive.
-
Press Use.
3. Sign out of your accounts
If you're preparing your device for a new owner, Apple recommends signing out from the following:
-
iCloud
Here's how to sign out from iCloud:
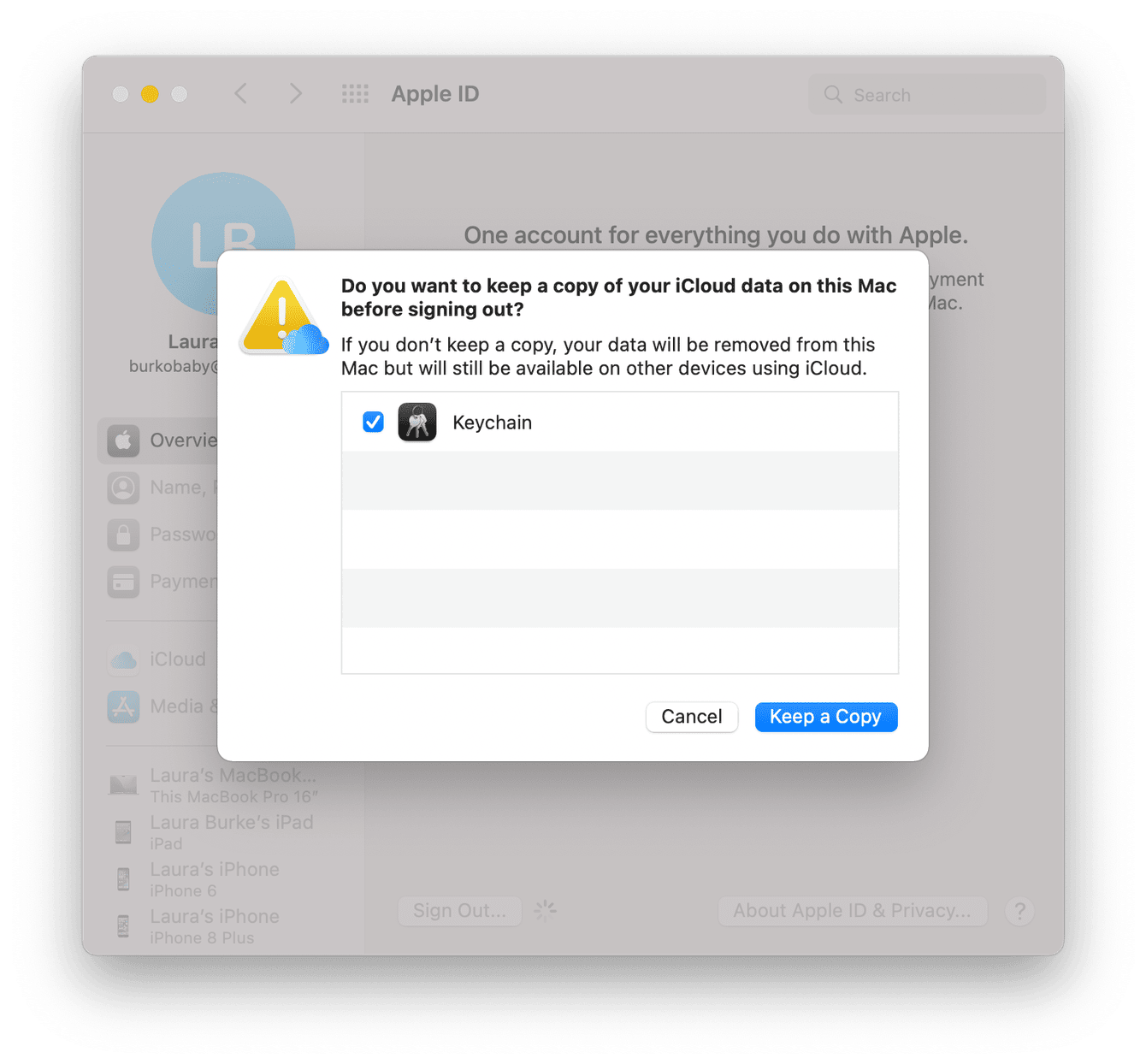
-
Select the main Apple Menu > System Preferences > Apple ID.
-
From the sidebar, select Overview and press Sign Out.
When asked if you want to keep a copy of the iCloud data, select Yes, as you'll be getting rid of it anyway.
Messages
Here's how to sign out from Messages:
-
Open the Messages app.
-
From the Apple menu, select Messages > Preferences > iMessage > Sign Out.
Finally, you're ready to factory reset M1 Mac.
How to reset an M1 MacBook
To factory reset a Mac Mini M1 or any other M1 device, you'll first need to launch Recovery Mode.
The method has changed from the well-known shortcut Command-R, and it’s undoubtedly simpler. Here's how to launch in Recovery Mode for M1 Macs:
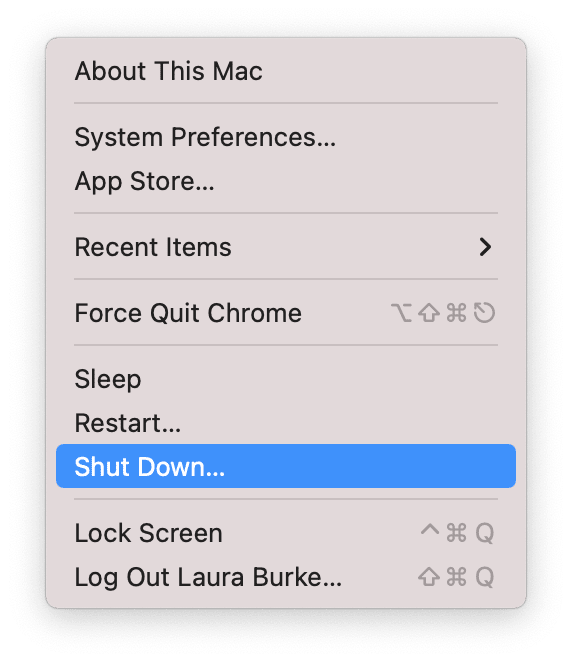
-
From the main Apple menu, select Shut Down.
-
Press and hold your Power button and wait for the Apple logo to appear. Keep holding until Options appear, then press Options > Continue.
-
Select your admin profile and enter your password.
The first step is done. Now, let's get going erasing your Mac.
-
Select Disk Utility, from the sidebar select Macintosh HD, and press Erase at the top of the window.
-
In the pop-up window: Choose an appropriate name. Select APFS as the Drive Format. Select GUID as the Scheme.
-
Press Erase Mac and then Erase Mac, then Restart.
-
Wait for the Mac to reboot and select a language from the dropdown.
-
It will now say Activate Mac; select your Wifi network from the upper right to activate your Mac, and click Exit to Recovery Utilities.
Now you've wiped your Mac, let's finish with a factory reset by reinstalling macOS. Here's what you should do:
-
From the Utilities menu, select ReInstall macOS.
-
Choose drive and press Continue.
-
Follow on-screen instructions to start the macOS installation.
The whole process takes a while, depending on the number of files and your internet connection. Once completed, factory reset your M1 Mac is done! Your device is officially ready for the new owner.

