How to find movie files on Mac
Knowing how to find movies on your Mac is a necessary skill: they take up a serious amount of space and can impact your Mac performance if you let them build up. But where exactly are they located?
Where are videos stored on a Mac?
Since the introduction of macOS Catalina, Apple changed how we can manage our media by introducing four new apps to replace iTunes.
Our existing library content from iTunes was automatically transferred into these new apps, leaving many Mac users wondering where are videos now stored on my Mac?
-
Music replaced iTunes for all your music and access to the iTunes Store
-
Books now manages ebooks and audiobooks
-
TV app for your movies and TV shows
-
Podcasts for all your favorite podcasts
Don't worry, though; I'll show you where to find your movie files, and give you some tips for managing them, so your storage stays optimized; let's go.
How to find all the videos on your Mac?
Wondering what movies you've got floating around on your Mac? Use Finder to locate all the movie files, here's how:
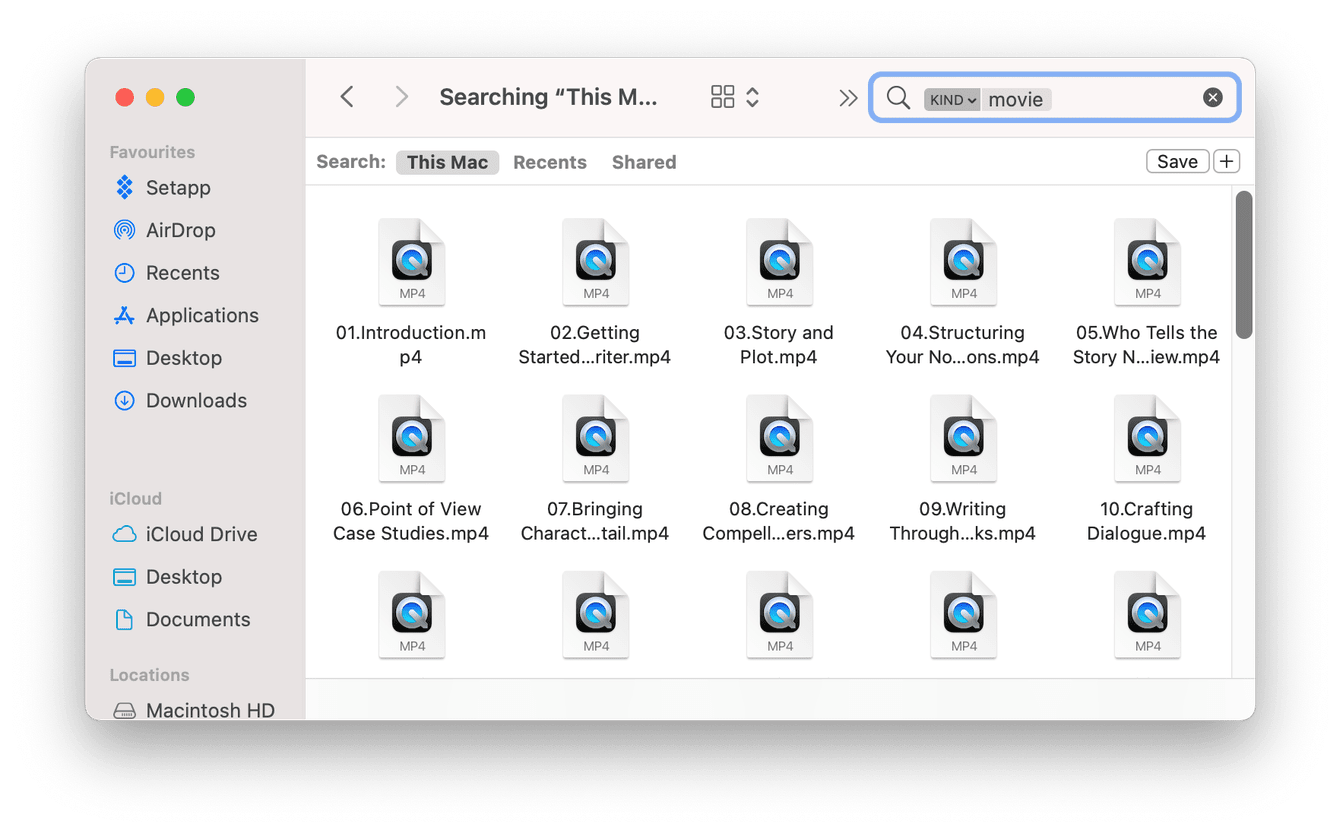
-
Open a new Finder window, and in the search box type kind: movie
-
Then select This Mac at the top.
-
All your movies will now appear; you can delete any by selecting and pressing Remove to Bin.
If you're space-saving, don't forget to empty your Trash afterward.
How to delete videos in bulk
If a lack of space is the reason you're trying to locate and delete movies, removing them in bulk is the best way to claim space back and quickly.
Instead of wasting precious time hunting through downloads and revealing hidden folders, I use CleanMyMac. It has a module called Large & Old Files which instantly scans your Mac and locates all types of large files, then you can filter by type for quick removal. Easy right? Here's how to find all videos on Mac:

-
Open CleanMyMac — download the free version here.
-
Select Large & Old Files from the left sidebar and press Scan.
-
Under By Kind, select Movies, then select which ones you want to delete and press Remove.
For me, this is by far the best way to find all videos on your Mac. I also like this method because I can also see what files I haven't opened in the last 12 months; by selecting One Year Ago from the Access Date, I always delete these files regardless of type; that's a great way to claim space.
Keep your Downloads folder clean
Space is a premium, and a great way to keep your Mac optimized is to clear your Downloads folder regularly. Once you've saved a movie to a specific location on your Mac, make sure you remove any duplicates or ZIP files from your Downloads folder.
The Downloads folder is often overlooked and can be a graveyard for forgotten and large duplicate files.
Open a new Finder window, then select Downloads from the left sidebar to check what's hiding in yours.
How to remove movies from iTunes
If you're wondering how to remove movies from iTunes, well, as I mentioned earlier, iTunes is no longer there. If you're running macOS Big Sur, iTunes is now called Apple Music.
Any new movie downloads are now available in the Apple TV app, but it is still worth checking your Music App, as you might have music videos stored here; here's how:

-
Open Apple Music.
-
Select Library in the left sidebar.
-
Now select Music Videos.
-
If you have any, they will appear to the right. To remove them, hover over a video, select the three dots and press “Delete from Library.”
It's pretty much the same to remove films from the Apple TV app; simply select Movies or TV shows from the sidebar, hover over and select the three dots, then click “Delete from Library.”
How to delete movies from iCloud
If you're optimizing your storage, you might want to know how to delete movies from iCloud to free up space; here's how:
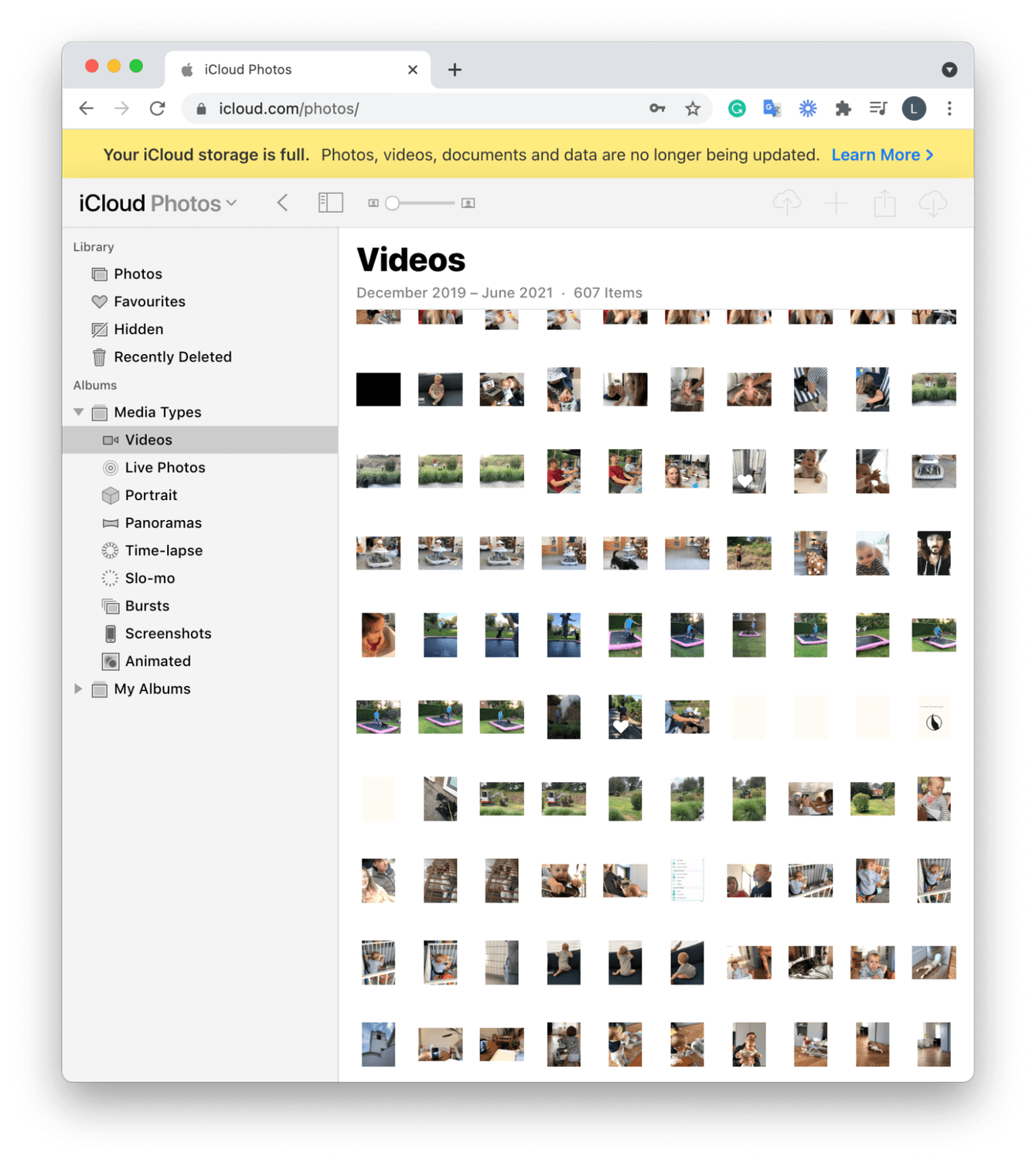
-
Log into your iCloud account and select Photos.
-
In the left sidebar,select Albums > Media Type > Videos.
-
Select items for removal and press the Trash Icon, top right.
How to find hidden movies on your Mac
Sometimes files are hidden, but you can use Terminal to locate hidden files on your Mac; here's how:
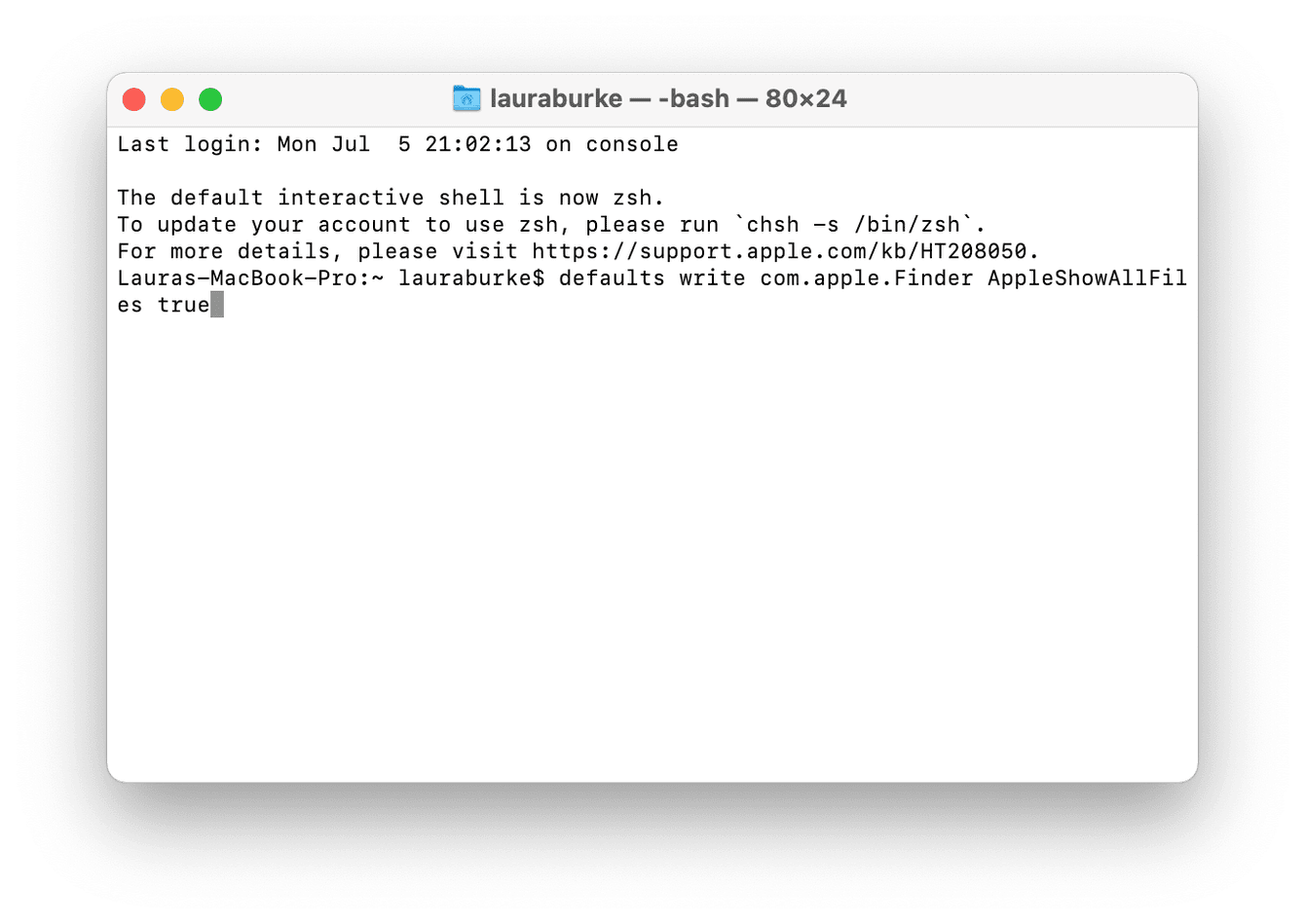
-
Press Command-Space, type Terminal, and select the app.
-
Type the following command and press enter: defaults write com.apple.Finder AppleShowAllFiles true
-
Now restart Finder by typing in the following command and pressing enter: killall Finder
-
Now all hidden files on your Mac will be visible, reopen Finder and start searching away.
It's worth mentioning here, be careful what you delete. Sometimes, files are hidden for a reason, be sure not to remove any essential system files that could affect your macOS.
You could always do a backup before you try this option.
Well, there you have it. Enjoy watching all your old films, and be sure to come back soon for more tricks and great Mac tips.

